Kas loote küsitlust, küsitlust või muud tüüpi vormi? Alustage siit.
Copilot võib luua mustandtesti, et säästa teie aega ja vaeva. Samuti saate need käsitsi luua, kui teil on juba konkreetseid ideid selle kohta, mida soovite kaasata.
Microsoft Forms abil saate kiiresti hinnata õpilaste arengut ja saada reaalajas tagasisidet õppetestide abil, mida kujundate ja mida oma klassiga jagate. Microsoft Forms sisaldab ka rikkalikku reaalajas analüüsi, mis pakub nii kokkuvõtlikku teavet kui ka tulemusi üksikutele õppuritele. Lisateavet leiate teemast Õppetesti tulemuste kontrollimine ja ühiskasutusse andmine. Õppetesti tulemid saate sügavamaks analüüsiks Microsoft Excelisse eksportida.
Uue õppetesti alustamine Copilotiga
Copilot'i kasutamiseks Forms peab teil olema Microsoft 365 konto ja Copiloti litsents.
-
Logige sisse forms.office.com/.
-
Valige Uus õppetest.
-
Sisestage õppetesti tüübi kirjeldus, mille Copilot peaks looma. Kui soovite kuvada näidisviipasid, valige Kuva viibad ja valige viipa , kui see kirjeldab teie soovitud teavet.
-
Valige Genereeri. Copilot loob teile pealkirja, küsimuste ja vastustega mustandi.
-
Tehke üks järgmistest toimingutest.
-
Valige Säilita.
-
Valige Taasta või tippige ikooni kõrval olevale väljale viip, et paluda Coplot'is mustandit täpsustada. Seejärel valige Säilita, kui õppetest on see, mida soovite.
-
Märkus.: Õppetest salvestatakse loomise ajal automaatselt.
Kui olete tulemustega rahul, saate õppetesti õppuritele saata.
Uue õppetesti käsitsi käivitamine
-
Logige sisse forms.office.com/.
-
Valige Uus õppetest.
-
Selle sulgemiseks valige välja Copilot-ga mustand nurgas X.
-
Tippige õppetesti nimi.
-
Valige Loo esimene küsimus.
-
Valige, millist tüüpi küsimusi soovite lisada (nt Valik, Tekst, Hinnang, Kuupäev, Reiting, Meeldivaks märkimine, Faili üleslaadimine või Net PromoterTi skoor).® Küsimuste jaoks jaotiste korraldamiseks valige Jaotis.
Näpunäide.: Samuti saate teksti vormindada. Tõstke pealkirjas või küsimustes sõna või sõnad esile ja seejärel valige üks järgmistest: Paks (kiirklahv – CTRL/Cmd+B), kursiiv (kiirklahv – CTRL/Cmd+I), allakriipsutus (kiirklahv – CTRL/Cmd+ U), fondi värv, fondi suurus, nummerdus või täpploend.
-
Tippige küsimus (uue küsimuse lisamiseks valige vajaduse korral Lisa suvand ).
-
Lisage vastus. Valige vastuse tüüp, mida soovite. Näiteks kui valite küsimusetüübi Valik, saate häälestada vastusevariandid järgmiste jaoks:
-
Matemaatika – valige see suvand matemaatikasümbolite ja valemisuvandite kuvamiseks ja seejärel valige Sisesta võrrand.
-
Mitu vastust
-
Nõutav
-
(Veel küsimuste sätteid)

-
-
Märkige õige vastuse või vastuste kõrval ruut Õige vastus .
Märkus.: Suvandina saate valida Kõik ülalpool toodud variandid või Mitte ükski ülaltoodutest .
-
Vastuse eemaldamiseks valige selle kõrval prügikastinupp. Lisaks saate määrata küsimusele vastamise kohustuslikuks või lubada mitut vastusevarianti, muutes küsimuse allservas asuvaid sätteid.
-
Lisage arv tekstiväljale Punktid , et määrata õppetesti küsimusele õige vastuse jaoks punktiväärtus.
-
Kui soovite sõnumit selle jaoks kohandada, valige mis tahes vastuse kõrval ikoon Sõnum. Vastajad näevad sõnumit, kui nad on selle vastuse valinud.
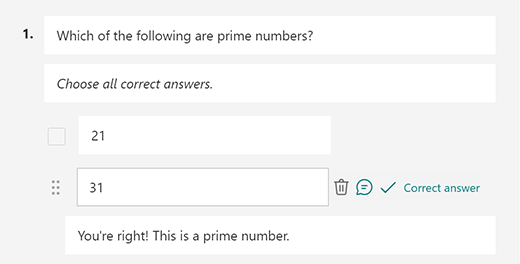
-
Küsimuse dubleerimiseks valige küsimuse paremas ülanurgas ikoon Kopeeri küsimus . Küsimuste järjestuse muutmiseks valige või puudutage iga küsimuse paremas servas üles - või allanoolt .
Märkus.: Õppetest salvestatakse loomise ajal automaatselt.
Kui olete tulemustega rahul, saate õppetesti õppuritele saata.
Õppurite õppimise täiustamine Copilot'i selgituste funktsiooni abil
Copilot'i selgituste funktsioon annab väärtusliku ülevaate iga õige vastuse põhjusest pärast seda, kui õpilased on oma õppetestid lõpetanud. Õpetajad saavad selle funktsiooni hõlpsalt aktiveerida, märkides Copiloti loodud õppetesti mustandi allservas oleva ruudu.
Peamised eelised:
-
Kiirtagastus. Kui õpetajad lubavad õppetestis vastuse selgitused, saavad õpilased selgitused kohe pärast esitamist, aidates neil lahendust tõhusamalt mõista.
-
Valikulised käsitsi selgitused. Õpetajad saavad lisada oma selgitusi, andes isikupärastatud tagasisidet, et õppureid paremini toetada.
Õppetesti eelvaade
-
Õppetesti ilme vaatamiseks valige arvutis


-
Õppetesti testimiseks vastake küsimustele eelvaaterežiimis ja valige Edasta.
-
Õppetesti redigeerimise jätkamiseks valige Tagasi.
Uue õppetesti käivitamine
-
Logige sisse Microsoft 365 oma koolikontoga.
Märkus.: See funktsioon kehtib ainult Office 365 Education kasutajate klassi- või personalimärkmike kohta. Lisateave OneNote'i klassimärkmiku ja OneNote'i personalimärkmiku kohta.
-
Avage OneNote'i märkmik, kuhu soovite õppetesti lisada.
-
Valige menüüs Lisa nupp Vormid.
Märkus.: Nupp Forms on saadaval ainult Office 365 Education kasutajatele. OneNote’i veebirakendus Forms juurdepääsemiseks logige sisse oma koolikontoga.
-
Avatakse paan Forms for OneNote, mis dokitakse OneNote’i märkmiku paremserva.
-
Valige jaotises Minu Forms

-
Veebibrauseris avatakse Microsoft Forms uus vahekaart.
-
Valige kohatäite vaikepealkiri ja värskendage seda oma pealkirjaga. Soovi korral lisage ka kirjeldus.
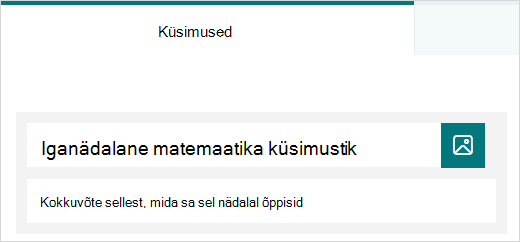
Märkus.: Õppetesti tiitlite pikkus võib olla kuni 90 märki. Kirjelduste pikkus võib olla kuni 1000 märki.
Märkus.: Õppetest salvestatakse loomise ajal automaatselt.
Küsimuste lisamine
-
Õppetesti uue küsimuse lisamiseks valige

-
Valige, millist tüüpi küsimust soovite lisada (nt küsimusetüübid Valik, Tekst, Hinnang või Kuupäev ). Valige Rohkem küsimuste tüüpe ,

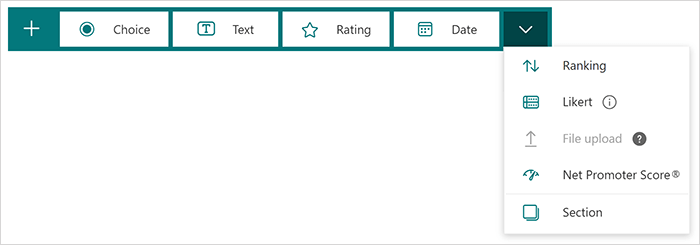
Näpunäide.: Samuti saate teksti vormindada. Tõstke pealkirjas või küsimustes sõna või sõnad esile ja seejärel valige üks järgmistest: Paks (kiirklahv – CTRL/Cmd+B), kursiiv (kiirklahv – CTRL/Cmd+I), allakriipsutus (kiirklahv – CTRL/Cmd+ U), fondi värv, fondi suurus, nummerdus või täpploend.
Õppetesti eelvaade
-
Õppetesti eelvaate kuvamiseks arvutis või mobiilsideseadmes valige Eelvaade.
-
Õppetesti testimiseks vastake eelvaaterežiimis küsimustele ja valige edasta.
-
Õppetesti redigeerimise jätkamiseks valige Tagasi.
Äsja loodud õppetest kuvatakse oneNote'i paanil Forms loendi Minu vormid ülaosas ja selle saab manustada oneNote'i märkmikku. Lisateave.
Veel ressursse
Nüüd, kui põhitõed on alla sisestatud, saate kohandada ka vormi kujundust, lisada küsimusele pilti, luua jaotisi, kasutada hargnemisloogikat jpm.
Microsoft Forms tagasiside
Soovime kuulda teie arvamust! Rakenduse Microsoft Forms kohta tagasiside saatmiseks minge vormi parempoolsesse ülanurka ja valige Veel vormisätteid 
Lisateave
Microsoft Forms sissejuhatav kursus: Autentsete hindamiste loomine










