Dokumendi kuulamiseks on mitu põhjust (nt õigekeelsuskontroll, multitegumtöö või suurem arusaamine ja õppimine). Word muudab kuulamise võimalikuks, kasutades seadme kõnesünteesifunktsiooni (TTS) võimet esitada kirjutatud teksti kõnesünteesina.
Word dokumentide kuulamiseks on mitu tööriista.
-
Ettelugemine loeb kogu dokumendi või osa sellest. Windowsi ja MacOS-i Word saate funktsiooni Read Aloud kasutada eraldi või süvaluger sees.
-
süvaluger on tööriistakomplekt, mis aitab parandada lugemisoskust ja mõistmist. Lisateavet süvaluger kohta leiate teemast Word õpiriistad.
-
Ettelugemine loeb ette ainult valitud teksti. Räägi on saadaval ainult Windowsi jaoks. Lisateavet funktsiooni Räägi kohta leiate teemast Kõnesünteesifunktsiooni Räägi kasutamine teksti ettelugemiseks.
-
Jutustaja on Windowsi ekraanilugeri rakendus, mis loeb ette teie dialoogiboksid, nupud ja muud kasutajaliidesed ning teksti. Lisateavet Jutustaja kohta leiate teemast Windowsi jutustaja kasutamine Office'i veebikomplekt.
-
Kõne on MacOS-i sisseehitatud hõlbustusfunktsioon. Kui häälestate Kõne-eelistused Mac-arvuti süsteemieelistustes, saate teksti valida ja lasta selle ette lugeda, vajutades määratletud klaviatuurikombinatsiooni.
Märkus.: Toetatud keelte täieliku loendi leiate teemast Kõneteenuse keele- ja hääletugi.
Kuulamine ettelugemisega
|
|
-
Valige menüüs Läbivaatus nupp Loe ette.
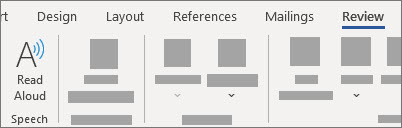
-
Ettelugemiseks valige juhtelementide vahel Esita.
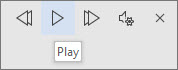
-
Ettelugemise peatamiseks valige Peata.
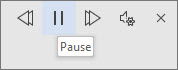
-
Ühelt lõigult teisele liikumiseks valige Eelmine või Edasi.

-
Ettelugemise sulgemiseks valige Peata (x).
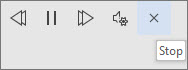
Ettelugemissätete muutmine
-
Valige paremas ülanurgas juhtelementidelt hammasrattaikoon.
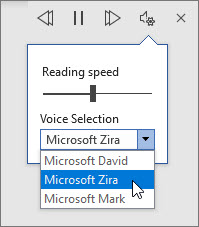
-
Lugemiskiiruse muutmiseks kasutage liugurit Lugemiskiirus.
-
Valige jaotises Hääle valimine soovitud hääl.
-
Valitud teksti kuulamine ettelugemise abil.
Valige ettelugetav tekst.
Menüü Läbivaatus või otsetee kaudu saate käivitada ettelugemise või valida esituse kasutajaliideses Ettelugemine.
Kiirklahvid
Funktsiooni Loe ette saate hõlpsasti juhtida järgmiste Windowsi kiirklahvide abil.
|
CTRL + Alt + tühikuklahv |
Ettelugemise alustamine |
|
CTRL + tühik |
Ettelugemine või peatamine |
|
CTRL + vasaknool |
Praeguse lõigu algusse liikumine |
|
CTRL + vasaknool + vasaknool |
Eelmise lõigu algusse liikumine |
|
CTRL + paremnool |
Järgmise lõigu algusse edasi liikumine |
|
Alt + vasaknool |
Lugemiskiiruse vähendamine |
|
Alt + paremnool |
Lugemiskiiruse suurendamine |
Dokumentide kuulamine funktsiooni Räägi abil
Räägi on Wordi, Outlooki, PowerPointi ja OneNote’i sisseehitatud funktsioon. Ettelugemine loeb ette ainult teie valitud teksti. Ettelugemine loeb ette kogu dokumendi alates kursori asukohast (nt heliraamatust).
Funktsiooni Räägi kasutamiseks tehke järgmist.
-
Valige dokumendis sõna või tekstiplokk.
-
Valige kiirpääsuribal ikoon Räägi valitud teksti .
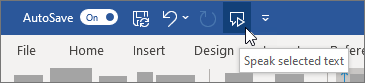
Näpunäide.: Juhised ikooni Räägi lisamiseks kiirpääsuribale leiate spikriartiklist Kõnesünteesifunktsiooni kasutamine teksti ettelugemiseks.
Toetatavad keeled
Funktsioon Loe ette kasutab dokumendi jaoks määratud õigekeelsuskontrolli keelt. Keele vahetamiseks lugege spikriartiklit Kõnesünteesifunktsioonide lugemise parandamine vales keeles.
Hääli
Olenevalt teie platvormist kasutab kõnesüntees (TTS) tarkvara, mis on teie seadmesse või Microsofti teenusesse sisse ehitatud. Saadaolevad hääled erinevad TTS-i teenustest. Kui kasutate süvaluger, lugege lisateavet spikriartiklist Häälte allalaadimine süvaluger, lugemisrežiimi ja ettelugemise jaoks.
Meie meeskond tegeleb häälte loomulikumaks muutmisega, seega otsime pidevalt täiustusi.
Tõrkeotsing
Kui teile ei kuvata valikut Loe ette, veenduge, et oleksite oma Microsoft 365 kontole sisse logitud, ja proovige siis Word rakendus taaskäivitada või välja ja siis uuesti sisse logida.
Kui te ei pääse Neural Voicesile juurde, veenduge, et teil oleks stabiilne Interneti-ühendus ja et oleksite oma Microsoft 365 kontole sisse logitud.
Privaatsus
Funktsioon Loe ette ei salvesta teie sisu ega heliandmeid. Microsoft kasutab teie sisu ainult helitulemite pakkumiseks. Lisateavet teie sisu analüüsivate funktsioonide kohta leiate teemast Office'i võrguteenusepõhised funktsioonid.
MacOS-is saate dokumente kuulata funktsiooni Loe ette või Kõne abil.
Kuulake ettelugemise funktsiooniga MacOS-i jaoks
|
|
-
Valige menüüs Läbivaatus nupp Loe ette.
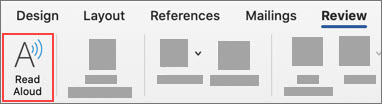
-
Ettelugemiseks valige juhtelementide vahel Esita .
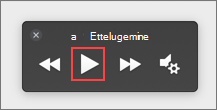
-
Ettelugemise peatamiseks valige Peata.
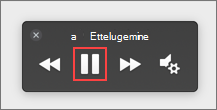
-
Ühelt lõigult teisele minekuks valige Eelmine või Järgmine.
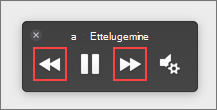
-
Ettelugemise sulgemiseks valige Peata (x).
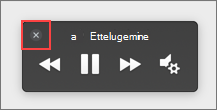
Ettelugemissätete muutmine
-
Sätete avamiseks valige juhtelementide hammasrattaikoon.
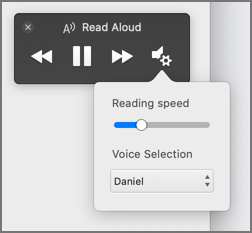
-
Lugemiskiiruse muutmiseks kasutage liugurit Lugemiskiirus.
-
Valige jaotises Hääle valimine soovitud hääl.
-
Valitud teksti kuulamine ettelugemise abil.
Valige ettelugetav tekst.
Menüü Läbivaatus või otsetee kaudu saate käivitada ettelugemise või valida esituse kasutajaliideses Ettelugemine.
Kiirklahvid
Funktsiooni Read Aloud saate hõlpsalt juhtida Järgmiste MacOS-i kiirklahvide abil.
|
CTRL + Option + tühikuklahv |
Ettelugemise alustamine |
|
Option + tühik |
Ettelugemine või peatamine |
|
Option + ülesnool |
Eelmise lõigu algusse liikumine |
|
Option + allanool |
Järgmise lõigu algusse edasi liikumine |
Dokumentide kuulamine kõnefunktsiooni abil
Kõne on MacOS-i sisseehitatud hõlbustusfunktsioon. Pärast Kõnefunktsiooni aktiveerimist Mac-arvutis saate teksti valida ja lasta selle ette lugeda, vajutades määratletud klaviatuurikombinatsiooni.
Kõnefunktsiooni aktiveerimiseks tehke järgmist.
-
Valige Apple'i menüüs System Preferences (Süsteemieelistused).
-
Valige aknas Süsteemieelistused suvand Hõlbustus.
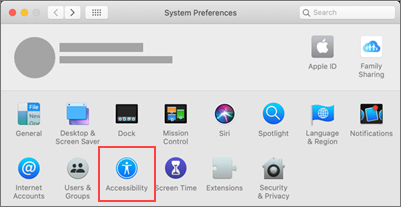
-
Valige loendis Kõne ja seejärel märkige ruut Räägi valitud tekstist klahvi vajutamisel.
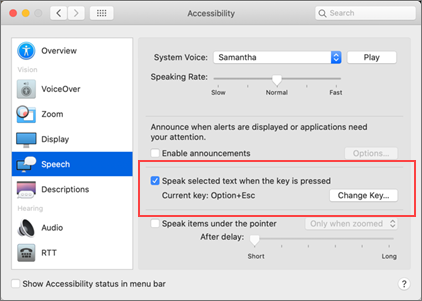
Toetatavad keeled
Funktsioon Loe ette kasutab dokumendi jaoks määratud õigekeelsuskontrolli keelt. Keele vahetamiseks lugege spikriartiklit Kõnesünteesifunktsioonide lugemise parandamine vales keeles.
Hääli
Olenevalt teie platvormist kasutab kõnesüntees (TTS) tarkvara, mis on teie seadmesse või Microsofti teenusesse sisse ehitatud. Saadaolevad hääled erinevad TTS-i teenustest. Kui kasutate süvaluger, lugege lisateavet spikriartiklist Häälte allalaadimine süvaluger, lugemisrežiimi ja ettelugemise jaoks.
Meie meeskond tegeleb häälte loomulikumaks muutmisega, seega otsime pidevalt täiustusi.
Tõrkeotsing
Kui teile ei kuvata valikut Ettelugemine saadaval, veenduge, et oleksite oma Microsoft 365 kontoga sisse logitud, ja proovige siis Word rakendus taaskäivitada või välja ja siis uuesti sisse logida.
Kui te ei pääse üleloomulikele häältele juurde, veenduge, et teil oleks stabiilne Interneti-ühendus ja oleksite oma Microsoft 365 kontole sisse logitud.
Privaatsus
Funktsioon Loe ette ei salvesta teie sisu ega heliandmeid. Microsoft kasutab teie sisu ainult helitulemite pakkumiseks. Lisateavet sisu analüüsimise kohta leiate teemast Office‘i võrguteenusepõhised funktsioonid.
Word veebirakenduses saate dokumente kuulata süvaluger abil.
süvaluger kasutamine
-
Avage menüü Vaade jaotis Dokumendivaated ja valige süvaluger.
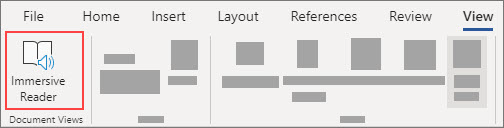
-
Valige süvaluger allservas nupp Esita.
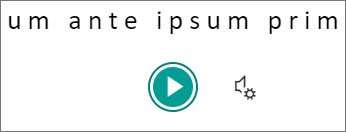
-
Lugemise peatamiseks valige allservas nupp Peata .
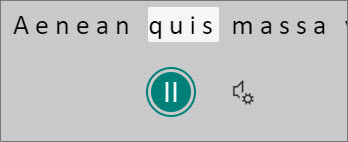
-
süvaluger sulgemiseks valige vasakus ülanurgas olev nool.
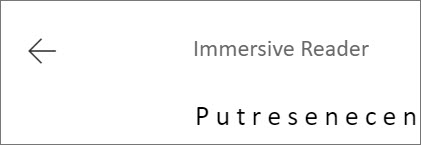
süvaluger sätete muutmine
Saate muuta süvaluger hääle kiirust ja valikut.
-
Häälsätete avamiseks valige allservas hammasrattaikoon.
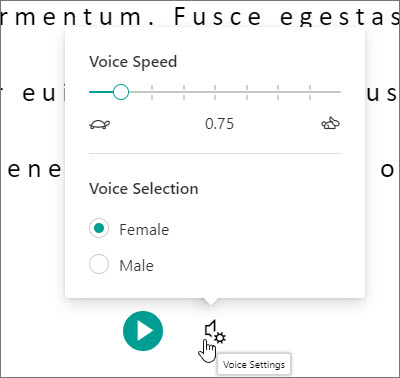
-
Hääle kiiruse muutmiseks kasutage slaidi Hääle kiirus .
-
Hääle jaoks valige Naissoost või Mees . Pange tähele, et mõned keeled on saadaval ainult ühel häälel.

Hääli
Olenevalt teie platvormist kasutab kõnesüntees (TTS) tarkvara, mis on teie seadmesse või Microsofti teenusesse sisse ehitatud. Saadaolevad hääled erinevad TTS-i teenustest. Kui kasutate süvaluger, lugege lisateavet spikriartiklist Häälte allalaadimine süvaluger, lugemisrežiimi ja ettelugemise jaoks.
Meie meeskond tegeleb häälte loomulikumaks muutmisega, seega otsime pidevalt täiustusi.
Tõrkeotsing
Kui teile ei kuvata valikut Ettelugemine saadaval, veenduge, et oleksite oma Microsoft 365 kontoga sisse logitud, ja proovige siis Word rakendus taaskäivitada või välja ja siis uuesti sisse logida.
Privaatsus
Funktsioon Loe ette ei salvesta teie sisu ega heliandmeid. Microsoft kasutab teie sisu ainult helitulemite pakkumiseks. Lisateavet sisu analüüsimise kohta leiate teemast Office‘i võrguteenusepõhised funktsioonid.
Kuulamine rakenduse Word for iPad ettelugemisega
-
Puudutage ülaservas menüüikooni.
-
Puudutage valikut Ettelugemine.
-
Ettelugemiseks puudutage juhtelementide valikut Esita .
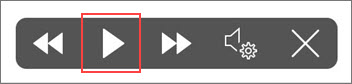
-
Ettelugemise peatamiseks puudutage käsku Peata.
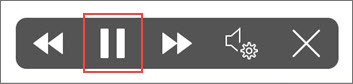
-
Ühelt lõigult teisele liikumiseks puudutage nuppu Eelmine või Edasi.
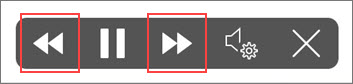
-
Ettelugemise sulgemiseks puudutage nuppu Peata (x).
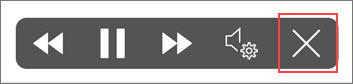
-
Valitud teksti kuulamine ettelugemise abil.
Valige ettelugetav tekst.
Menüü Läbivaatus või ületäitumise menüüst saate käivitada ettelugemise või valida esituse kasutajaliideses Ettelugemine.
iPadi ettelugemissätete muutmine
-
Puudutage juhtelementide Ettelugemine hammasrattaikooni.
-
Lugemiskiiruse suurendamiseks või vähendamiseks kasutage liugurit.
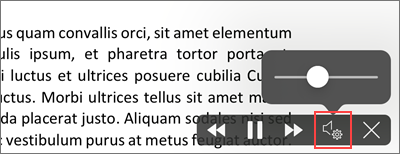
Kuulamine iPhone'i jaoks mõeldud Word ettelugemisega
-
Lindi avamiseks puudutage ülaservas pliiatsiikooni.
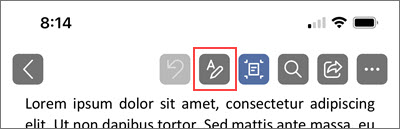
-
Puudutage menüüd Läbivaatus .
-
Puudutage hammasrattaikooni ja seejärel käsku Loe ette.
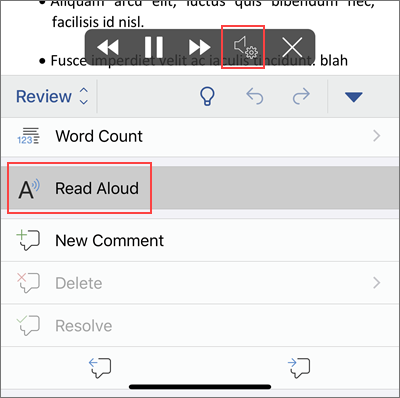
-
Ettelugemiseks puudutage nuppu Esita.
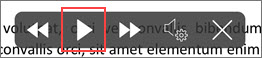
-
Ettelugemise peatamiseks puudutage käsku Peata.
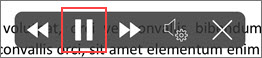
-
Ühelt lõigult teisele liikumiseks puudutage nuppu Eelmine või Edasi.
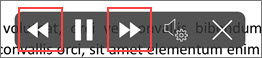
-
Ettelugemise sulgemiseks puudutage nuppu Peata (x).
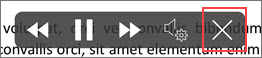
iPhone'i ettelugemissätete muutmine
-
Kõne kiiruse muutmiseks puudutage juhtelementide Ettelugemine hammasrattaikooni.
-
Lugemiskiiruse suurendamiseks või vähendamiseks kasutage jaotises Helisättedkõnesageduse liugurit .
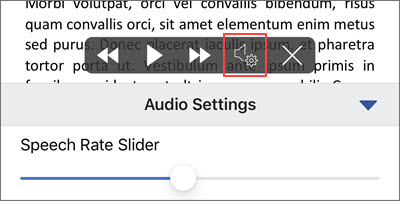
Toetatavad keeled
Kui olete võrgus, proovib ettelugemine tuvastada teksti keele ja toetab ühes dokumendis mitut keelt. Toetatud keelte täieliku loendi leiate spikriartiklist Kõneteenuse keele- ja häältugi.
Hääli
Olenevalt teie platvormist kasutab kõnesüntees (TTS) tarkvara, mis on teie seadmesse või Microsofti teenusesse sisse ehitatud. Saadaolevad hääled erinevad TTS-i teenustest. Kui kasutate süvaluger, lugege lisateavet spikriartiklist Häälte allalaadimine süvaluger, lugemisrežiimi ja ettelugemise jaoks.
Meie meeskond tegeleb häälte loomulikumaks muutmisega, seega otsime pidevalt täiustusi.
Tõrkeotsing
Kui teile ei kuvata valikut Ettelugemine saadaval, veenduge, et oleksite oma Microsoft 365 kontoga sisse logitud, ja proovige siis Word rakendus taaskäivitada või välja ja siis uuesti sisse logida.
Privaatsus
Funktsioon Loe ette ei salvesta teie sisu ega heliandmeid. Microsoft kasutab teie sisu ainult helitulemite pakkumiseks. Lisateavet sisu analüüsimise kohta leiate teemast Office‘i võrguteenusepõhised funktsioonid.
Kuulamine Androidi telefoni Word ettelugemisega
-
Puudutage ülaservas menüüikooni.
-
Puudutage valikut Ettelugemine.
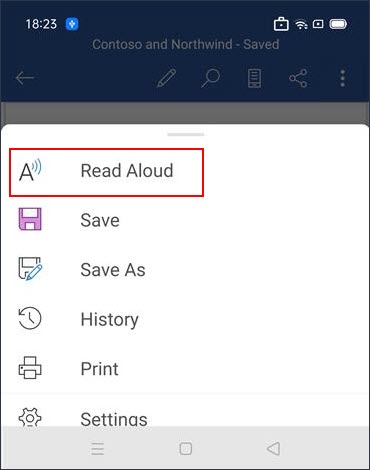
-
Ettelugemiseks puudutage nuppu Esita.
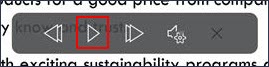
-
Ettelugemise peatamiseks puudutage käsku Peata.
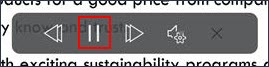
-
Ühelt lõigult teisele liikumiseks puudutage nuppu Eelmine või Edasi.
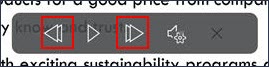
-
Ettelugemise sulgemiseks puudutage nuppu Peata (x).
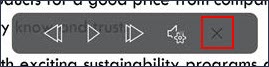
-
Valitud teksti kuulamine ettelugemise abil.
Valige ettelugetav tekst.
Menüü Läbivaatus või ületäitumise menüüst saate käivitada ettelugemise või valida esituse kasutajaliideses Ettelugemine.
Androidi telefoni ettelugemissätete muutmine
-
Kõne kiiruse muutmiseks puudutage juhtelementide Ettelugemine hammasrattaikooni.
-
Lugemiskiiruse suurendamiseks või vähendamiseks reguleerige jaotises Helisättedkõnesageduse liugurit .
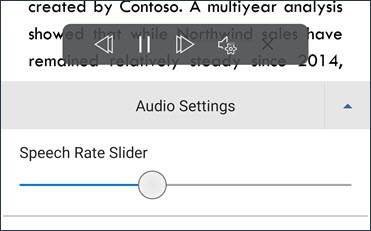
Toetatavad keeled
Toetatud keelte täieliku loendi leiate spikriartiklist Kõneteenuse keele- ja häältugi.
Hääli
Olenevalt teie platvormist kasutab kõnesüntees (TTS) tarkvara, mis on teie seadmesse või Microsofti teenusesse sisse ehitatud. Saadaolevad hääled erinevad TTS-i teenustest. Kui kasutate süvaluger, lugege lisateavet spikriartiklist Häälte allalaadimine süvaluger, lugemisrežiimi ja ettelugemise jaoks.
Meie meeskond tegeleb häälte loomulikumaks muutmisega, seega otsime pidevalt täiustusi.
Tõrkeotsing
Kui teile ei kuvata valikut Ettelugemine saadaval, veenduge, et oleksite oma Microsoft 365 kontoga sisse logitud, ja proovige siis Word rakendus taaskäivitada või välja ja siis uuesti sisse logida.
Privaatsus
Funktsioon Loe ette ei salvesta teie sisu ega heliandmeid. Microsoft kasutab teie sisu ainult helitulemite pakkumiseks. Lisateavet sisu analüüsimise kohta leiate teemast Office‘i võrguteenusepõhised funktsioonid.











