Whiteboardi Copilot muudab loomis- ja koostööviisi paremaks. See aitab teil teha järgmist.
See on saadaval Whiteboardi töölauarakenduses, veebibrauseris, iPadis ja Teamsi klientrakenduses kliendis, kui teil on Microsoft 365 Copiloti litsents.
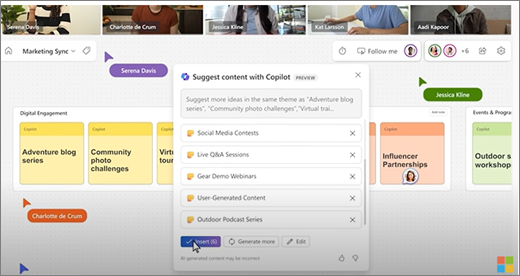
Avage Whiteboard
-
Valige vasakpoolsest menüüst jaotis Rakendused, seejärel valige Kõik rakendused.
-
Valige Whiteboard(selle leidmiseks võib olla vajalik lehel kerimine).
Või kui kasutateWhiteboardi Teamsis, vaadake lisateabe saamiseks jaotist „Digitahvli jagamine Microsoft Teamsis.
Märkus.: Toetatud keeli saate vaadata jaotisest Microsoft Copiloti toetatud keeled.
Uute ideede sütitamine
Kujutage ette, et teil on eesmärk, kuid te pole kindel, kust alustada või kuidas selle eesmärgini jõuda. Whiteboardi Copilot aitab teil avastada uusi ideid, laiendada olemasolevaid ideid, uurida erinevaid vaatenurki ja saada üle loomingukriisist.
Tahvlile esimese idee kirjapanemine on plaani käikulükkamisel sageli kõige keerulisem samm. Copilot tuleb appi, pakkudes mitut soovitust, kui lisate juhise funktsiooni Soovita.
Märkus.: Soovitused lisatakse digitahvlile kleepmärkmetena, mitte tekstiväljadena.
Funktsioonile Soovita pääsete juurde järgmistel viisidel.
-
Tööriistariba Copilot nupp - Valige Whiteboard tööriistariba kõrval olev nupp Copilot. Valige menüüs Copilot käsk Soovita. Sisestage koostamisväljale juhis ja valige nool Saada.
-
Kontekstimenüü - Paremklõpsake digitahvlil tühja ala. Valige kontekstimenüüs käsk Soovita. Sisestage koostamisväljale juhis ja valige nool Saada.
-
Valitud märkmemenüü - Valige digitahvlil olemasolev märge. Valige märkme tööriistaribal menüü Copilot ja seejärel käsk Soovita.
Pärast juhise saatmist pakub Copilot hüpikaknas mitmeid soovitusi. Saate valida:
-
Lisa – paigutab soovitused digitahvlile.
-
Genereeri rohkem – lisab loendisse rohkem soovitusi.
-
Redigeeri – võimaldab juhised ümber kirjutada.
-
X – soovituse kõrval olev nupp, millega saab soovituse eemaldada.
Täiendavaid ideid selle kohta, kuidas Whiteboardi Copilotis funktsiooni Soovita kasutada, leiate artiklist Ammutage Whiteboardis Copiloti abil uusi ideid.
Ideede korrastamine
Kui struktuur puudub, võib ideedega täidetud tahvli mõistmine olla keeruline. Whiteboardi Copilot hõlbustab ideede klastritesse korraldamist nende sarnasuse alusel, et leiaksite oma ajurünnakus mustreid, teemasid ja kategooriaid.
Märkus.: Funktsiooni Kategoriseeri kasutamiseks peab tahvlil olema vähemalt kaks märget. See funktsioon töötab ainult kleepmärkmetega, mitte aga tindipliiatsi kasutuse funktsiooniga ega tekstiväljadega.
Funksioonile Kategoriseeri pääsete juurde järgmistel viisidel.
-
Tööriistariba Copilot nupp - Valige Whiteboard tööriistariba kõrval olev nupp Copilot. Valige menüüs Copilot käsk Kategoriseeri. Copilot valib automaatselt kõik tahvlil kuvatavad märkmed. Seejärel valige protsessi alustamiseks käsk Kategoriseeri või protsessist väljumiseks käsk Loobu.
-
Märkmete lohistamine ja valimine - Valige tõstuklahv (Shift) ja hoidke seda all ning lohistage seejärel üle märkmete, mida soovite kategoriseerida. Esiletõstetud märkmete kategooriatesse lahterdamiseks valige märkme tööriistaribal käsk Kategoriseeri.
Copilot paigutab teie märkmed erinevatesse värvilistesse märkmerühmadesse koos pealkirjadega. Kui Copilot on teie märkmed kategoriseerinud, saate valida käsu Säilita; kui soovite märkmed tagasi kategoriseerimata olekusse viia, valige käsk Ennista; käsk Genereeri uuesti loob Copiloti kategooriseerimise uuesti. Seejärel saate märkmeid ja pealkirju vastavalt vajadusele redigeerida, teisaldada ja kustutada.
Täiendavaid ideid selle kohta, kuidas Whiteboardi Copilotis funktsiooni Kategoriseeri kasutada, leiate artiklist Organiseerige Whiteboardis Copiloti abil oma ideid.
Ideede mõistmine
Teil oli Whiteboardis suurepärane ajurünnakuseanss ja nüüd soovite saadud tulemusi jagada. Või äkki oli tegu hoopiski pikale veninud plaanimisseansiga ja soovite nüüd saada kiiret kokkuvõtet. Copilot in Whiteboard suudab funktsiooni Kokkuvõtte tegemine abil muuta keerukad digitahvlid lihtsamini mõistetavaks.
Märkus.: Kokkuvõte sisaldab ainult kleepmärkmete sisu. Funksiooni Kokkuvõtte tegemine kasutamiseks peab teie digitahvlil olema vähemalt üks kleepmärge, kuid soovitame sellest funktsioonist maksimaalse kasu saamiseks kasutada rohkem kui üht kleepmärget.
Funktsioonile Kokkuvõtte tegemine pääsete juurde järgmistel viisidel.
-
Tööriistariba Copilot nupp - Valige Whiteboard tööriistariba kõrval olev nupp Copilot. Digitahvli kokkuvõtte loomiseks valige menüüs Copilot suvand Kokkuvõtte tegemine.
-
Kontekstimenüü - Paremklõpsake digitahvlil tühja ala. Digitahvli kokkuvõtte loomiseks valige kontekstimenüüs suvand Kokkuvõtte tegemine.
Copilot loob tahvli märkmetest kokkuvõtte ja paigutab selle Loopi komponenti, mida saate redigeerida, kopeerida ja teistega jagada.
Täiendavaid ideid selle kohta, kuidas Whiteboardi Copilotis funktsiooni Kokkuvõtte tegemine kasutada, leiate artiklist Tehke Whiteboardis Copiloti abil oma ideedest kokkuvõte.
Mõned ideed, mida proovida
Siin on mõned kiired ideed, mida Whiteboardi Copilotis proovida.
-
Soovita nimesid väikesele kohvipoele, kus müüakse ka raamatuid.
-
Soovita tõhusaid viise tootejuhtumite piletite lahendamiseks kuluva aja vähendamiseks. Näiteks: „loo lõppkasutajatele probleeme ennetavaid toote abilehti.“
-
Soovita kasutajatele esitatavaid tugevamaid külgi toote <oma toote nimi> kohta.
-
Soovita tunniplaani ideid raamatu <raamatu pealkiri> lugemiseks.
-
Soovita uute jooksujalatsite turule toomiseks viis turunduslauset.
Lisateave
Korduma kippuvad küsimused Copiloti kohta rakenduses Whiteboard











