Teatud juhtudel on töövihikus olevad arvud lahtrites vormindatud ja salvestatud tekstina, mis võib põhjustada probleeme arvutamisel või segadust sortimisjärjestuses. See probleem ilmneb mõnikord andmete importimisel või kopeerimisel andmebaasist või mõnest muust välisest andmeallikast.
Tekstina vormindatud arvud on lahtris paremale joondamise asemel vasakule joondatud ja need on tihti märgitud veanäidikuga.
Selle artikli teemad
1. võimalus. Tekstina vormindatud arvude teisendamine veakontrolli abil
Kui impordite Excelisse andmeid mõnest muust allikast või tipite arve lahtritesse, mis olid varem vormindatud tekstina, siis võidakse lahtri vasakus ülanurgas kuvada väike roheline kolmnurk. See veanäidik ütleb, et arv on talletatud tekstina (vt näidet).
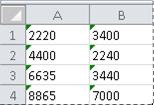
Kui see ei sobi teile, saate järgmiste juhiste järgi tekstina talletatud arvud teisendada tavalisteks arvudeks.
-
Valige töölehel mis tahes lahter või lahtrite vahemik, millel on vasakus ülanurgas veanäidik.
Lahtrite, vahemike, ridade ja veergude valimine
Valitav objekt
Toiming
Üksik lahter
Klõpsake lahtrit või vajutage lahtrisse liikumiseks nooleklahve.
Lahtrivahemik
Klõpsake vahemiku esimest lahtrit ja lohistage viimase lahtrini või vajutage tõstuklahvi (Shift) ja hoidke seda nooleklahvide abil valiku laiendamiseks all.
Samuti võite valida vahemiku esimese lahtri ja vajutada valiku laiendamiseks nooleklahvide abil klahvi F8. Valiku laiendamise peatamiseks vajutage taas klahvi F8.
Suur lahtrivahemik
Klõpsake vahemiku esimest lahtrit ja seejärel hoidke all tõstuklahvi (SHIFT) ning klõpsake vahemiku viimast lahtrit. Viimase lahtri nähtavaks tegemiseks saate kerida.
Töölehe kõik lahtrid
Klõpsake nuppu Vali kõik.

Kogu töölehe valimiseks võite vajutada ka klahvikombinatsiooni Ctrl+A.
Kui tööleht sisaldab andmeid, valitakse klahvikombinatsiooni Ctrl+A vajutamisel praegune piirkond. Klahvikombinatsiooni Ctrl+A teistkordsel vajutamisel valitakse tööleht.
Mittekülgnevad lahtrid või lahtrivahemikud
Valige esimene lahter või lahtrivahemik ja hoidke siis teiste lahtrite või vahemike valimise ajal all juhtklahvi (Ctrl).
Samuti võite valida esimese lahtri või lahtrivahemiku ja seejärel järgmise mittekülgneva lahtri või vahemiku valikusse lisamiseks vajutada klahvikombinatsiooni Shift+F8. Lahtrite või vahemike valikusse lisamise lõpetamiseks vajutage uuesti klahvikombinatsiooni Shift+F8.
Mittekülgnevate lahtrite valimise korral ei saa lahtri või lahtrivahemiku valikust loobuda ilma tervet valikut tühistamata.
Terve rida või veerg
Klõpsake rea- või veerupäist.
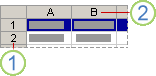
1. Reapäis
2. Veerupäis
Samuti võite rea või veeru lahtrite valimiseks valida esmalt esimese lahtri ja seejärel vajutada klahvikombinatsiooni Ctrl + Shift + nooleklahv (parem- või vasaknool ridade, üles- või allanool veergude korral).
Kui rida või veerg sisaldab andmeid, siis saab rea või veeru kuni viimase kasutatud lahtrini valida klahvikombinatsiooniga Ctrl + Shift + nooleklahv. Klahvikombinatsiooni Ctrl + Shift + nooleklahv teistkordsel vajutamisel valitakse terve rida või veerg.
Külgnevad read või veerud
Lohistage üle rea- või veerupäiste. Võite valida ka esimese rea või veeru ning seejärel vajutada tõstuklahvi (Shift) ja valida seda all hoides viimase rea või veeru.
Mittekülgnevad read või veerud
Klõpsake oma valiku esimese rea või veeru päist; seejärel hoidke teiste valikusse lisatavate ridade või veergude päiseid klõpsates all juhtklahvi (Ctrl).
Rea või veeru esimene või viimane lahter
Valige reas või veerus mõni lahter ja vajutage siis klahvikombinatsiooni Ctrl + nooleklahv (parem- või vasaknool ridade, üles- või allanool veergude korral).
Töölehe või Microsoft Office Exceli tabeli esimene või viimane lahter
Vajutage töölehe või Exceli loendi esimese lahtri valimiseks klahve Ctrl+Home.
Vajutage andmeid või vormingut sisaldava töölehe või Exceli loendi viimase lahtri valimiseks klahve Ctrl+End.
Lahtrid kuni töölehe viimati kasutatud lahtrini (alumises paremas nurgas)
Valige esimene lahter ja vajutage seejärel klahvikombinatsiooni Ctrl+Shift+End, et laiendada lahtrivalikut viimase kasutatud lahtrini (alumises paremas nurgas).
Lahtrid kuni töölehe alguseni
Valige esimene lahter ja vajutage klahvikombinatsiooni Ctrl+Shift+Home, et laiendada lahtrivalik töölehe alguseni.
Aktiivsest valikust rohkem või vähem lahtreid
Uude valikusse lisatava viimase lahtri klõpsamisel hoidke all tõstuklahvi (Shift). Nelinurkne vahemik, mis jääb aktiivse lahtri ("aktiivne lahter") ja klõpsatava lahtri vahele, muutub uueks valikuks.
Lahtrivaliku tühistamiseks klõpsake mõnda töölehe lahtrit.
-
Klõpsake valitud lahtri või lahtrite vahemiku kõrvale ilmuvat veanuppu.
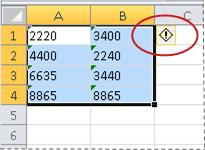
-
Klõpsake menüüs käsku Teisenda arvuks. (Kui te ei soovi arvu teisendada, aga soovite veanäidiku eemaldada, klõpsake nuppu Ignoreeri viga.)
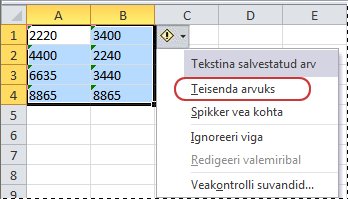
Selle toiminguga teisendatakse tekstina talletatud arvud tagasi arvudeks.
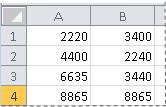
Kui olete tekstina vormindatud arvud teisendanud tavalisteks arvudeks, saate muuta arvude lahtris kuvamise viisi, rakendades või kohandades arvuvormingut. Lisateavet leiate teemast Saadaolevad arvuvormingud.
2. võimalus. Tekstina vormindatud arvude teisendamine käsu Kleebi teisiti abil
Selle võimaluse korral korrutate iga valitud lahtri ühega, et sundida tekstina vormindatud arvu teisendamist tavaliseks arvuks. Kuna korrutate lahtri sisu ühega, siis tulemus on lahtris identne. Tegelikult asendab Excel lahtri tekstipõhise sisu arvulise vastega.
-
Valige tühi lahter ja veenduge, et selle arvuvorminguks oleks Üldine.
Arvuvormingu kontrollimine
-
Klõpsake menüü Avaleht jaotises Arv välja Arvuvorming kõrval olevat noolt ning seejärel käsku Üldine.
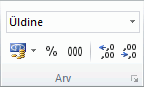
-
-
Tippige lahtrisse arv 1 ja vajutage sisestusklahvi (ENTER).
-
Valige lahter ja siis vajutage väärtuse lõikelauale kopeerimiseks klahvikombinatsiooni Ctrl+C.
-
Valige lahtrid või lahtrite vahemikud, mis sisaldavad tekstina salvestatud arve, mida soovite teisendada.
Lahtrite, vahemike, ridade ja veergude valimine
Valitav objekt
Toiming
Üksik lahter
Klõpsake lahtrit või vajutage lahtrisse liikumiseks nooleklahve.
Lahtrivahemik
Klõpsake vahemiku esimest lahtrit ja lohistage viimase lahtrini või vajutage tõstuklahvi (Shift) ja hoidke seda nooleklahvide abil valiku laiendamiseks all.
Samuti võite valida vahemiku esimese lahtri ja vajutada valiku laiendamiseks nooleklahvide abil klahvi F8. Valiku laiendamise peatamiseks vajutage taas klahvi F8.
Suur lahtrivahemik
Klõpsake vahemiku esimest lahtrit ja seejärel hoidke all tõstuklahvi (SHIFT) ning klõpsake vahemiku viimast lahtrit. Viimase lahtri nähtavaks tegemiseks saate kerida.
Töölehe kõik lahtrid
Klõpsake nuppu Vali kõik.

Kogu töölehe valimiseks võite vajutada ka klahvikombinatsiooni Ctrl+A.
Kui tööleht sisaldab andmeid, valitakse klahvikombinatsiooni Ctrl+A vajutamisel praegune piirkond. Klahvikombinatsiooni Ctrl+A teistkordsel vajutamisel valitakse tööleht.
Mittekülgnevad lahtrid või lahtrivahemikud
Valige esimene lahter või lahtrivahemik ja hoidke siis teiste lahtrite või vahemike valimise ajal all juhtklahvi (Ctrl).
Samuti võite valida esimese lahtri või lahtrivahemiku ja seejärel järgmise mittekülgneva lahtri või vahemiku valikusse lisamiseks vajutada klahvikombinatsiooni Shift+F8. Lahtrite või vahemike valikusse lisamise lõpetamiseks vajutage uuesti klahvikombinatsiooni Shift+F8.
Mittekülgnevate lahtrite valimise korral ei saa lahtri või lahtrivahemiku valikust loobuda ilma tervet valikut tühistamata.
Terve rida või veerg
Klõpsake rea- või veerupäist.
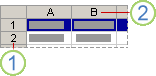
1. Reapäis
2. Veerupäis
Samuti võite rea või veeru lahtrite valimiseks valida esmalt esimese lahtri ja seejärel vajutada klahvikombinatsiooni Ctrl + Shift + nooleklahv (parem- või vasaknool ridade, üles- või allanool veergude korral).
Kui rida või veerg sisaldab andmeid, siis saab rea või veeru kuni viimase kasutatud lahtrini valida klahvikombinatsiooniga Ctrl + Shift + nooleklahv. Klahvikombinatsiooni Ctrl + Shift + nooleklahv teistkordsel vajutamisel valitakse terve rida või veerg.
Külgnevad read või veerud
Lohistage üle rea- või veerupäiste. Võite valida ka esimese rea või veeru ning seejärel vajutada tõstuklahvi (Shift) ja valida seda all hoides viimase rea või veeru.
Mittekülgnevad read või veerud
Klõpsake oma valiku esimese rea või veeru päist; seejärel hoidke teiste valikusse lisatavate ridade või veergude päiseid klõpsates all juhtklahvi (Ctrl).
Rea või veeru esimene või viimane lahter
Valige reas või veerus mõni lahter ja vajutage siis klahvikombinatsiooni Ctrl + nooleklahv (parem- või vasaknool ridade, üles- või allanool veergude korral).
Töölehe või Microsoft Office Exceli tabeli esimene või viimane lahter
Vajutage töölehe või Exceli loendi esimese lahtri valimiseks klahve Ctrl+Home.
Vajutage andmeid või vormingut sisaldava töölehe või Exceli loendi viimase lahtri valimiseks klahve Ctrl+End.
Lahtrid kuni töölehe viimati kasutatud lahtrini (alumises paremas nurgas)
Valige esimene lahter ja vajutage seejärel klahvikombinatsiooni Ctrl+Shift+End, et laiendada lahtrivalikut viimase kasutatud lahtrini (alumises paremas nurgas).
Lahtrid kuni töölehe alguseni
Valige esimene lahter ja vajutage klahvikombinatsiooni Ctrl+Shift+Home, et laiendada lahtrivalik töölehe alguseni.
Aktiivsest valikust rohkem või vähem lahtreid
Uude valikusse lisatava viimase lahtri klõpsamisel hoidke all tõstuklahvi (Shift). Nelinurkne vahemik, mis jääb aktiivse lahtri ("aktiivne lahter") ja klõpsatava lahtri vahele, muutub uueks valikuks.
Lahtrivaliku tühistamiseks klõpsake mõnda töölehe lahtrit.
-
Klõpsake menüü Avaleht jaotises Lõikelaud nupu Kleebi all olevat noolt ja seejärel käsku Kleebi teisiti.
-
Märkige jaotises Tehe raadionupp Korruta ja klõpsake seejärel nuppu OK.
-
Toimingus 2 tipitud lahtri sisu kustutamiseks pärast arvude edukat teisendamist valige see lahter ja vajutage siis kustutusklahvi (DELETE).
Mõni raamatupidamisprogramm kuvab negatiivsed väärtused tekstina ning miinusmärgi (-) väärtusest paremal. Tekstistringi teisendamiseks väärtuseks peate valemi abil tagastama tekstistringi kõik märgid, v.a kõige parempoolsema (miinusmärgi), ja korrutama tulemi seejärel väärtusega -1.
Kui näiteks lahtris A2 väärtus on "156-", teisendab järgmine valem teksti väärtuseks -156.
|
Andmed |
Valem |
|
156- |
=LEFT(A2;LEN(A2)-1)*-1 |
3. võimalus. Arvuvormingu rakendamine tekstina vormindatud arvudele
Nagu selles artiklis eespool kirjeldatud, siis teatud juhtudel pole tekstina talletatud arve vaja tagasi arvudeks teisendada. Selle asemel võite sama tulemuse saamiseks rakendada arvuvormingu. Kui sisestate näiteks töövihikus arvud ja vormindate need siis tekstina, ei kuvata lahtri vasakus ülanurgas rohelist veanäidikut. Sellisel juhul saate rakendada arvuvormingu.
-
Valige tekstina talletatud arve sisaldavad lahtrid.
Lahtrite, vahemike, ridade ja veergude valimine
Valitav objekt
Toiming
Üksik lahter
Klõpsake lahtrit või vajutage lahtrisse liikumiseks nooleklahve.
Lahtrivahemik
Klõpsake vahemiku esimest lahtrit ja lohistage viimase lahtrini või vajutage tõstuklahvi (Shift) ja hoidke seda nooleklahvide abil valiku laiendamiseks all.
Samuti võite valida vahemiku esimese lahtri ja vajutada valiku laiendamiseks nooleklahvide abil klahvi F8. Valiku laiendamise peatamiseks vajutage taas klahvi F8.
Suur lahtrivahemik
Klõpsake vahemiku esimest lahtrit ja seejärel hoidke all tõstuklahvi (SHIFT) ning klõpsake vahemiku viimast lahtrit. Viimase lahtri nähtavaks tegemiseks saate kerida.
Töölehe kõik lahtrid
Klõpsake nuppu Vali kõik.

Kogu töölehe valimiseks võite vajutada ka klahvikombinatsiooni Ctrl+A.
Kui tööleht sisaldab andmeid, valitakse klahvikombinatsiooni Ctrl+A vajutamisel praegune piirkond. Klahvikombinatsiooni Ctrl+A teistkordsel vajutamisel valitakse tööleht.
Mittekülgnevad lahtrid või lahtrivahemikud
Valige esimene lahter või lahtrivahemik ja hoidke siis teiste lahtrite või vahemike valimise ajal all juhtklahvi (Ctrl).
Samuti võite valida esimese lahtri või lahtrivahemiku ja seejärel järgmise mittekülgneva lahtri või vahemiku valikusse lisamiseks vajutada klahvikombinatsiooni Shift+F8. Lahtrite või vahemike valikusse lisamise lõpetamiseks vajutage uuesti klahvikombinatsiooni Shift+F8.
Mittekülgnevate lahtrite valimise korral ei saa lahtri või lahtrivahemiku valikust loobuda ilma tervet valikut tühistamata.
Terve rida või veerg
Klõpsake rea- või veerupäist.
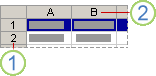
1. Reapäis
2. Veerupäis
Samuti võite rea või veeru lahtrite valimiseks valida esmalt esimese lahtri ja seejärel vajutada klahvikombinatsiooni Ctrl + Shift + nooleklahv (parem- või vasaknool ridade, üles- või allanool veergude korral).
Kui rida või veerg sisaldab andmeid, siis saab rea või veeru kuni viimase kasutatud lahtrini valida klahvikombinatsiooniga Ctrl + Shift + nooleklahv. Klahvikombinatsiooni Ctrl + Shift + nooleklahv teistkordsel vajutamisel valitakse terve rida või veerg.
Külgnevad read või veerud
Lohistage üle rea- või veerupäiste. Võite valida ka esimese rea või veeru ning seejärel vajutada tõstuklahvi (Shift) ja valida seda all hoides viimase rea või veeru.
Mittekülgnevad read või veerud
Klõpsake oma valiku esimese rea või veeru päist; seejärel hoidke teiste valikusse lisatavate ridade või veergude päiseid klõpsates all juhtklahvi (Ctrl).
Rea või veeru esimene või viimane lahter
Valige reas või veerus mõni lahter ja vajutage siis klahvikombinatsiooni Ctrl + nooleklahv (parem- või vasaknool ridade, üles- või allanool veergude korral).
Töölehe või Microsoft Office Exceli tabeli esimene või viimane lahter
Vajutage töölehe või Exceli loendi esimese lahtri valimiseks klahve Ctrl+Home.
Vajutage andmeid või vormingut sisaldava töölehe või Exceli loendi viimase lahtri valimiseks klahve Ctrl+End.
Lahtrid kuni töölehe viimati kasutatud lahtrini (alumises paremas nurgas)
Valige esimene lahter ja vajutage seejärel klahvikombinatsiooni Ctrl+Shift+End, et laiendada lahtrivalikut viimase kasutatud lahtrini (alumises paremas nurgas).
Lahtrid kuni töölehe alguseni
Valige esimene lahter ja vajutage klahvikombinatsiooni Ctrl+Shift+Home, et laiendada lahtrivalik töölehe alguseni.
Aktiivsest valikust rohkem või vähem lahtreid
Uude valikusse lisatava viimase lahtri klõpsamisel hoidke all tõstuklahvi (Shift). Nelinurkne vahemik, mis jääb aktiivse lahtri ("aktiivne lahter") ja klõpsatava lahtri vahele, muutub uueks valikuks.
Lahtrivaliku tühistamiseks klõpsake mõnda töölehe lahtrit.
-
Klõpsake menüü Avaleht jaotises Arv nupu Arv kõrval olevat käivitusnuppu.
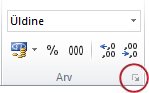
-
Klõpsake väljal Kategooria arvuvormingut, mida soovite kasutada.
Selle toimingu jaoks veenduge, et tekstina talletatud arvud ei sisaldaks lisatühikuid ega printimatuid märke arvudes ega arvude ümber. Lisatühikud või -märgid võivad ilmneda andmete kopeerimisel või importimisel andmebaasist või mõnest muust välisest allikast. Lisatühikute eemaldamiseks mitmelt tekstina talletatud arvult saate kasutada funktsiooni TRIM või CLEAN. Funktsiooni TRIM abil eemaldatakse tekstist tühikud, v.a sõnadevahelised üksikud tühikud. Funktsiooni CLEAN abil eemaldatakse tekstist kõik printimatud märgid.
Veakontrolli väljalülitamine
Kui veakontroll on Excelis sisse lülitatud, siis kuvatakse arvu sisestamisel tekstivorminguga lahtrisse väike roheline kolmnurk. Kui te ei soovi, et neid näidikuid kuvataks, saate need välja lülitada.
-
Klõpsake menüüd Fail.
-
Klõpsake jaotise Spikker nuppu Suvandid.
-
Klõpsake dialoogiboksis Exceli suvandid kategooriat Valemid.
-
Jaotises Veakontrolli reeglid tühjendage märkeruut Tekstina vormindatud või arvud, mille ette on lisatud ülakriips.
-
Klõpsake nuppu OK.










