OneDrive'i veebirakenduse vaates Ühiskasutuses kuvatakse failid ja kaustad, mille teised on teiega ühiskasutusse andnud. Kui olete faili ühiskasutusse andnud, kuvatakse see automaatselt navigeerimispaani jaotises Ühiskasutuses.
Märkused:
-
Üksused, mida teised teiega jagavad, asuvad nende OneDrive'is, seega on ühiskasutusse antud üksuste vaatamine ja nendega töötamine pisut teistsugune kui teiste OneDrive'is olevate failide vaatamine ja nendega töötamine.
-
OneDrive'i vaates Ühiskasutuses kuvatakse kõik teie failid ja kaustad, mis pole privaatsed.
-
Kui olete Microsoft 365 tellija, saate ühisfaile vaadata ka Word, Excel või PowerPoint uusimast versioonist.
See, mida näete, erineb olenevalt sellest, kas olete sisse logitud isikliku kontoga või töö- või koolikontoga. Valige järgmiste vahekaartide hulgast oma OneDrive versioon.
-
Logige OneDrive.com sisse oma isikliku Microsofti kontoga.
-
Valige vasakpoolsel paanil jaotises OneDrivesuvand Ühiskasutuses. Teile ühiskasutusse antud failid või kaustad kuvatakse ühiskasutusse andnud inimeste nimede all.
-
Faili või kausta avamiseks valige see samamoodi nagu OneDrive mis tahes muu üksus.
Kasulik teave ühiskaustade kohta
Kui avate oma Microsofti kontole sisse logitud OneDrive ühisfaili, näevad inimesed, kellel on õigus seda faili redigeerida, seda, et olete faili avanud. Redigeerimisõigusi saavad inimesed vaadata ka teie nime, meiliaadressi ja profiilipilti.
Kui kopeerite ühisfaili vaatesse Failid (suvandi Kopeeri asukohta abil), ei kajastu salvestatud eksemplaris tehtud muudatused algfailis, nii et keegi teine, kellel on juurdepääs algsele failile, ei näe teie muudatusi.
Kui algse faili omanik tühistab teie juurdepääsu algsele failile või kustutab selle, kaob see ühisvaatest .
Üksusi ei saa vaatest Ühiskasutuses vaatesse Failid teisaldada, kuid kui teil on kausta redigeerimisõigus, saate lisada ühiskaustade otsetee, mis võimaldab teil neid ka oma arvutis vaadata. Lisateavet leiate altpoolt.
Ühiskausta kuvamine arvutis
Kui teil on ühiskausta redigeerimisõigus, saate selle otsetee lisada vaates Failid . Nii hoitakse ühiskaust loendis Failid teie enda kaustade kõrval ning see lihtsustab üksuste teisaldamist ühest kaustast teise ja üksustega töötamist ühenduseta režiimis. Kui sünkroonite kausta Windowsi või Maci arvutitega, kus töötab OneDrive'i rakendus, näete seda oma seadmes ja töötate kaustaga ühenduseta režiimis.
Kõik tehtavad värskendused sünkroonitakse ühiskaustaga ja seega on kõik, kellel on juurdepääs sellele kaustale, asjadega kursis. Lisateabe saamiseks vt teemat Ühiskaustade lisamine OneDrive’i ja nende sünkroonimine.
Vaatamis- ja redigeerimisõigus
Inimesed, kellega üksusi ühiselt kasutate, saavad anda teile õiguse neid vaadata või redigeerida.
-
Saab vaadata . Saate ainult üksust avada ja vaadata, kuid te ei saa seda teisaldada ega värskendada.
-
Saab redigeerida. Saate üksuse teisaldada või kopeerida ühiskaustas või oma OneDrive. Samuti saate üksust teistega jagada.
Üksuste eemaldamine loendist Ühiskasutuses
Kui te enam ei soovi või ei vaja juurdepääsu teile ühiskasutusse antud failile või kaustale, saate selle eemaldada. Sellega ei kustutata kausta ja see eemaldatakse vaid vaatest.
-
Valige veebi OneDrive vasakpoolselt navigeerimispaanilt Ühiskasutuses.
-
Valige failid või kaustad, mille soovite vaatest Ühiskasutuses eemaldada, ja seejärel valige Eemalda ühiskasutusega loendist.
Kui olete OneDrive'i veebisaidil töö- või koolikontoga sisse loginud, näete teile ühiskasutusse antud faile või kaustu järgmiselt.
-
Klõpsake navigeerimispaanil nuppu Ühiskasutuses > Teiega ühiskasutuses.
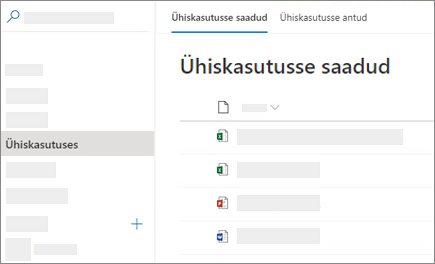
-
Üksuste sortimiseks või rühmitamiseks veeru alusel klõpsake veergu ja valige ripploendist soovitud suvand. Näiteks klõpsake veergu Kuupäev, mis on ühiskasutusse antud , ja seejärel valige vanemad, et valida uuem või Rühmita jagatud kuupäeva järgi.
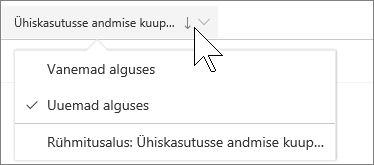
-
Vaates kuvatavate üksuste filtreerimiseks klõpsake loendi kohal ikooni Filtrid .
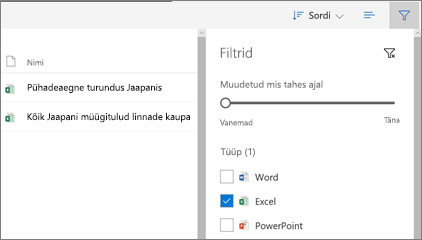
Jaotises Filtrid saate teha järgmist.
-
Failide viimatise muutmise kuupäevavahemiku valimiseks nihutage liugurit Muudetud igal ajalvalikute Vanim ja Täna vahel.
-
Valige filtreerimiseks failitüübid (nt Excel või Fotod ja videod).
-
Sisestage jaotises Inimesed teiega jagatud isiku nimi või meiliaadress.
-
Märkused:
-
Saate oma OneDrive'i kaustas ühiskasutusse antud kaustu vaadata otsetee lisamisega. Klõpsake käsku Ühiskasutuses > Teiega ühiskasutuses, paremklõpsake kausta ja seejärel klõpsake käsku Lisa otsetee kausta Minu failid. Lisateavet leiate teemast OneDrive'i töö- või koolikaustade ühiskaustade otseteede lisamine.
-
Selles vaates kuvatavate üksuste maksimumarv on 500 üksust.
-
Enne 2017. aasta septembrit ühiskasutusse antud failide veergudes Ühiskasutuskuupäev ja Ühiskasutuses puudub teave.
Üksuste eemaldamine loendist Ühiskasutuses
Kui te enam ei soovi või ei vaja juurdepääsu teile ühiskasutusse antud failile või kaustale, saate selle eemaldada.
-
Valige OneDrive veebisaidil vasakpoolselt navigeerimispaanilt Ühiskasutuses.
-
Valige loendist Ühiskasutuses eemaldatav fail või kaust ja seejärel valige Eemalda ühiskasutusega loendist. Märkus. Korraga saate eemaldada ainult ühe faili või kausta.
Näpunäide.: Kui eemaldate üksuse loendist Ühiskasutusega, on teil ikka veel õigused sellele üksusele. Te saate selle üksuse loendisse Ühiskasutusega tagastada, kui te selle linki jälle kasutate. Kui te linki ei leia, küsige seda üksuse omaniku käest.
Võtke arvesse, et vaade Ühiskasutuses pole eraldi kaust. Sellest ei saa üksusi oma vaatesse Failid teisaldada. Saate kopeerida ühisfaili vaatesse Failid , kuid salvestatud eksemplaris tehtud muudatused ei kajastu algses failis, nii et keegi teine, kellel on juurdepääs algsele failile, ei näe teie muudatusi.
Kui algse faili omanik tühistab teie juurdepääsu algsele failile või kustutab selle, kaob see ühisvaatest .
Seotud teemad
Ühiskasutusse antud failide vaatamine
OneDrive’i või SharePointi failide või kaustade ühiskasutuse lõpetamine või õiguste muutmine
Otseteede lisamine oneDrive'i töö- või koolikaustade ühiskaustadele
Kas vajate rohkem abi?
|
|
Võtke ühendust kasutajatoega
Tehnilise toe saamiseks pöörduge Microsofti tugiteenuste poole, sisestage oma probleem ja valige Kasutajaabi. Kui vajate endiselt abi, valige juhiste saamiseks ja parima suvandini jõudmiseks Võtke ühendust kasutajatoega. |
|
|
|
Administraatorid
|












