Kujundaja. täiustab Microsoft 365 tellijate slaide, genereerides automaatselt kujundusideed, mille hulgast valida.
Kui lisate slaidile sisu, töötab taustal samal ajal kujundusriist, mis sobitab sisu professionaalselt kujundatud paigutustega.
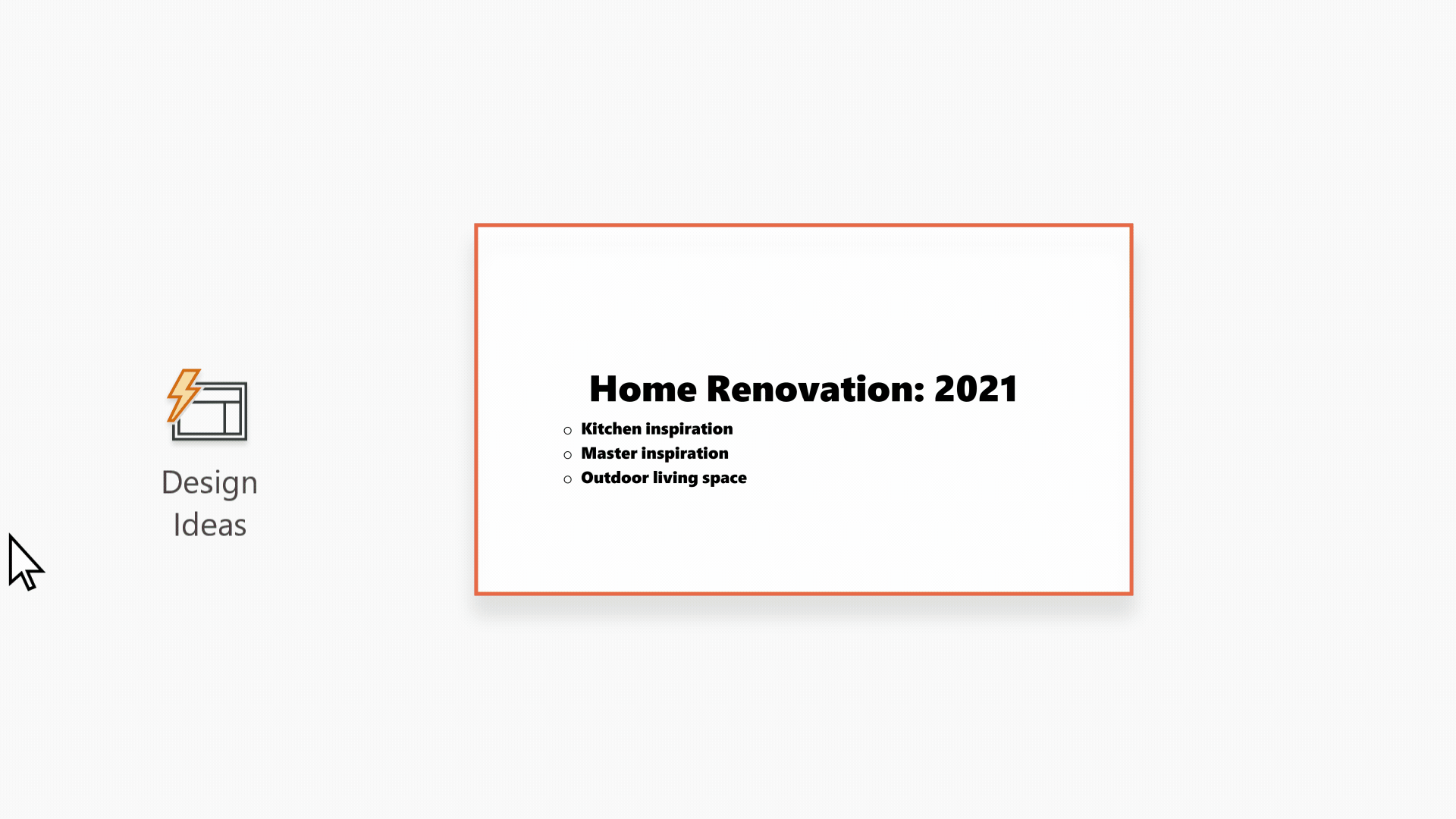
Designer on saadaval ainult Microsoft 365 tellijatele. Kui nuppu Designer 
Kujundusideed

-
Rakenduses PowerPoint saate igal ajal kujundusideid. Valige lindil Kujundus > Designer

-
Esimesel korral, kui proovite Kujundaja., võidakse kuvada viip, mis palub teilt luba kujundusideede pakkumiseks. Kujundaja. kasutamiseks valige Lülita sisse. Kui te pole kindel, kas see funktsioon on sisse lülitatud, avage Fail > konto ja valige jaotises Konto privaatsus käsk Halda sätteid. Märkige ruut Lülita valikulised võrguteenusepõhised funktsioonid sisse.
Märkus.: Microsoft on pühendunud teie turvalisuse ja privaatsuse kaitsmisele kujundusriista kasutamisel. Lisateavet leiate Microsofti privaatsusavaldusest.
-
Avage akna paremas servas paan Kujundusriist ja vaadake läbi kujundusideed
-
Valige soovitud kujundus ja slaidi muudetakse vastavalt. Kujundusriistast väljumiseks ilma muudatusi tegemata valige paani Kujundaja vasakus ülanurgas X.
Saate valida ka mõne muu idee paanilt või naasta algse slaidikujunduse juurde. Valitud kujunduse muudatuse tagasivõtmiseks vajutage klahvikombinatsiooni Ctrl+Z.
Kujundusriista tutvustus
Lugege lisateavet Kujundaja. erinevate funktsioonide kohta, et esitlusi tõsta. Saate hõlpsalt lisada oma tiitelslaidile foto ja kasutada slaididel ühtlase kujundusega kujundust. SmartArti graafika abil saate muuta teksti pilkupüüdvaks visualiseeringuks. Kujundaja., otsige võtmetermineid, millel on illustratsioonid, ja kuvab erinevates paigutustes asjakohased visuaalid. Uurige, milliseid muid funktsioone kujundusriist pakub.
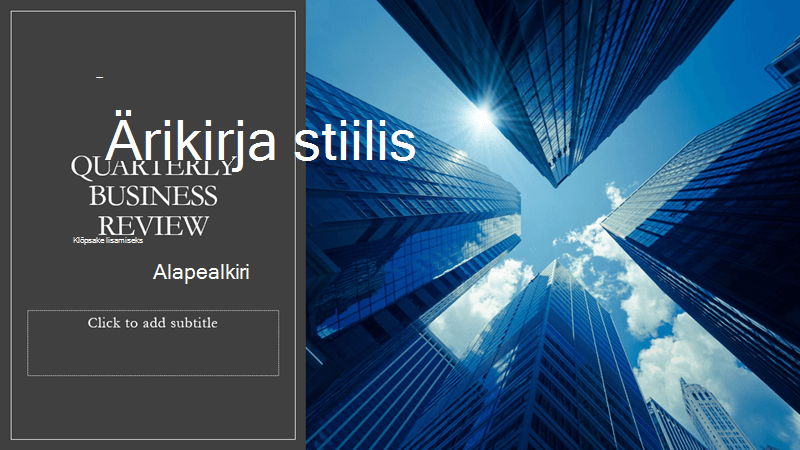
Tiitelslaidi foto ja kujundusskeem
Kui alustate tühja esitlust ja lisate slaidile teksti, soovitab Kujundaja. kvaliteetseid fotosid, mis joonduvad slaidi sisuga. Samuti soovitab see värviskeemi, mis sobib hästi teie valitud fotoga. Kõik esitluse slaidid sobivad visuaalselt kokku.

Professionaalse vorminguga paigutused
Kujundaja. tuvastab slaidil pilte, diagramme või tabeleid ja pakub mitmeid soovitusi nende korraldamiseks ühtses ja atraktiivses paigutuses.
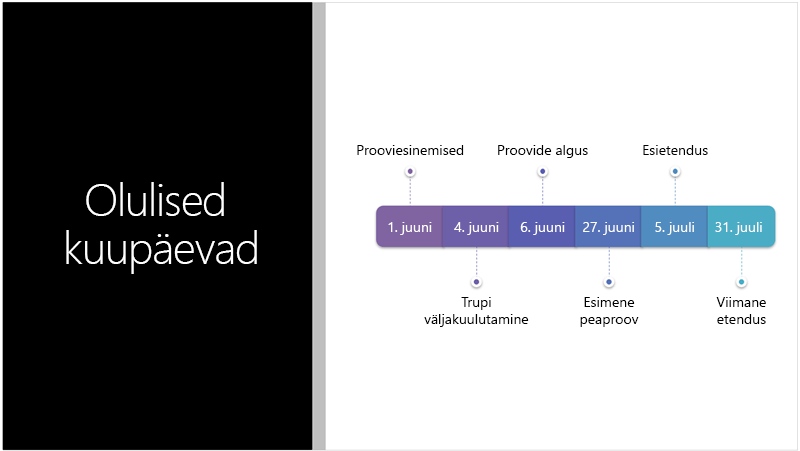
Rohkem visuaale, vähem teksti
Kas slaidil on liiga palju teksti? Kujundusriist saab muuta teksti (nt loendid, protsessid või ajaskaalad) hõlpsalt loetavaks pildiks. Lisateave SmartArt-pildi kohta.
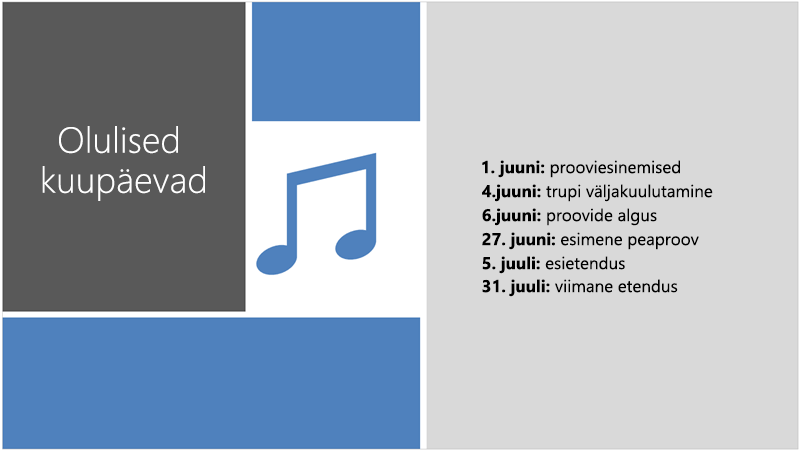
Illustratsioonid
Kujundaja. otsib põhitermineid ja -kontseptsioone, millele sellel on illustratsioonid, ja kuvab neid erinevates paigutustes. Illustratsioonid pärinevad Microsoft 365 ikooniteegist.
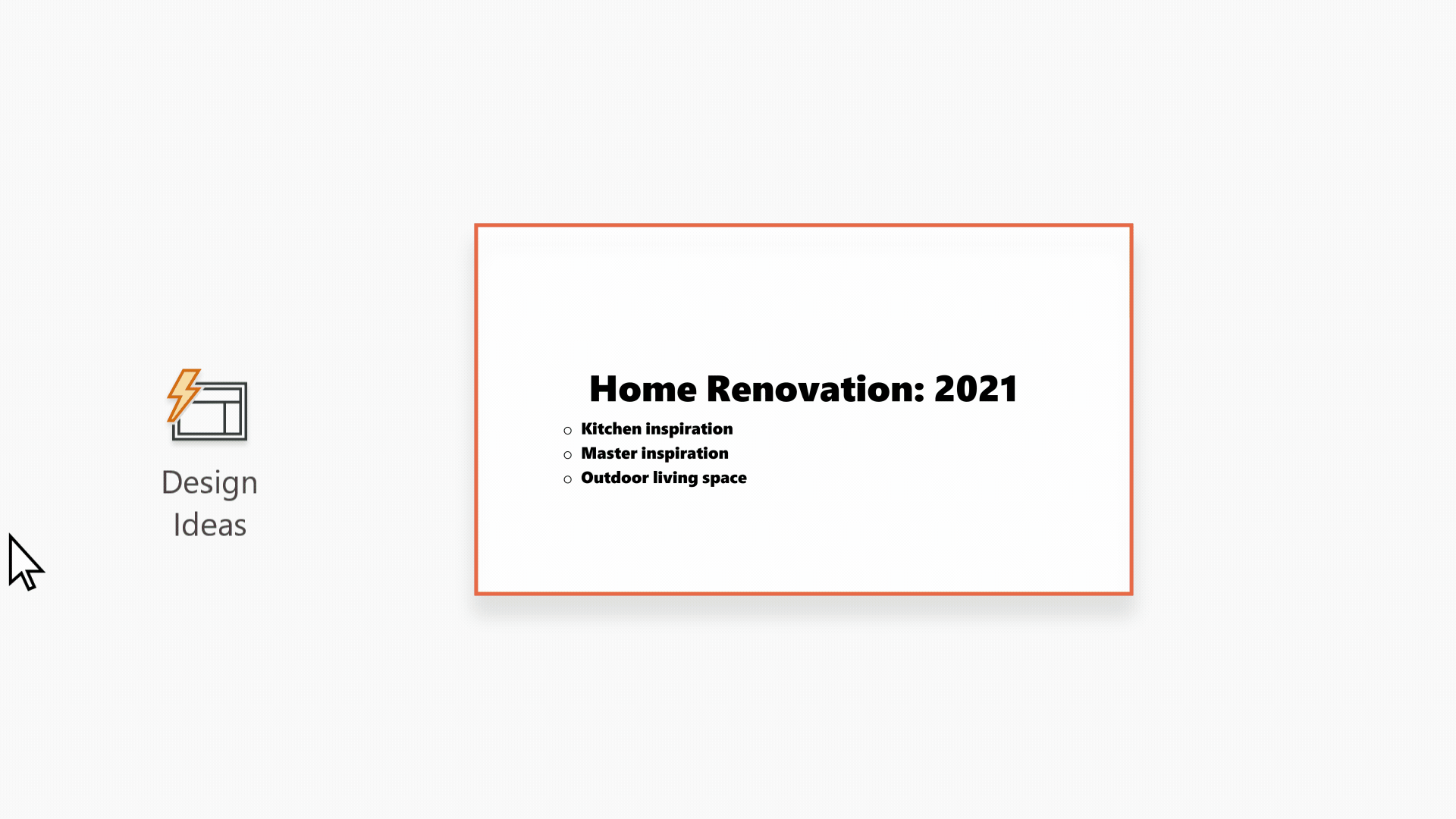
Designer and "ink"
Kujundaja. tuvastab, kui joonistate või kirjutate tindiga, ja see lisab selle sisu teile kuvatavatesse kujundusideedesse. See funktsioon on saadaval ainult Microsoft 365 tellijatele.
Kujundusriista haldamine
Kui te ei soovi Kujundaja.a pakkumisi näha, tehke järgmist.
-
Valige PowerPointi akna vasakus ülanurgas Fail ja seejärel valige vasakus allnurgas Suvandid .
-
Pärast PowerPoint Suvandid avanemist valige vasakpoolseimal küljel vahekaart Üldist . Seejärel avage PowerPointi kujundusriist ja tühjendage ruut Kuva automaatselt kujundusideed .
 |
See Microsoft 365 funktsioon on saadaval ainult tellijatele. |
|
Kujundusideed ühele fotole |
|
|
Mitu fotot, värvide ekstraktimine ja näotuvastus |
|
|
Loendite teisendamine SmartArti graafika |
|
|
Kujundusideed tegevuspõhiste loendite |
|
|
Kujundusideed, kus ikoonid asendavad teksti |
|
|
Diagrammide kujundusideed |
|
|
Ajaridade |
|
|
Kujundusideed teksti teisendamiseks ikoonideks + SmartArt-pildid |
Microsoft 365 rakendus PowerPoint |
|
Tindijoontega |
|
Microsoft 365 tõrkeotsing
Kui teil on Microsoft 365 PowerPointi kujundusriistaga probleeme, võite proovida mõnda asja.
Kui nuppu Kujundusriist ei kuvata, vaadake üle mõned asjad, mida läbi vaadata.
Kujundusideed on saadaval ainult Microsoft 365 tellijatele
PowerPointi töölauaversioonides saavad kujundusideid ainult tellijad. Microsoft 365 tellimuse proovimiseks või ostmiseks vaadake teemat Microsoft 365.
PowerPointi veebirakenduses on kujundusideed saadaval kõigile.
Üks Microsoft 365 tellimuse pakett ei sisalda kujundusideid: Office 365 Germany.
Office'i võrguteenusepõhiste funktsioonide sisselülitamine
Kujundusriista kasutamiseks veenduge, et Office'i võrguteenusepõhised funktsioonid oleks sisse lülitatud. Valige lindil Fail > konto ja tehke jaotises Konto privaatsus valik Halda sätteid. Seejärel minge valikuliste võrguteenusepõhiste funktsioonide sisselülitamine ja märkige ruut, et see sisse lülitada. Lisateavet leiate teemast Nutikate teenuste lubamine ja keelamine.
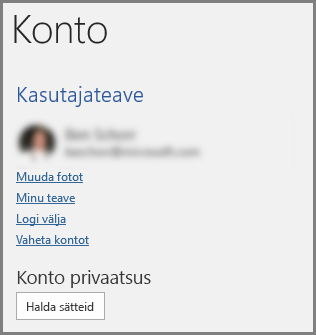
Administraator võib olla kujundusriista välja lülitanud
Designer on Microsoft 365 tellijatele mõeldud funktsioon, kuid mõned ettevõtted lülitavad selle funktsiooni välja. Kui teil on Microsoft 365 tellimus, kuid te ei näe nuppu Kujundusriist, pöörduge oma IT-osakonna poole.
Tellijafunktsioonide saamiseks Office'i uuesti installimine
Kui läksite Microsoft 365-lt üle Microsoft 365 tellimusele, peate tellijafunktsioonide saamiseks Microsoft 365 desinstallima ja seejärel uuesti installima. Järgige nende artiklite juhiseid:
Kujundusriista hankimiseks taaskäivitage rakendus
Mõnikord leiavad kasutajad, et pärast Microsoft 365 installimist powerPointi esmakordsel käivitamisel pole nupp Kujundusriist saadaval. Rakenduse taaskäivitamisel seda probleemi enam pole.
Kui nupu Kujundaja valimisel soovitusi ei kuvata, kontrollige järgmist.
-
Võimalik, et teil pole Interneti-ühendust. Veenduge, et teil oleks aktiivne Interneti-ühendus, ja proovige uuesti. Kujundusriist läheb kujundusideede saamiseks veebi.
-
Kasutage PowerPointi kujundust (mitte kohandatud kujundust ega mujalt alla laaditud kujundust).
Piltidega slaidi jaoks pole kujundusideid
-
Veenduge, et slaidile oleks rakendatud slaidipaigutus Pealkiri või Pealkiri + Sisu.
-
Ärge kasutage fotoga samal slaidil ühtegi muud objekti ega kujundit.
-
Kasutage ühel slaidil kuni nelja fotot (.jpg, .png, .gif või .bmp) ja veenduge, et need oleksid suuremad kui 200 × 200 pikslit.
Kas tekstiga slaidide jaoks kujundusideid ei kuvata?
Veenduge, et slaidile oleks rakendatud slaidipaigutus Pealkiri ja sisu.
Ärge kasutage tekstiga samal slaidil ühtegi muud fotot, objekti ega kujundit.
Kuna Designer on suhteliselt uus teenus, õpib ta alles uusi trikke. Kui kujundusriist ei saa teie slaidi jaoks pakkuda häid, kvaliteetseid soovitusi, ei kuvata teile soovitusi üldse. Me töötame kõvasti selle nimel, et saaksime teie mitmekülgsele sisule pakkuda suurepäraseid kujundusideid.
Ja muidugi, kui te ei leia kujundusriistast kasu, saate selle välja lülitada, kui valite Faili >suvandid > Üldist ja tühjendate ruudu Kuva automaatselt kujundusideed.
Kellegi teisega koos redigeerimine
Kui loote esitluse koos kellegi teisega ja ühte slaidi redigeerib samal ajal mitu inimest, siis selle slaidi kohta kujundusriist soovitusi ei paku.
Kui üksikkasutaja redigeerib slaidi, jätkab kujundusriist soovitavate kujunduste soovitamist vastavalt kasutaja konkreetsetele toimingutele (nt foto lisamine).
Kujundi- või tekstiväljadega slaidide jaoks kujundusideid pole
Kujundusriist ei oska kujundusideid soovitada, kui slaidil on kujund või tekstiväli. Kohatäitesse saate lisada fotosid ja teksti.
Kui näete PowerPointis nuppu Kujundusriist, kuid see on tuhm, võite kontrollida järgmist.
-
Võimalik, et teil pole Interneti-ühendust. Veenduge, et teil oleks aktiivne Interneti-ühendus, ja proovige uuesti.
-
Slaidi pole valitud. See võib juhtuda, kui normaalvaates on slaidi pisipildipaanil valitud mitu slaidi või kui pisipildipaanil on fookus slaidide vahel. Nii võib juhtuda ka siis, kui fookus on märkmete paanil või kui kasutate normaalvaate asemel slaidiseansivaadet.
Designer on saadaval ainult Microsoft 365 tellijatele. Kui nuppu Designer 
Kujundusideed
-
Rakenduses PowerPoint saate igal ajal ideid. Valige lindil Kujundus > Designer

-
Kui proovite esimest korda Kujundaja., võidakse kuvada viip, mis palub teilt luba kujundusideede pakkumiseks. Kui soovite kasutada Kujundaja., valige Lülita sisse või Lähme.
Märkus.: Microsoft on pühendunud teie turvalisuse ja privaatsuse kaitsmisele kujundusriista kasutamisel. Lisateavet leiate Microsofti privaatsusavaldusest.
-
Avage akna paremas servas paan Kujundusriist ja vaadake läbi kujundusideed.
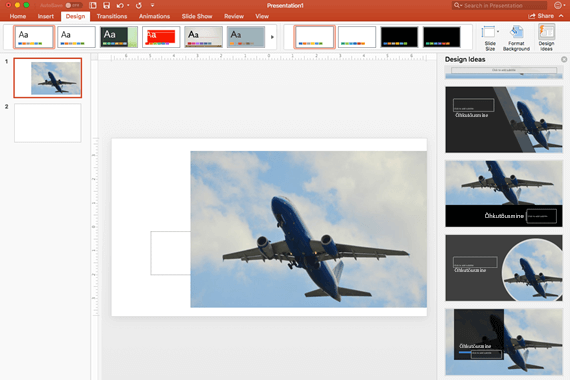
-
Valige soovitud kujundus ja teie slaidi muudetakse vastavalt. Kujundusriistast väljumiseks ilma muudatusi tegemata valige paani Kujundaja vasakus ülanurgas X.
Samuti saate paanilt valida mõne muu idee või naasta algse slaidikujunduse juurde. Valitud kujundusmuudatuse tagasivõtmiseks vajutage klahvikombinatsiooni ⌘+Z.
|
Kujundusideede saamiseks valige tegumiribal |
Kujundusriista tutvustus
Lugege lisateavet designeri erinevate funktsioonide kohta esitluste ülemaõigustes. Saate hõlpsalt lisada oma tiitelslaidile foto ja kasutada slaididel ühtlase kujundusega kujundust. SmartArt-piltide abil saate muuta teksti pilkupüüdvaks visualiseeringuks. Kujundusriist otsib võtmetermineid, millel on illustratsioonid, ja kuvab eri paigutustes asjakohased visuaalid. Uurige, milliseid muid funktsioone kujundusriist pakub.
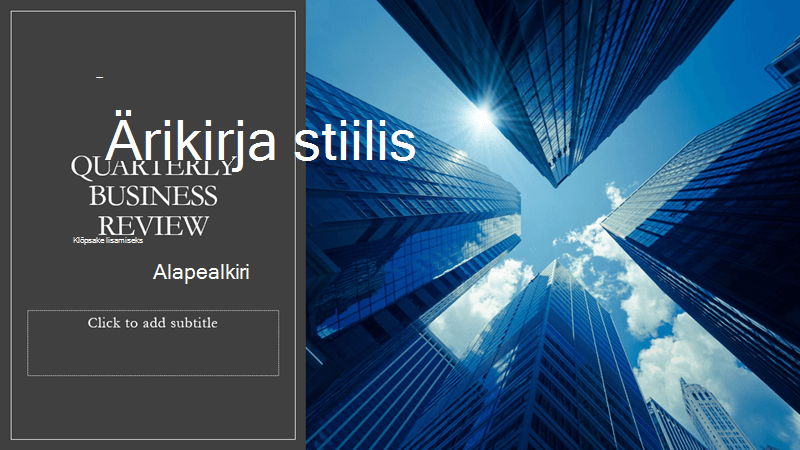
Tiitelslaidi foto ja kujundusskeem
Kui alustate tühja esitlust ja lisate slaidile teksti, soovitab kujundusriist kvaliteetseid fotosid, mis ühtivad slaidi sisuga. Samuti soovitab see värviskeemi, mis sobib hästi teie valitud fotoga. Kõik esitluse slaidid sobivad visuaalselt kokku.

Professionaalse vorminguga paigutused
Kujundaja. tuvastab slaidil pilte, diagramme või tabeleid ja pakub mitmeid soovitusi nende korraldamiseks ühtses ja atraktiivses paigutuses.
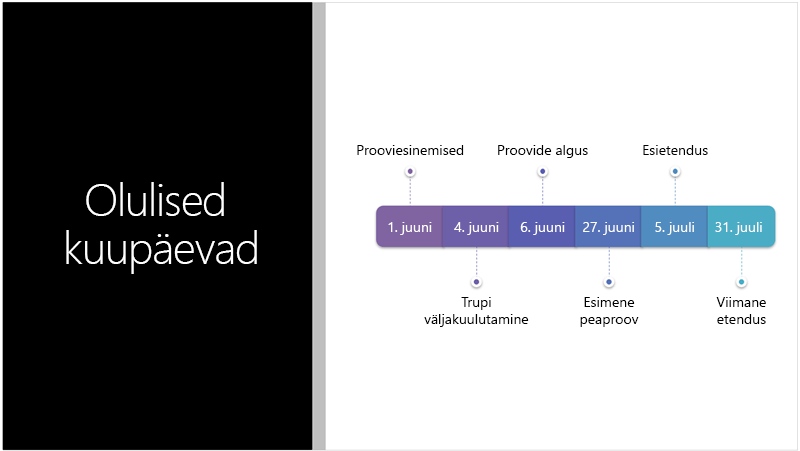
Rohkem visuaale, vähem teksti
Kas slaidil on liiga palju teksti? Kujundusriist saab muuta teksti (nt loendid, protsessid või ajaskaalad) hõlpsalt loetavaks pildiks. Lisateave SmartArt-pildi kohta.
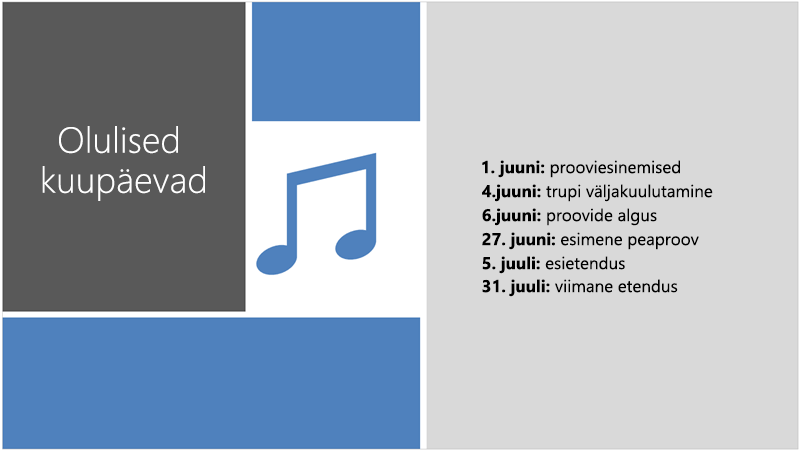
Illustratsioonid
Kujundaja. otsib põhitermineid ja -kontseptsioone, millele sellel on illustratsioonid, ja kuvab neid erinevates paigutustes. Illustratsioonid pärinevad Microsoft 365 ikooniteegist.
Kujundusriista haldamine
Kui te ei soovi Kujundaja.a pakkumisi näha, tehke järgmist.
-
Valige PowerPointis Eelistused.
-
Valige jaotises Loome- ja õigekeelsusriistad valik Üldine.
-
Avage jaotises Üldist suvand PowerPointi kujundusriist ja tühjendage ruut Kuva automaatselt kujundusideed .
 |
See Microsoft 365 funktsioon on saadaval ainult tellijatele. |
|
Rakenduskoht |
Maci jaoks ette nähtud Microsoft 365 rakendus PowerPoint
|
Mac-arvuti tõrkeotsing
Kui teil on Mac-arvutis PowerPointi kujundusriistaga probleeme, võite proovida mõnda asja.
Kui nupp Kujundaja kuvatakse PowerPoint, kuid see on tuhm, võite kontrollida järgmist.
-
Võimalik, et teil pole Interneti-ühendust. Veenduge, et teil oleks aktiivne Interneti-ühendus, ja proovige uuesti.
-
Slaid ei pruugi olla valitud. See võib juhtuda, kui normaalvaates on slaidi pisipildipaanil valitud mitu slaidi või kui pisipildipaanil on fookus slaidide vahel. See kehtib ka siis, kui fookus on märkmepaanil või kui olete normaalvaate asemel slaidiseansivaates.
Kujundaja. on Microsoft 365 tellijatele mõeldud funktsioon. Kui nuppu Kujundusriist ei kuvata, kasutate powerPoint for Maci vanemat versiooni, mitte Maci jaoks ette nähtud Microsoft 365 rakendus PowerPoint.
Designer on saadaval OneDrive ja SharePoint teenusekomplektis Microsoft 365 talletatud failide jaoks. Kui nuppu Designer 
Kujundusideed
-
Rakenduses SharePoint teenusekomplektis Microsoft 365 saate igal ajal kujundusideid, valige lindil Kujundus > Designer

-
Avage akna paremas servas paan Kujundusriist ja vaadake läbi kujundusideed.
-
Valige soovitud kujundus ja slaidi muudetakse vastavalt. Kujundusriistast väljumiseks ilma muudatusi tegemata valige kujunduspaani vasakus ülanurgas X
Samuti saate paanilt valida mõne muu idee või naasta algse slaidikujunduse juurde. Valitud kujundusmuudatuse tagasivõtmiseks vajutage klahvikombinatsiooni Ctrl+Z.
Kujundusriista tutvustus
Lugege lisateavet designeri erinevate funktsioonide kohta esitluste ülemaõigustes. Saate hõlpsalt lisada oma tiitelslaidile foto ja kasutada slaididel ühtlase kujundusega kujundust. SmartArt-piltide abil saate muuta teksti pilkupüüdvaks visualiseeringuks. Kujundusriist otsib võtmetermineid, millel on illustratsioonid, ja kuvab eri paigutustes asjakohased visuaalid. Uurige, milliseid muid funktsioone kujundusriist pakub.
Professionaalse vorminguga paigutused
Kujundaja. tuvastabslaidil pildid, diagrammid või tabelid ja pakub teile mitmeid soovitusi nende korraldamiseks sidusas ja atraktiivses paigutuses.

SmartArt-graafika
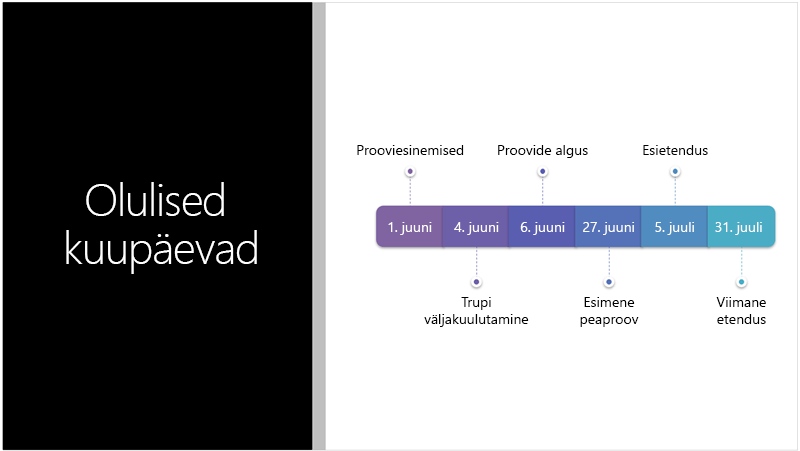
Kujundusriist saab muuta teksti, nt loendid, protsessid või ajaskaalad lihtsalt loetavaksSmartArti graafikaobjektid. Lisateave SmartArt-pildi kohta.
Illustratsioonid
Kujundaja. otsib võtmetermineid ja -kontseptsioone, millele sellel on illustratsioonid, ja kuvab neid erinevates paigutustes. Illustratsioonid pärinevad Microsoft 365 ikooniteegist.
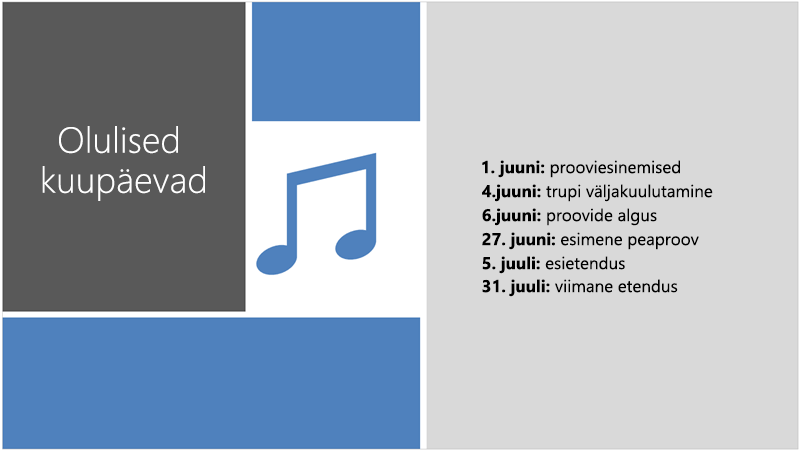
 Rakenduskoht: |
PowerPoint OneDrive, OneDrive töö või kooli jaoks või SharePoint teenusekomplektis Microsoft 365 talletatud faile. |
Veebi tõrkeotsing
Kui nupp Kujundaja kuvatakse PowerPoint, kuid see on tuhm, võib see tähendada, et keegi teine redigeerib praegu slaidi.
-
Kui loote esitluse koos kellegi teisega ja ühte slaidi redigeerib samal ajal mitu inimest, siis selle slaidi kohta kujundusriist soovitusi ei paku.
-
Kui üksikkasutaja redigeerib slaidi, jätkab kujundusriist soovitavate kujunduste soovitamist vastavalt kasutaja konkreetsetele toimingutele (nt foto lisamine).
Kujundaja. on saadaval iPadi, kuid mitte iPhone'i kasutamisel, leiate lisateavet teemast Nõuded .
Kujundusideed
-
Rakenduses PowerPoint saate igal ajal kujundusideid. Puudutage lindil nuppu Kujundus > Kujundusideed

-
Esimesel korral, kui proovite Kujundaja., võidakse kuvada viip, mis palub teilt luba kujundusideede pakkumiseks. Kui soovite kujundusriista kasutada, puudutage valikut Lülita sisse või Alustame.
Märkus.: Microsoft on pühendunud teie turvalisuse ja privaatsuse kaitsmisele kujundusriista kasutamisel. Lisateavet leiate Microsofti privaatsusavaldusest.
-
Avage akna paremas servas paan Kujundusriist ja vaadake läbi kujundusideed.
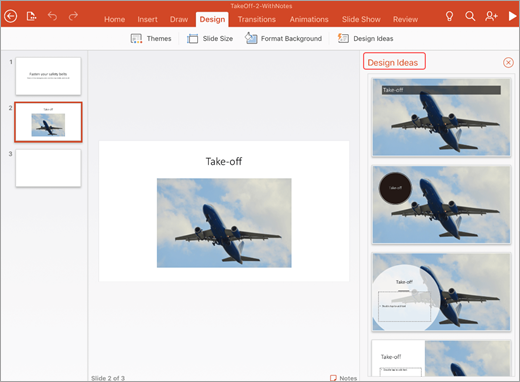
-
Puudutage soovitud kujundust ja teie slaidi muudetakse vastavalt. Kujundusriistast väljumiseks ilma muudatusi tegemata puudutage paani Kujundusriist vasakus ülanurgas nuppu X.
-
Samuti saate paanilt valida mõne muu idee või naasta algse slaidikujunduse juurde. Valitud kujundusmuudatusest loobumiseks puudutage nuppu Võta tagasi

Kujundusriista tutvustus
Lugege lisateavet designeri erinevate funktsioonide kohta esitluste ülemaõigustes. SmartArt-piltide abil saate muuta teksti pilkupüüdvaks visualiseeringuks. Kujundusriist pakub soovitusi teie piltide, diagrammide või tabelite ja mitmesuguste visuaalide jaoks. Uurige, milliseid muid funktsioone kujundusriist pakub.
Professionaalse vorminguga paigutused
Kujundaja. tuvastab slaidil pilte, diagramme või tabeleid ja pakub mitmeid soovitusi nende korraldamiseks ühtses ja atraktiivses paigutuses.

SmartArt-graafika
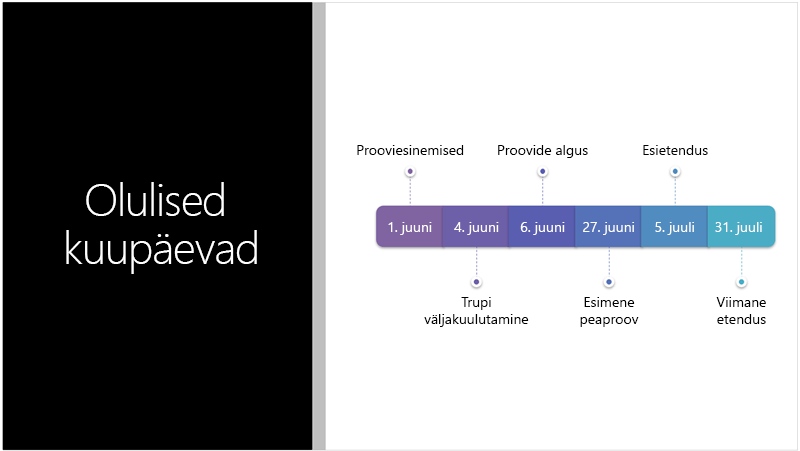
Kujundusriist saab muuta teksti (nt loendid, protsessid või ajaskaalad) hõlpsalt loetavaks SmartArti graafikaobjektid. Lisateave SmartArt-pildi kohta.
 |
Kujundaja. on saadaval, kui kasutate iPadi, kuid mitte iPhone'i. |
|
Rakenduskoht |
|
Office for iOS-i tõrkeotsing
Kui nupp Kujundusideed kuvatakse PowerPoint, kuid see on tuhm, ei pruugi teil olla Interneti-ühendust. Veenduge, et teil oleks aktiivne Interneti-ühendus, ja proovige uuesti.
Kujundusriist on saadaval Androidi tahvelarvuti, kuid mitte Androidi telefoni kasutamise korral. Lisateavet leiate teemast Nõuded .
Kujundusideed
-
PowerPointis saate igal ajal kujundusideid. Puudutage lindil nuppu Kujundus > Kujundusideed

-
Kui proovite kujundusriista esimest korda, võidakse kuvada viip, mis palub teilt luba kujundusideede pakkumiseks. Kui soovite kujundusriista kasutada, puudutage valikut Lülita sisse või Alustame.
Märkus.: Microsoft on pühendunud teie turvalisuse ja privaatsuse kaitsmisele kujundusriista kasutamisel. Lisateavet leiate Microsofti privaatsusavaldusest.
-
Avage akna paremas servas paan Kujundusriist ja vaadake läbi kujundusideed.
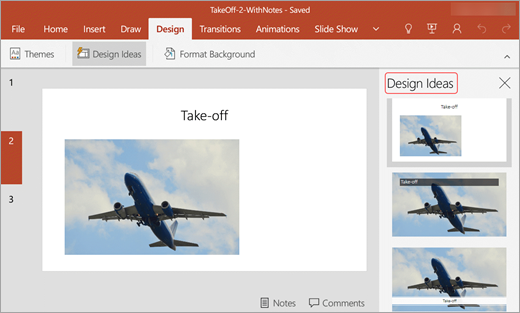
-
Puudutage soovitud kujundust ja teie slaidi muudetakse vastavalt. Kujundusriistast väljumiseks ilma muudatusi tegemata puudutage paani Kujundusriist vasakus ülanurgas nuppu X.
Samuti saate paanilt valida mõne muu idee või naasta algse slaidikujunduse juurde. Valitud kujundusmuudatusest loobumiseks puudutage nuppu Võta tagasi

Kujundusriista tutvustus
Lugege lisateavet designeri erinevate funktsioonide kohta esitluste ülemaõigustes. SmartArt-piltide abil saate muuta teksti pilkupüüdvaks visualiseeringuks. Kujundusriist pakub soovitusi teie piltide, diagrammide või tabelite ja mitmesuguste visuaalide jaoks. Uurige, milliseid muid funktsioone kujundusriist pakub.
Professionaalse vorminguga paigutused
Kujundaja. tuvastab slaidil pilte, diagramme või tabeleid ja pakub mitmeid soovitusi nende korraldamiseks ühtses ja atraktiivses paigutuses.

SmartArt-graafika
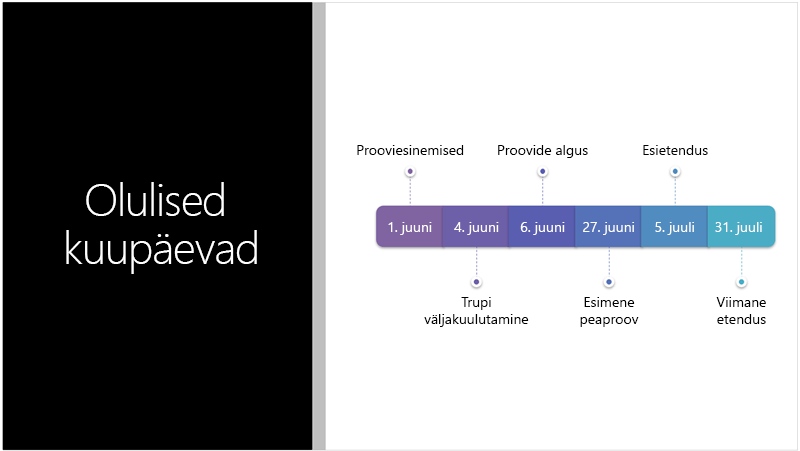
Kujundusriist saab muuta teksti (nt loendid, protsessid või ajaskaalad) hõlpsalt loetavaks SmartArti graafikaobjektid. Lisateave SmartArt-pildi kohta.
 |
Kujundaja. on saadaval siis, kui kasutate Androidi tahvelarvutit, kuid mitte telefoni. |
|
Rakenduskoht |
|
Androidi tõrkeotsing
Kui nupp Kujundusideed kuvatakse PowerPoint, kuid see on tuhm, ei pruugi teil olla Interneti-ühendust. Veenduge, et teil oleks aktiivne Interneti-ühendus, ja proovige uuesti.
Kujundaja. on saadaval, kui kasutate Windowsi tahvelarvutit, kuid mitte Windowsi telefoni, leiate lisateavet teemast Nõuded .
Kujundusideed
-
Rakenduses PowerPoint saate igal ajal kujundusideid. Puudutage lindil nuppu Kujundus > Kujundusideed

-
Esimesel korral, kui proovite Kujundaja., võidakse kuvada viip, mis palub teilt luba kujundusideede pakkumiseks. Kui soovite kujundusriista kasutada, puudutage valikut Lülita sisse või Alustame.
Märkus.: Microsoft on pühendunud teie turvalisuse ja privaatsuse kaitsmisele kujundusriista kasutamisel. Lisateavet leiate Microsofti privaatsusavaldusest.
-
Avage akna paremas servas paan Kujundusriist ja vaadake läbi kujundusideed.
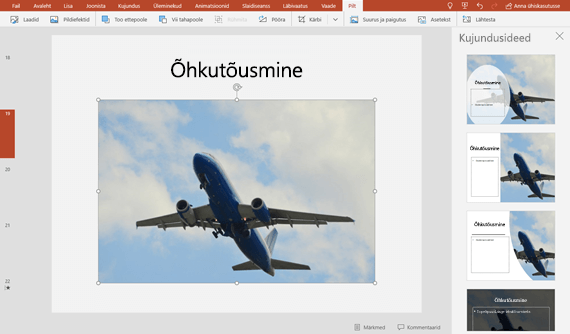
-
Puudutage soovitud kujundust ja teie slaidi muudetakse vastavalt. Kujundusriistast väljumiseks ilma muudatusi tegemata puudutage paani Kujundusriist vasakus ülanurgas nuppu X.
Samuti saate paanilt valida mõne muu idee või naasta algse slaidikujunduse juurde. Valitud kujundusmuudatusest loobumiseks puudutage nuppu Võta tagasi

Kujundusriista tutvustus
Lugege lisateavet designeri erinevate funktsioonide kohta esitluste ülemaõigustes. SmartArt-piltide abil saate muuta teksti pilkupüüdvaks visualiseeringuks. Kujundusriist pakub soovitusi teie piltide, diagrammide või tabelite ja mitmesuguste visuaalide jaoks. Uurige, milliseid muid funktsioone kujundusriist pakub.
Professionaalse vorminguga paigutused
Kujundaja. tuvastab slaidil pilte, diagramme või tabeleid ja pakub mitmeid soovitusi nende korraldamiseks ühtses ja atraktiivses paigutuses.

SmartArt-graafika
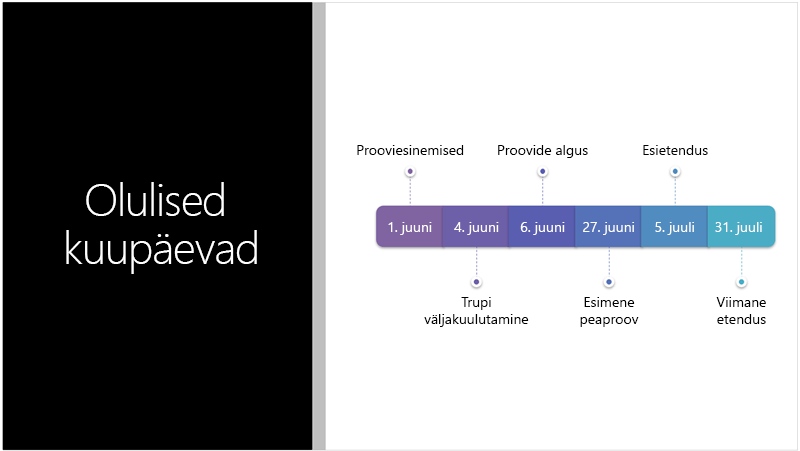
Kujundusriist saab muuta teksti (nt loendid, protsessid või ajaskaalad) hõlpsalt loetavaks SmartArti graafikaobjektid. Lisateave SmartArt-pildi kohta.
 |
Kujundaja. on saadaval siis, kui kasutate tahvelarvutit, kuid mitte telefoni. |
|
Rakenduskoht |
|
Tõrkeotsing Windowsi tahvelarvuti kasutamisel
Kui nupp Kujundusideed kuvatakse PowerPoint, kuid see on tuhm, ei pruugi teil olla Interneti-ühendust. Veenduge, et teil oleks aktiivne Interneti-ühendus, ja proovige uuesti.










