PowerPointis pildi lisamine

Slaidile pildi lisamine arvutist
Olenevalt kasutatavast PowerPoint versioonist saate slaidiseansile pilte, fotosid, lõikepilte või muid pilte lisada arvutist või Internetist.
Näpunäide.: Microsoft 365 tellijatel on juurdepääs tuhandetele autoritasuta piltidele ja tasulistele mallidele. Lisateavet leiate teemast Tasuliste piltide lisamine .
-
Valige slaidil koht, kuhu soovite pildi lisada.
-
Valige menüü Lisa jaotises Pildid nupp Pildid ja seejärel valige See seade.
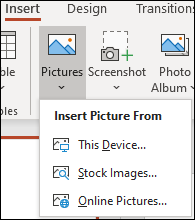
-
Liikuge avanevas dialoogiboksis sirvides pildini, mille soovite lisada, valige see pilt ja seejärel valige Lisa.
Näpunäide.: Mitme pildi korraga lisamiseks vajutage ja hoidke all juhtklahvi (Ctrl), valides samal ajal soovitud pildid.
Slaidile aktsiapiltide lisamine
-
Valige slaidil koht, kuhu soovite pildi lisada.
-
Valige menüü Lisa jaotises Pildid nupp Pildid ja seejärel valige Aktsiapildid.
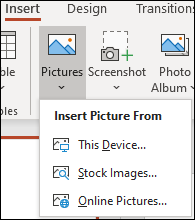
-
Tippige otsitav pilt, seejärel valige soovitud pildid ja valige Lisa.
Slaidile pildi lisamine veebist
-
Valige slaidil koht, kuhu soovite pildi lisada.
-
Valige menüü Lisa jaotises Pildid nupp Pildid ja seejärel valige Veebipildid.
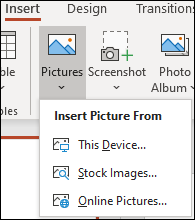
Näpunäited:
-
Kui kuvatakse teade "Selle funktsiooni kasutamiseks vajalik teenus on välja lülitatud", peate võib-olla kontrollima oma privaatsussätteid, mis asuvad lehel Fail>Konto>Konto privaatsus ja seejärel valima suvandi Halda sätteid. Märkige ruut Luba valikulised võrguteenusepõhised funktsioonid , valige OK ja seejärel taaskäivitage PowerPoint.
-
Kui teil pole juurdepääsu oma privaatsussätetele, peate võib-olla pöörduma oma administraatori poole.
-
-
Tippige otsinguväljale otsitav pilt ja vajutage sisestusklahvi (Enter).
-
Valige kõik soovitud pildid ja seejärel valige Lisa.
Näpunäide.: Pärast pildi lisamist saate muuta selle suurust ja paigutust. Selleks paremklõpsake pilti ja valige Vorminda pilti. Seejärel saate kasutada pildi vormindamise tööriistu, mis on kuvatud slaidi paremal küljel.
Pildi juhtslaidi lisamine
Kui soovite mõnda pilti kuvada igas PowerPointi malli slaidis, lisage pilt juhtslaidi. Lisateavet leiate teemast Mis on juhtslaid?
Taustale pildi lisamine
Kui soovite juhtslaidis pilti taustana kuvada, ilma et see muid slaide mõjutaks, siis muutke slaidi taustasätteid. Lisateavet leiate teemast Pildi lisamine slaidi taustana
Lisateave
Fotoalbumi loomine ja ühiskasutusse andmine
Teksti murdmine pildi või muu objekti ümber PowerPointis
Olenevalt teie kasutatavast PowerPointi versioonist, saate oma esitlusele lisada arvutist või internetist pilte, fotosid, lõikepilte või muid kujutisi.
Slaidile, juhtslaidile või taustale saate lisada mitu pilti.
Slaidile pildi lisamine arvutist
-
Valige slaidil koht, kuhu soovite pildi lisada.
-
Klõpsake menüü Lisa jaotises Pildid nuppu Pildid.
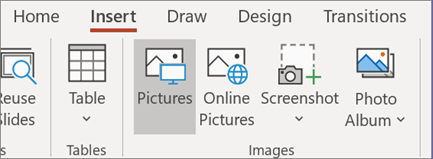
-
Liikuge avanevas dialoogiboksis sirvides pildini, mille soovite lisada, valige see pilt ja seejärel valige Lisa.
Näpunäide.: Mitme pildi korraga lisamiseks vajutage ja hoidke all juhtklahvi (Ctrl), valides samal ajal soovitud pildid.
Slaidile pildi lisamine veebist
-
Valige slaidil koht, kuhu soovite pildi lisada.
-
Klõpsake menüü Lisa jaotises Pildid nuppu Veebipildid.
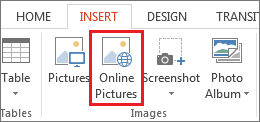
-
Veenduge, et vasakus servas oleks otsitavate allikate ripploendis kuvatud Bing. Tippige otsitav väljale ja vajutage sisestusklahvi (Enter).
Kasutage menüüsid Suurus, Tüüp, Värv, Paigutus ja litsentsifiltreid, et kohandada tulemeid vastavalt oma eelistustele.
-
Valige pilt, mille soovite lisada, ja valige Lisa.
Näpunäide.: Pärast pildi lisamist saate muuta selle suurust ja paigutust. Selleks paremklõpsake pilti ja valige Vorminda pilti. Seejärel saate kasutada pildi vormindamise tööriistu, mis on kuvatud slaidi paremal küljel.
Lõikepildi lisamine
Erinevalt mõnest PowerPoint varasemast versioonist pole uuemates versioonides lõikepiltide galeriid. Selle asemel valige Lisa > Veebipildid, et otsida ja lisada pilte Bingi otsingu abil.
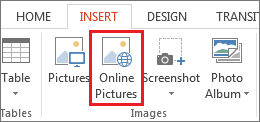
Pärast nupu Veebipildid klõpsamist saate otsida näiteks lõikepilte hobustest ning teile kuvatakse arvukalt mitmesuguseid pilte, millel on Creative Commonsi litsents.
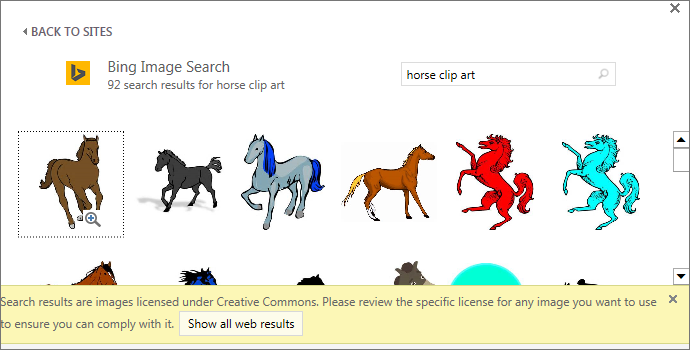
NB!: Teie vastutate autoriõiguse seaduse järgimise eest ja Bingi litsentsifilter aitab teil valida, milliseid pilte kasutada. Lisateavet leiate teemast Lõikepiltide lisamine faili.
Pildi juhtslaidi lisamine
Kui soovite mõnda pilti kuvada igas PowerPointi malli slaidis, lisage pilt juhtslaidi. Lisateavet leiate teemast Mis on juhtslaid?
Taustale pildi lisamine
Kui soovite juhtslaidis pilti taustana kuvada, ilma et see muid slaide mõjutaks, siis muutke slaidi taustasätteid. Lisateavet leiate teemast Pildi lisamine slaidi taustana
Lisateave
Fotoalbumi loomine ja ühiskasutusse andmine
Teksti murdmine pildi või muu objekti ümber PowerPointis
Olenevalt teie kasutatavast PowerPointi versioonist, saate oma esitlusele lisada arvutist või internetist pilte, fotosid, lõikepilte või muid kujutisi.
Saate lisada slaidile ühe või mitu pilti. Kindlate juhiste vaatamiseks valige kasutatava Office versioon.
Pildi lisamine Mac-arvutist, võrgust või iCloud Drive’ist
Näpunäide.: Microsoft 365 tellijatel on juurdepääs tuhandetele autoritasuta piltidele ja tasulistele mallidele. Lisateavet leiate teemast Tasuliste piltide lisamine .
-
Avage slaid, kuhu soovite pildi lisada.
-
Osutage menüüs Lisa valikule Piltja valige siis võimalus Pilt failist.
-
Liikuge avanevas dialoogiboksis sirvides pildini, mille soovite lisada, valige see pilt ja seejärel valige Lisa.
Mitme pildi korraga lisamiseks vajutage ja hoidke all tõstuklahvi (Shift), valides samal ajal soovitud pildid.
Pildi lisamine nutitelefonist
Kui olete teinud pildi nutitelefonis, saate teha selle teha rakendusse PowerPoint for macOS lisamiseks kättesaadavaks, salvestades pildi iCloud Drive’i ja seejärel järgides sellel lehel olevat eelmist toimingut.
Microsoft 365 Macilei tellijad saavad kasutada ka kaamera järjepidevuse funktsiooni, et pildid nutitelefonist otse PowerPointi slaidile edastada. Vaadake üksikasju teemast Failile piltide lisamine mobiilsideseadmega.
Slaidile pildi lisamine veebist
-
Avage slaid, kuhu soovite pildi lisada.
-
Osutage menüüs Lisa valikule Piltja valige siis võimalus Veebipildid.
Paan Veebipildid avatakse PowerPointi aknas paremal.
-
Tippige ülaservas asuvale väljale Bingi otsing otsitav tekst ja vajutage sisestusklahvi (Enter).
-
Pärast otsingutulemite kuvamist võite soovi korral valida nupu Filtreeri

-
Valige pilt ja seejärel valige Lisa.
Võite valida mitu pilti. Nupp Lisa näitab, mitu pilti olete valinud.
Kui pilt on slaidil, saate selle suurust muuta ja liigutada soovitud kohta.
Fotode lisamine fotobrauseri abil
Office’i fotobrauser aitab teid arvutis olevate fotode, näiteks rakenduse iPhoto või Photo Booth fotode sirvimisel.
-
Avage slaid, kuhu soovite pildi lisada.
-
Osutage menüüs Lisa valikule Pilt ja valige siis fotobrauser.
-
Avanenud dialoogiboksis liikuge sirvides pildini, mida soovite sisestada, valige pilt ja lohistage see slaidile.
Mitme pildi korraga lisamiseks vajutage ja hoidke all tõstuklahvi (Shift), valides samal ajal soovitud pildid. Seejärel lohistage need slaidile.
Slaidile pildi lisamine arvutist
-
Valige slaid, millele soovite pildi lisada.
-
Valige menüüs Lisa nupp Pildid > See seade.
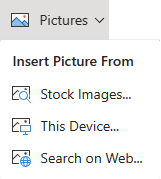
-
Liikuge sirvides pildini, mille soovite lisada, valige see ja seejärel valige Ava.
Kui pilt on slaidil, saate selle suurust muuta ja liigutada soovitud kohta.
Lohistage pilt File Explorerist või Finderist slaidile
Saate pildi File Explorerist (Windows) või Finderist (macOS) slaidile lohistada. Pilt paigutatakse slaidi keskele. Seejärel saate pilti soovikohaselt teisaldada ning selle suurust ja laadi muuta.
Slaidile pildi lisamine veebist
-
Valige slaidil koht, kuhu soovite pildi lisada.
-
Valige menüüs Lisa nupp Pildid > Otsing veebis.
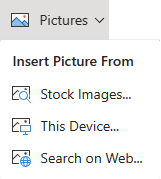
-
Tippige ülaservas asuvale väljale Otsing tekst ja vajutage sisestusklahvi (Enter).
-
Pärast otsingutulemite kuvamist võite soovi korral valida nupu Filtreeri

-
Valige pilt ja seejärel valige Lisa.
Kui pilt on slaidil, saate selle suurust muuta ja liigutada soovitud kohta.
Pildi lisamine slaidile OneDrive töö või kooli jaoksi kaudu
Microsoft 365 äriklientidest tellijad saavad lisada pilte, mis on talletatud OneDrive töö või kooli jaoksis või SharePoint teenusekomplektis Microsoft 365’is. (See funktsioon pole teie isikliku konto (Hotmail, Outlook.com, msn.com või live.com) OneDrive talletatud piltide jaoks saadaval.)
-
Valige slaid, millele soovite pildi lisada.
-
Valige menüüs Lisa nupp Pildid> OneDrive.
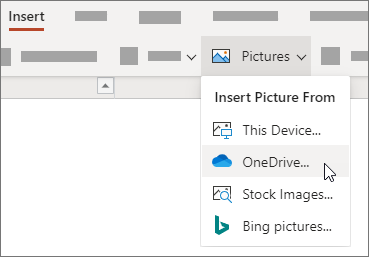
-
Liikuge sirvides pildini, mille soovite lisada, valige see ja seejärel valige Ava.
Kui pilt on slaidil, saate selle suurust muuta ja liigutada soovitud kohta.
Pildi laadi ja vormingu lisamine
Kui lisate pildi, paigutab PowerPointi veebirakendus pildi slaidile ja lisab menüülindile menüü Vorming.
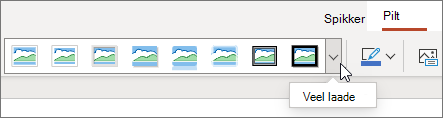
-
Kui pilt on valitud, valige vahekaart Pilt .
-
Valige pildile rakendatavad sätted galeriist Pildilaadid.
Laadisuvandite täieliku galerii kuvamiseks valige galerii paremas otsas allanool (nagu eespool näidatud).
PowerPointi veebirakendus slaidile lisatavad pildifailid
PowerPointi veebirakendus toetatavad pildifailivormingud on järgmised.
-
.bmp
-
.gif
-
.jpg ja .jpeg
-
.png
-
.tif ja .tiff
-
.wmf ja .emf
Taustapildi kasutamine
Lisateave
Pildistage ja lisage pilt
-
Avage slaid, kuhu soovite pildi lisada.
-
Valige ujuval lindil käsk Lisa.
-
Koputage valikuid Pildid > Kaamera.
Teie seadme kaamera on sisse lülitatud.
Kui teie esitlus on horisontaalne, kallutage oma seadet pildistamiseks külje peale.
-
Pildistage.
-
Kui olete rahul, koputage märget. Pildi hülgamiseks ja uuesti proovimiseks koputage noolt.
-
Pildi kohandamiseks kasutage kärpimis- või suumimistööriista.
-
Pildi lisamiseks slaidile koputage märget.
Sisestage oma seadmest või veebisalvestusruumist
-
Avage slaid, kuhu soovite pildi lisada.
-
Valige ujuval lindil käsk Lisa.
-
Koputage valikuid Pildid > Fotod.
-
Kasutage akna ülaosas olevaid tööriistu, et liikuda kohta, kuhu pilt on salvestatud.
-
Pildi valimiseks ja avamiseks koputage seda.
-
Pildi kohandamiseks kasutage kärpimis- või suumimistööriista.
-
Pildi lisamiseks slaidile koputage märget.
Pildistage ja lisage pilt
-
Avage slaid, kuhu soovite pildi lisada.
-
Puudutage lindil nuppu Lisa ja seejärel nuppu Kaamera.
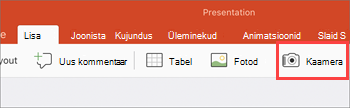
-
Veenduge, et seadme kaamera oleks sisse lülitatud.
-
Kui teie esitlus on horisontaalne, kallutage oma seadet pildistamiseks külje peale.
-
-
Tehke pilt.
-
Kui olete pildiga rahul, puudutage paremas allnurgas nuppu Kasuta fotot selle lisamiseks slaidile. Muul juhul puudutage vasakus allnurgas nuppu Tee uuesti.
-
Menüüs Pilt saate tööriistade abil pilti soovitud viisil kohandada või pildi suuruse muutmiseks või pööramiseks kasutada selle juhtelemente.
Sisestage oma seadmest või veebisalvestusruumist
-
Avage slaid, kuhu soovite pildi lisada.
-
Puudutage lindil menüüd Lisa ja seejärel nuppu Fotod.
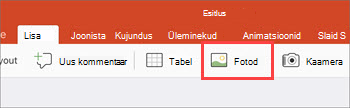
-
Liikuge kohta, kuhu pilt on salvestatud.
-
Puudutage pilti, mille soovite slaidile lisada.
-
Menüüs Pilt saate tööriistade abil pilti soovitud viisil kohandada või pildi suuruse muutmiseks või pööramiseks kasutada selle juhtelemente.










