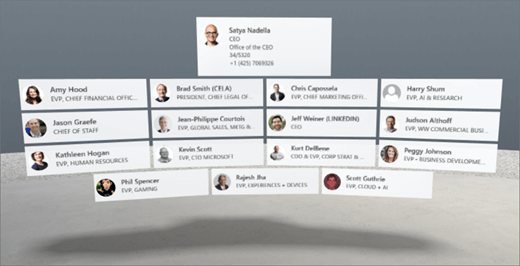
1. Kui te pole veel redigeerimisrežiimis, valige oma ruumi paremas ülanurgas nupp Redigeeri.
2. lõuendile valige ringis + ikoon.
3. Valige inimesed.
4. Klõpsake, et paigutada veebiosa struktuuri (põrand) suvalisse kohta. Avaneb paan atribuudileht.
5. Sisestage väljale nimi selle isiku nimi, kelle organisatsioonilised seosed soovite kuvada. Kui te ei sisesta nime, muutub selle isiku nimi, kellele ruum kuvatakse, vaikimisi.
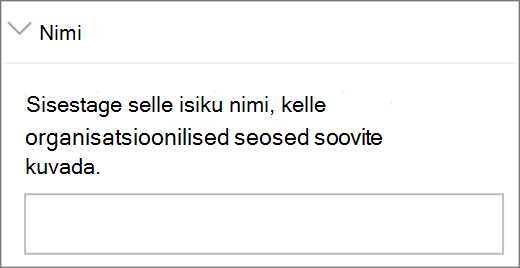
6. (valikuline) valige ja sisestage Alternatiivne tekst.
7. (valikuline) Kui soovite, et Poodium kuvataks organisatsiooniskeemi all, valige Kuva Poodium. Organisatsiooniskeemi ja poodiumi vahelise kauguse määramiseks kasutage liugurit kõrgust poodiumil .
8. Valige Salvesta mustandina või Avalda.
Märkus.: Veebiosade suuruse ja paigutamise juhised leiate teemast Veebiosade lisamine ja kasutamine SharePointi ruumis.
Tegevuste lisamine organisatsiooniskeemi (või inimeste veebiossa)
Toimingud muudavad veebiosade interaktiivseks. Saate oma veebiosa redigeerimise ajal toiminguid valida. Kui olete oma ruumi mustandina salvestanud või selle avaldanud, muutuvad need interaktiivseks. Tegevuste lisamine on valikuline.
1. klõpsake redigeerimise ajal organisatsiooniskeemi veebiosa ja valige pliiats . Avaneb paan atribuut. Liikuge kerides jaotisse toimingud.
2. Valige Lisa toiming.
-
Kui valite veebiosa, ilmneb päästikutoiming .
-
Kui paremklõpsate (hiirt) või vajutate klahvikombinatsiooni + Hold (kontroller), kuvatakse rohkem toiminguid .
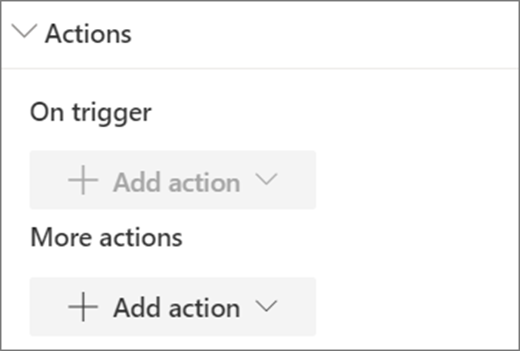
Märkus.: Kohandatud toiming on selle veebiosa käivitamise toiming (lukustatud). Rohkemate toimingutekonfigureerimiseks valige Add Action (lisa toiming) ja seejärel valige ... (kolmikpunkt). Toimingute uuesti järjestamiseks lohistage need soovitud tellimusele.
3. lisatoimingutesaamiseks valige mõni järgmistest valikutest.
-
Link mõnele muule tühikule: avab lingitud SharePointi ruumi.
-
Esita heli: manustatud helifail mängib.
-
Lehe või üksuse linkimine: avatakse lingitud URL (nt SharePointi leht, avalik veebisait).
4. (valikuline) sisestage Kirjeldus.
5. toimingute proovimiseks valige Salvesta mustandina või Avalda.










