Märkus.: See artikkel kehtib rakenduse OneNote for Windows 10 jaoks, mis on eelinstallitud kõikidele Windows 10 versioonidele ja mis on saadaval ka Microsofti poest tasuta allalaadimiseks. Lisateavet leiate artiklist Rakenduste OneNote ja OneNote 2016 vahelised erinevused.
OneNote Windows 10 jaoks: viimatised värskendused
Oleme oma kasutajate tagasiside põhjal teinud kõvasti tööd, et OneNote’i Windows 10 jaoks veelgi paremaks muuta. Kui soovite vaadata, millised funktsioonid oleme hiljuti lisanud, sirvige allpool esile tõstetud funktsioone. Kui soovite ise OneNote’i tootemeeskonnale oma ettepanekute ja soovitustega tagasisidet saata, leiate lisateavet käesoleva artikli lõpust.
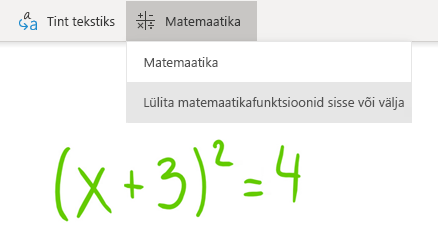
Matemaatilise abi sisselülitamine sees või väljas
Õpetajad saavad nüüd ajutiselt lülitada välja matemaatilised funktsioonid OneNote ' i klassi märkmikes (nt harjutamise või õpilase hinnangute ajal).
(Matemaatiliste funktsioonide kasutamiseks OneNote ' is tuleb sisse logidaMicrosoft 365 tellimusega.)
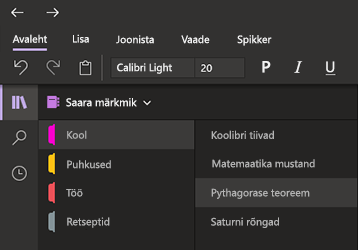
Säästke oma silmi tumeda režiimi* abil
See uus valikuline režiim muudab OneNote’i kasutajaliidese elemendid heledast tumedaks, olgu põhjus siis värvieelistuses või kasutusmugavuse parendamises.
Tume režiim teeb märkmed ja kasutajaliidese vähese valguse korral mugavamini loetavaks, pakub paremat kontrastsust ja vähendab silmadele avaldatavat pinget.
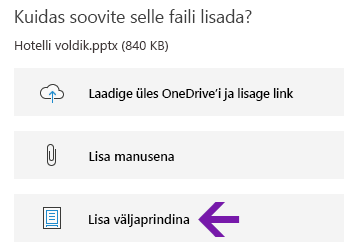
Office’i failide paremad väljaprindid
Wordi dokumente, Exceli arvutustabeleid ja PowerPointi esitlusi saate nüüd lisada virtuaalsete väljaprintidena, et kaasata teatud lehti piltidena oma märkmetesse.
Klõpsake nuppu Lisa ja käsku Fail, valige lisatav Office’i fail ja seejärel klõpsake nuppu Lisa väljaprindina. Kuvatavaid väljaprindipilte saate nihutada ja kustutada. Samuti saate muuta nende suurust ja lisada marginaale.
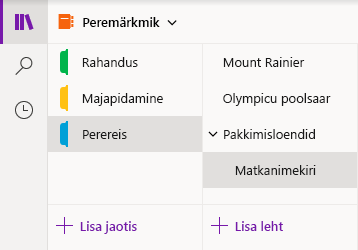
Märkmikes liikumine ja märkme korraldamine on lihtsam kui kunagi varem
OneNote Windows 10 jaoks pakub rakenduseaknas nüüd rohkem ruumi märkmete tegemiseks. Navigeerimisliidest on varasemaga võrreldes lihtsam kohandada.
Märkmiku, jaotise ja lehe navigeerimispaanide kuvamise saate vastavalt vajadusele sisse või välja lülitada; nuppudele Otsi ja Viimatised märkmed pääsete aga alati kohe juurde.
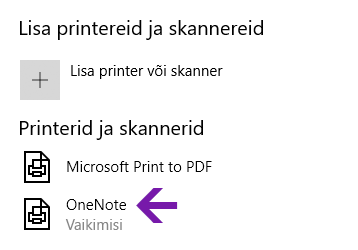
Täiustatud OneNote'i printimine
Valige Windows 10 sätetes vaikeprinteriks „OneNote“ ja seejärel printige faile mis tahes rakendusest või arvuti brauserist.
Teabe tegeliku printeriga printimise asemel saadetakse väljaprint OneNote'i, mis võimaldab teil valida, kuhu leht lisada – kas avatud märkmiku mis tahes jaotisesse või mis tahes teisse valitud märkmikusse.
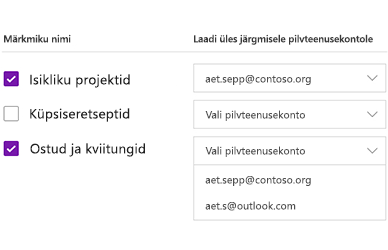
Kohalike märkmike üleslaadimine pilvteenusesse
Kas lähete OneNote’ile Windows 10 jaoks üle mõnelt varasemalt versioonile? Anname teile teada, kui tuvastame arvuti kõvakettal talletatud märkmikke, ja aitame need üle kolida pilvkeskkonda, kus pääsete neile juurde ja saate neid teistega ühiselt kasutada igas asukohas ning mis tahes arvuti või seadme kaudu.
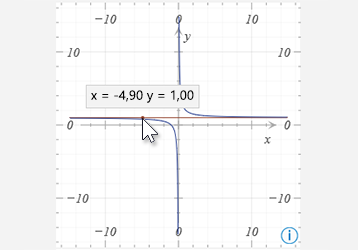
Koordinaatide toomine matemaatikavõrrandite graafikutest
Matemaatikavõrrandite põhjal loodud graafikutest ja diagrammidest on nüüd lihtne X- ja Y-koordinaate tuua – selleks tuleb viia hiirekursor graafikujoonele. Kuvatakse kohtspikker koordinaatidega.
(Matemaatiliste funktsioonide kasutamiseks OneNote ' is tuleb sisse logidaMicrosoft 365 tellimusega.)
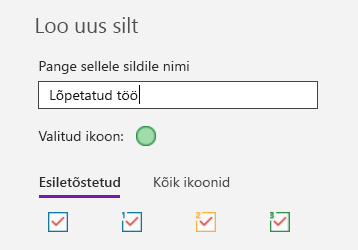
Märkmete tähistamine kohandatud siltidega
Siltide kasutamine märkmetes on suurepärane viis olulisi märkmeid visuaalselt esile tõsta ja järeltegevuste jaoks liigitada (nt toiminguüksuste jälgimiseks pärast koosolekut).
Kohandatud siltide loomiseks klõpsake menüüs Avaleht siltide rippmenüüd (tekstijoondusnuppude kõrval) ja seejärel klõpsake käsku Loo uus silt.
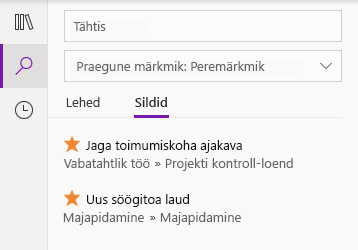
Sildistatud märkmete otsimine
Märkmetest siltide (nt „Tähtis“ või „Küsimus“) otsimisel kuvatakse otsingule vastavad sildid nüüd omaette otsingutulemite paanil. Nii on olulisi märkmeid varasemast lihtsam üles leida ja nendega edasi tegelda.
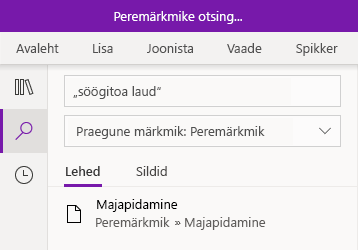
Lisaks märksõnadele saab otsida ka tekstifraase
Lisaks sellele, et märkmetest konkreetseid märksõnu otsida, saate nüüd otsingu jaoks kasutada jutumärkides otsingufraase, et leida oma märkmetest üles just täpselt nendest sõnadest koosnevad fraasid.
Klõpsake otsingunuppu, sisestage fraas otsinguväljale ja vajutage siis sisestusklahvi Enter.
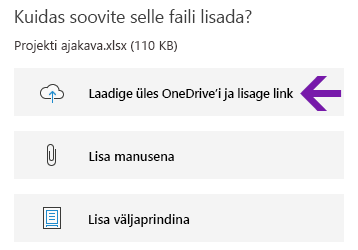
Pilvefailide lihtne üleslaadimine ja lisamine
Kui soovite lisada faili oma märkmetesse, pakub OneNote nüüd uut suvandit „OneDrive’i üleslaadimine ja lingi lisamine“.
Manusfailide märkmiku asemel pilves talletamisel on märkmeid palju mugavam hallata ja see võimaldab teistega hõlpsamini koostööd teha.
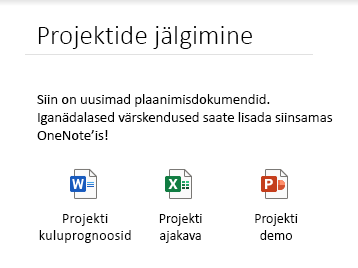
Manustatud failide redigeerimine ja salvestamine
Kui olete OneNote’i lisanud manusfaili, saate selle topeltklõpsates avada ja seda redigeerida. Tehtud muudatused salvestatakse algsesse manusesse. Te ei pea faili uuesti lisama.
Alustamiseks klõpsake menüü Avaleht nuppu Fail. Järgmiseks valige fail, mille soovite manustada, ja seejärel valige faili lisamine manusena.
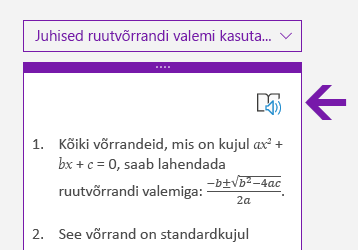
Matemaatikatehete lahenduskäigu ettelugemine
Pärast OneNote’is matemaatikavõrrandi loomist saate valida võrrandi lahendamiseks soovitud toimingu ja seejärel klõpsata lahenduskäigu kuvamiseks. Kui soovite, et süvaluger loeks lahenduskäigu valju häälega ette, klõpsake kuvatavat kõlariikooni.
(Matemaatiliste funktsioonide kasutamiseks OneNote ' is tuleb sisse logidaMicrosoft 365 tellimusega.)
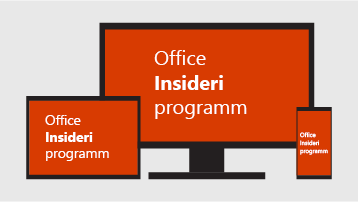
Andke oma panus OneNote’i ja Office’i tulevikku
Kui soovite alati võimalikult kiiresti uusimatele OneNote’i funktsioonidele juurde pääseda, liituge Office Insideri programmiga.
Klõpsake OneNote’is parempoolses ülanurgas nuppu Sätted ja muu 
Milline OneNote’i versioon mul on?
OneNote’is Windows 10 jaoks klõpsake paremas ülanurgas nuppu Sätted ja muu 
Täielik versiooninumber on kuvatud kohe toote nime all.
Ma ei näe mõnda siin käsitletud värskendust
Selles artiklis käsitletakse OneNote’i Windows 10 rakendust, mis on kõigis Windows 10 väljaannetes eelinstallitud ning on lisaks saadaval ka Microsoft Store’is tasuta allalaadimiseks. Lisateavet leiate artiklist Rakenduste OneNote ja OneNote 2016 vahelised erinevused.
Uusi ja värskendatud funktsioone OneNote’is Windows 10 jaoks antakse vahel välja järk-järgult, mis tähendab, et need võivad küll olla juba välja kuulutatud, ent pole veel jõudnud teie arvutisse või seadmesse.
Kui soovite vaadata, milliseid uuendusi teie versioon on saanud, hoidke OneNote Windows 10 jaoks ajakohane. Selleks tehke järgmist.
-
Klõpsake Windows 10 menüüd Start.
-
Asuge klaviatuuril tippima sõnapaari microsoft store. Kui otsingutulemite aknas kuvatakse Microsoft Store, klõpsake seda.
-
Klõpsake avanenud rakenduses Microsoft Store parempoolses ülanurgas nuppu Kuva rohkem

Kui OneNote on värskendatud kõige uuemale saadaolevale versioonile, kuvatakse see jaotises Viimatine tegevus.
Näpunäide.: Kui te ei soovi OneNote’i Windows 10 jaoks iga kuu käsitsi värskendada, saate määrata rakenduse automaatse värskendamise. Klõpsake arvutis rakenduses Microsoft Store parempoolses ülanurgas nuppu Kuva rohkem 
Kus saab OneNote’i kohta tagasisidet saata?
Paljud ülalpool kirjeldatud uued ja täiendatud funktsioonid on kasutusele võetud OneNote’i kasutajate tagasiside põhjal. Andke meile teada, mis teile uue OneNote’i kasutuskeskkonna juures meeldib ja kuidas soovitaksite seda veelgi paremaks muuta. Teie tagasiside saadetakse otse tootemeeskonnale ja aitab meil OneNote’i aina paremaks muuta.
-
Klõpsake OneNote’is rakenduseakna parempoolses ülanurgas nuppu Sätted ja muu

-
Klõpsake käsku Sätted ja seejärel käsku Tagasiside.
-
Oma kommentaaride ja ettepanekute sisestamiseks ja meile saatmiseks täitke avanenud rakenduses Tagasisidekeskus kuvatavad juhised.
Täname teid OneNote’i kasutamise eest!











