Nupu (vormi juhtelemendi) abil saate käivitada makro, mis sooritab toimingu, kui kasutaja seda klõpsab. Näiteks saate nupu abil automatiseerida töölehe printimist, andmete filtreerimist või arvude arvutamist.
Pärast makro loomist saate selle määrata nupule, mille klõpsamisel makro käivitatakse. Makro saate määrata nii kiirpääsuriba nupule kui ka lindil oma kohandatud jaotises asuvale nupule.
Kui soovite, et makronupp oleks saadaval ka teistes töövihikutes, määrake see makrole, mis on loodud eratöövihikus.
Makronupu lisamine kiirpääsuribale
-
Klõpsake menüüs Fail nuppu Suvandid ja siis kategooriat Kiirpääsuriba.
-
Klõpsake loendis Vali käsud väärtust Makrod.

-
Valige makro, millele soovite nupu määrata.
-
Makro lisamiseks kiirpääsuriba nuppude loendisse klõpsake nuppu Lisa.
-
Makro vaikeikooni asendamiseks mõne muu nupuga klõpsake nuppu Muuda.
-
Valige väljal Tähis makronupu jaoks soovitud ikoon.
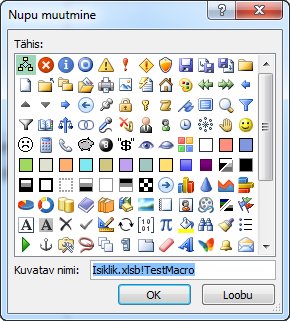
-
Nupu jaoks sõbralikuma nime valimiseks sisestage soovitud nimi väljale Kuvatav nimi.
Nupu nimes võite kasutada ka tühikut.
-
Klõpsake kaks korda nuppu OK.
Uus nupp kuvatakse kiirpääsuribal ja selle nupu klõpsamisel saategi oma makro käivitada.
Näpunäide.: Töövihiku salvestamisel on eratöövihikus asuvatele makrodele määratud nupud saadaval igas avatud töövihikus.
Makronupu lisamine lindil kohandatud jaotisse
-
Klõpsake menüüs Fail nuppu Suvandid ja seejärel kategooriat Lindi kohandamine.
-
Märkige jaotise Kohanda linti loendis Põhimenüüd ruut Arendaja, kui see pole juba märgitud.
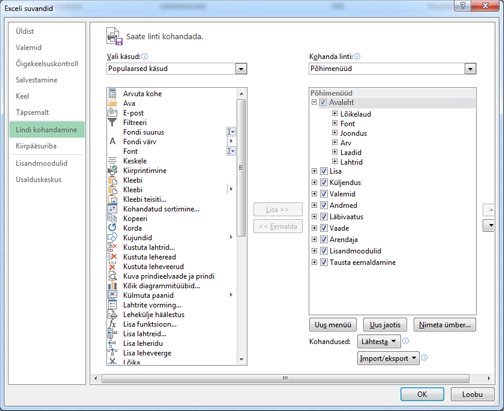
-
Valige menüü, kuhu soovite oma jaotise lisada.
Kui soovite näiteks jaotise lisada menüüsse Avaleht, valige menüü Avaleht.
-
Klõpsake nuppu Uus rühm.
Teie valitud menüüsse lisatakse jaotis Uus rühm (kohandatud).
-
Uue jaotise jaoks mõne parema nime kasutamiseks klõpsake nuppu Nimeta ümber, tippige soovitud nimi väljale Kuvatav nimi ja klõpsake siis nuppu OK.
Nimes võite kasutada ka tühikut. Näiteks võite tippida Minu makrod.
-
Makro lisamiseks jaotisse klõpsake loendis Käskude valimiskohtväärtust Makrod.
-
Valige uude jaotisse lisatav makro ja klõpsake siis nuppu Lisa. Makro lisatakse jaotisse Minu makrod.
-
Sõbralikuma nime kasutamiseks klõpsake nuppu Nimeta ümber ja tippige siis soovitud nimi väljale Kuvatav nimi.
Nimes võite kasutada ka tühikut.
-
Valige väljal Tähis makronupu jaoks soovitud ikoon.
-
Klõpsake kaks korda nuppu OK.
Uus jaotis kuvatakse valitud menüüs. Uue nupu klõpsamisel saategi oma makro käivitada.
Näpunäide.: Töövihiku salvestamisel on eratöövihikus asuvatele makrodele määratud nupud saadaval igas avatud töövihikus.
Uuemad versioonid
-
Klõpsake menüü Arendaja jaotises Juhtelemendid nuppu Nupp.
Kui menüü Arendaja pole saadaval
-
Avage Excel > Preferences... > Ribbon & Toolbar.
-
Märkige jaotise Lindi kohandamine jaotises Põhimenüüd ruut Arendaja ja klõpsake nuppu OK.
-
-
Klõpsake töölehe asukohta, kus soovite kuvada nupu vasaku ülanurga.
-
Klõpsake dialoogiboksis Makro määramine selle makro nime, mille soovite nupule määrata, ja seejärel klõpsake nuppu OK.
-
Nupu suuruse muutmiseks lohistage suurusepidemeid.
-
Nupu juhtelemendi atribuutide määramiseks vajutage klahvikombinatsiooni Control + klõpsake või paremklõpsake nuppu ja seejärel klõpsake käsku Vorminda juhtelementi.
Excel 2011 for Mac
-
Klõpsake menüü Arendaja jaotises Vormide juhtelement nuppu Nupp.
Kui menüü Arendaja pole saadaval
-
Klõpsake lindi paremas servas nuppu

-
Märkige jaotises Kohandamine ruut Arendaja .
-
-
Klõpsake töölehe asukohta, kus soovite kuvada nupu vasaku ülanurga.
-
Klõpsake dialoogiboksis Makro määramine selle makro nime, mille soovite nupule määrata, ja seejärel klõpsake nuppu OK.
-
Nupu juhtelemendi atribuutide määramiseks vajutage klahvikombinatsiooni Control + klõpsake või paremklõpsake nuppu ja seejärel klõpsake käsku Vorminda juhtelementi.










