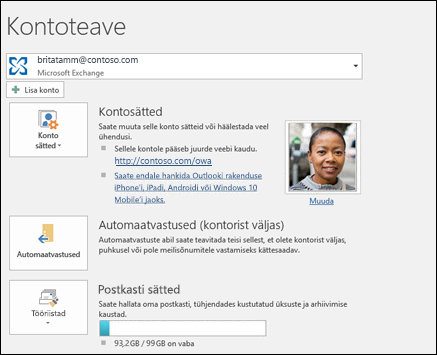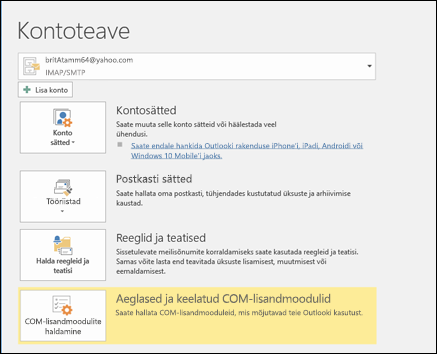Automaatvastuste saatmine (kontorist väljas) Outlookist
Kasutage Outlook automaatseid (kontorist väljasoleku) vastuseid, et öelda inimestele, et te ei saa nende meilisõnumitele kohe vastata.
|
Või valige allpool vahekaardisuvand outlooki versiooni kohta, mida kasutate. |
Märkus.: Kui selle Uus Outlook ei tööta, ei pruugi te uus Outlook Windowsi jaoks veel. Valige vahekaart Klassikaline Outlook ja täitke hoopis need juhised.
-
Valige menüüs Vaade nupp Vaate sätted.
-
Valige Kontod > Automaatvastused.
-
Valige lüliti Lülita automaatvastused sisse.
-
Valige Saada vastused ainult teatud perioodil ja sisestage algus- ja lõppkellaajad.
-
Sisestage jaotises Automaatvastuste saatmine oma asutuses sõnum, mille soovite saata eemaloleku ajal. (Teksti joondamiseks, värvimiseks ja rõhutuseks saate kasutada vormindussuvandeid.)
Teistele inimestele automaatvastuste määramiseks valige Saada vastused väljaspool teie asutust ja seejärel lisage sellele sihtrühmale eraldi sõnum.
-
Kui olete lõpetanud, valige Salvesta.
Meilikonto tüübi määratlemine
Automaatsete kontorist väljasoleku vastuste saatmiseks on kaks võimalust. See, kuidas seda teha, sõltub teie meilikonto tüübist.
Valige lindi vasakus servas Fail .
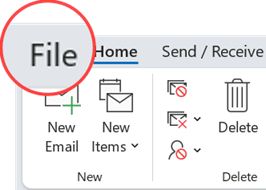
... seejärel valige allolev pilt, mis vastab teie Outlooki versioonile.
Kui nupp Automaatvastused pole kuvatud, järgige juhiseid kontorist väljasoleku teadete saatmise reeglite kasutamise kohta.
Automaatvastuse häälestamine
-
Valige Fail > Automaatvastused.

-
Klõpsake väljal Automaatvastused käsku Saada automaatvastused.
Soovi korral saate määrata automaatvastustele kuupäevavahemiku. Sel juhul lülitatakse automaatvastused välja sellel kuupäeval ja kellaajal, mille te lõpuajaks märkisite. Muidu peate automaatvastused välja lülitama käsitsi.
Märkus.: Kui nuppu Automaatvastused pole kuvatud, kasutage kontorist väljasoleku teadete häälestamiseks käsku Reeglid ja teatised.
-
Tippige väljale Minu asutuse sisesed vastus, mille soovite meeskonnaliikmetele või kolleegidele saata, kui teid pole kontoris.
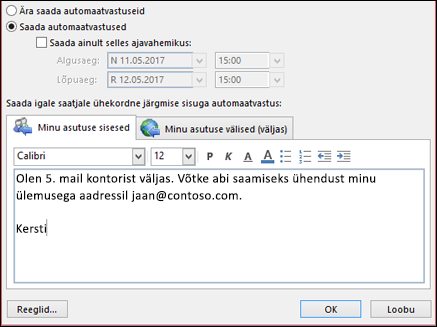
Märkus.: Automaatvastuste saatmine väljaspool minu asutust töötavatele inimestele tähendab seda, et teie automaatvastus saadetakse kõigile meilisõnumitele, sealhulgas uudiskirjadele, reklaamidele ja võimalikele rämpspostisõnumitele. Kui soovite saata automaatvastuseid väljaspool teie asutust töötavatele inimestele, soovitame valida suvandi Ainult minu kontaktidele.
-
Sätete salvestamiseks valige OK.
Kontorist väljas olekust teavitavate automaatvastuste väljalülitamine
Kui Outlook on häälestatud saatma automaatvastuseid, näete lindi all selle teabega teadet. Kontorist väljas olekust teavitavate automaatvastuste keelamiseks valige Lülita välja. Kui soovite muuta automaatvastuse saatmise kuupäevi, järgige sätete muutmiseks ülaltoodud juhiseid.

Automaatvastuste värskendamine Outlooki mobiilirakenduses
|
Saate oma automaatvastuseid värskendada rakenduses Outlook IOS-i jaoks või rakenduses Outlook Androidi jaoks. Siit leiate näpunäiteid iOS-i ja Androidi jaoks ette nähtud Outlooki kohta ning automaatvastuseid saate hallata ka siis, kui olete ise. |
Tõrkeotsing: ma ei näe valikut Automaatvastused
Kui te ei näe pärast menüü Fail valimist Automatic Replies , kasutate tõenäoliselt Gmaili, Yahoo või mõnda muud POP- või IMAP-kontot, mis ei toeta Outlooki automaatvastuste funktsiooni. Saate häälestada reegli, mis vastab sissetulevatele sõnumitele, kui jätate Outlooki eemaloleku ajaks tööle. Lisateavet leiate teemast Reeglite kasutamine kontorist väljas oleku teadete saatmiseks.
-
Valige lehe ülaservas Sätted > Meil > Automaatvastused.
-
Valige lüliti Lülita automaatvastused sisse.
-
Märkige ruut Saada vastuseid ainult selles ajavahemikus ja sisestage seejärel algus- ja lõpuaeg.
Kui te ei määra ajavahemikku, saadetakse automaatvastuseid seni, kuni funktsiooni välja lülitate, valides suvandi Automaatvastused lüliti.
-
Märkige järgmiste suvandite puhul soovitud suvandi märkeruut.
-
Blokeeri see ajavahemik minu kalendris
-
Lükka selles ajavahemikus toimuvate uute sündmuste kutsed automaatselt tagasi
-
Tühista selles ajavahemikus toimuvad koosolekud ja saada äraütlevad vastused
-
-
Tippige akna allosas olevale väljale sõnum, mille soovite eemaloleku ajal inimestele saata.
Soovi korral võite oma sõnumi esile tõsta ja kasutada välja ülaosas olevaid vormindussuvandeid fondi ja teksti värvi muutmiseks, emodži lisamiseks või muul viisil meilisõnumi kohandamiseks.
-
Kui soovite, et automaatvastuseid saadetaks teie asutuse välistele saatjatele, märkige ruut Saada vastused inimestele, kes ei tööta minu ettevõttes.
-
Kui olete lõpetanud, klõpsake akna ülaservas nuppu Salvesta.
Kui te ei määranud automaatvastuste ajavahemikku (4. juhis eespool), peate need käsitsi välja lülitama. Automaatvastuste väljalülitamiseks logige sisse rakendusse Outlook, valige Sätted 
Seotud artiklid
Kontorist väljasoleku automaatvastuste saatmine Outlook for Maci kaudu
Kontorist väljasoleku automaatvastuste lubamine rakendusest Outlook for Android või Outlook for iOS