Selles artiklis pakume kolme asja, mida saate praegu teha oma küberturvalisuse parandamiseks.
1. juhis – kevadpuhastus
Esmalt soovitame läbida kõik teie seadmed (arvutid, tahvelarvutid, nutitelefonid) ja otsida rakendusi, mida te ei kasuta või mida te enam ei vaja.
Lisaks seadme salvestusruumi kasutamisele võivad need olla ka taustal vaikselt laaditud ja kasutada muid süsteemiressursse. Samuti võivad nad teid vaikselt jälgida või jälgida teie käitumist, eriti nutitelefonis.

Halvimal juhul võib üks neist rakendustest olla ründevara, nuhkvara või mõni muu potentsiaalselt soovimatu rakendus, mis tegelikult põhjustab teatud kahju.
Seega, kui te seda ei vaja... desinstallige see! Tõenäoliselt üllatab teid meeldivalt, kui palju puhtam ja kiirem teie seade on, ilma et kõik need tarbetud rakendused asju segaksid.
Näpunäited:
-
Kui kasutate tööarvutit, võiksite enne midagi desinstallimist oma IT-administraatorilt küsida, et veenduda, et see pole midagi, mida ettevõte vajab.
-
Kui te pole kindel, kas vajate midagi või mitte, võite selle rahule jätta, kui see muudab teid mugavamaks. Keskenduge lihtsalt asjadele, mida te teate, mida te ei vaja, näiteks sellele mängule, mille olete oma vennapojale installinud viimase pühade ajal, või muusikarakendusele, mida teil enam tellimust pole.
Rakenduste desinstallimise viis on seadmeti erinev. Rakenduste desinstallimiseks rakenduses Windows.
Ärge unustage brauserit!
Kindlasti soovite oma veebibrauserit alles hoida, kuid peaksite kontrollima ja vaatama, kas brauserisse on installitud mõni brauserilaiend, mida te ei vaja ega soovi. Enamiku brauserite jaoks leiate need menüüst Sätted või tippides brauseri aadressiribale umbes:laiendid.
Kas otsite ekstreemsemat puhast?
Vahel lähtestan oma arvuti või nutitelefoni tagasi tehasesätetele, mis põhimõtteliselt tähendab, et see on tagasi nii, nagu see oli, kui selle esimest korda boksist välja viisin. Seejärel installin uuesti ainult tarkvara ja andmed, mida vajan. Veenduge, et otsustate sellele marsruudile minna, et kõik teie andmed, failid ja fotod on varundatud, teate, kuidas oma olulised rakendused uuesti installida ja teil võib vaja minna tootevõtmeid.
Juhised selle miseks on iga seadme jaoks veidi erinevad. Siit saate teada, kuidas lähtestada Windows.
2. juhis – ajaga aja järgimine
Nüüd, kui teie seadmed on kenad ja puhtad, veenduge, et ülejäänud tarkvarasse oleks installitud kõik värskendused ja turbepaigad.
See Windows tähendab, et Windows Update'iabil saate veenduda, et teil on kõik süsteemivärskendused, muude Microsofti toodete värskendused ja enamik seadmedraivereid. Teistes seadmetes tähendab see tavaliselt selle seadme süsteemisätete või rakendusesalve mist ja värskenduste otsimist.
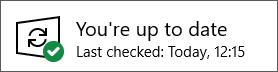
Kuid ärge peatuge seal. Kui teil on tarkvara teistelt ettevõtetelt, peaksite kontrollima kõiki neid rakendusi, et veenduda, kas teil on ka nende uusimad versioonid.
Näpunäide.: Mobiilsideseadmetes peaksite veenduma, et teie rakendused on ajased. Androidis saate seda teha järgmist.IOS-i jaokstehke järgmist.
Ärge unustage brauserit!
Teie veebibrauser on üks kõige olulisemaid rakendusi, mida aja jooksul kasutada. Esmalt peaksite veenduma, et kasutate turvalist, kaasaegset brauserit, näiteks Microsoft Edge.
Kui teie brauser ütleb teile, et sellel on installimiseks värskendus, peaksite selle värskendusega võimalikult kiiresti nõustuma. Kui te pole kindel, saab enamik brausereid teile öelda, kas teie lehel Teave on värskendus ootel. Avage sätted ja valige Teave võiSpikker ja & teave> teave.
Kui soovite veenduda, et teie veebibrauser on ajaveebibrauseri aja järgi, peaksite veenduma ka selles, et kõik teie valitud veebilaiendid oleksid ajapõhised.
3. juhis – sügav skannimine
Loodetavasti töötab teie arvutis hea ründevaratõrjeprogramm. Nüüd on hea aeg saada teine arvamus või sügavam skannimine.
Proovige Windows 10 või 11 võrguühenduseta Microsoft Defender. Selleks veenduge, et olete salvestanud kõik avatud failid, seejärel avage Windowsi turve > Virus & threat protection > Scan options (Skannimissuvandid) ja valige võrguühenduseta Microsoft Defender scan (Skanni). See tööriist taaskäivitab teie arvuti ja käivitab süvakontrolli, mis võib mõnikord tuvastada ründevara, mis võib teie tavalisest ründevaratõrje tarkvarast välja joosta.
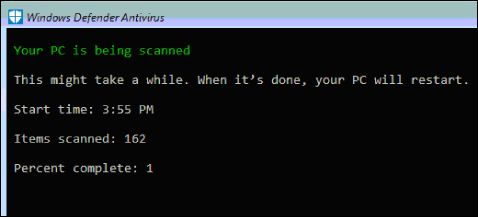
Kui kasutate endiselt versiooni Windows 8.1, saate alla laadida võrguühenduseta Microsoft Defender. Lisateavet ja linke võrguühenduseta Microsoft Defender kohta leiate teemast Teave selle kohta, kuidas seda vajaduse korral alla laadida.










