1. toiming: Gmaili kontaktide eksportimine
-
Valige oma Gmaili kontol Gmail > Kontaktid.
-
Valige Rohkem > Ekspordi.
-
Valige eksporditav kontaktirühm.
-
Valige ekspordivorming Outlook CSV (importimiseks Outlooki või mõnda muusse rakendusse).
-
Valige Ekspordi.
-
Kui kuvatakse viip, valige Salvesta nimega ning otsige üles asukoht, kuhu soovite faili salvestada.
Märkus.: Google ei ekspordi teie kontaktide fotosid.
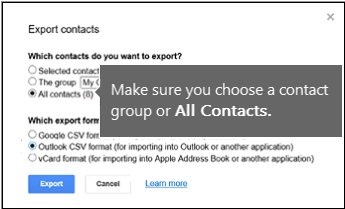
2. toiming: Gmaili kontaktide importimine rakendusse Outlook 2013 või 2016
-
Valige Fail > Ava ja ekspordi > Impordi/ekspordi.
-
Valige Impordi mõnest muust programmist või failist > Edasi.
-
Valige Komaeraldusega väärtused > Edasi.
-
Dialoogiboksis Faili importimine otsige sirvides üles CSV-fail, kuhu te oma Gmaili kontaktid salvestasite.
-
Valige, mida teeb Outlook duplikaatkontaktidega, ja siis valige Edasi.
-
Vajaduse korral liikuge kerides välja Sihtkausta valimine ülaserva ja valige Kontaktid > Edasi.
-
Klõpsake nuppu Valmis.
Outlook impordib teie kontaktid Outlooki.
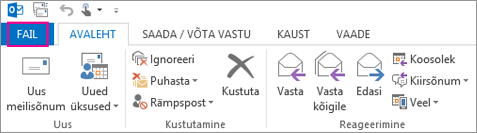
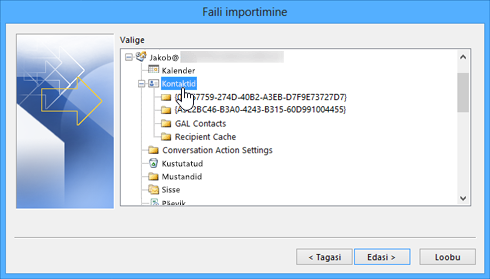
3. toiming: kontaktide kuvamine Outlookis
-
Valige Outlookis Aadressiraamat, valige oma postkasti nimi ja valige Kontaktid.
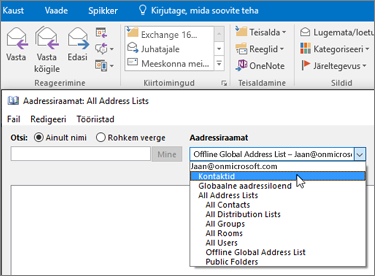
-
Teie kontaktide loend kuvatakse aadressiraamatus.
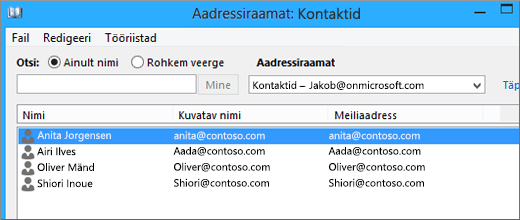
Gmaili kontaktide importimisega seotud probleemide lahendamine
-
Kuvatakse tõrketeade. Kui proovite korraga importida üle 2000 kontakti, kuvatakse tõrketeade. Avage CSV-fail mõnes taolises programmis nagu Excel, jagage kontaktiloend väiksemateks CSV-failideks ja seejärel importige iga äsja loodud CSV-fail.
-
Outlookis ei kuvata ühtegi kontakti. Kui importimine jõuab lõpule, kuid Outlookis ei kuvata ühtegi kontakti, tehke järgmist.
-
Otsige Google’ist eksporditud CSV-fail. Kontaktifaili vaikenimi on contacts.csv.
-
Avage Google’ist eksporditud CSV-fail Excelis.
-
Kontrollige, kas CSV-fail sisaldab andmeid. Kui CSV-failis andmeid pole, tähendab see seda, et andmeid ei saanud Google’ist eksportida. Sel juhul tehke järgmist.
-
Kustutage fail contacts.csv.
-
Eksportige kontaktid Google’ist uuesti. Valige eksportimiseks kindlasti rühm Kõik kontaktid või õige kontaktirühm.
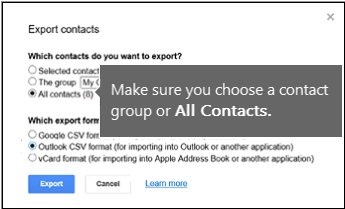
-
Pärast kontaktide eksportimist avage CSV-fail Excelis ja kontrollige, kas fail sisaldab andmeid. Faili sulgemisel küsib Excel teilt paar korda „Kas soovite kindlasti faili CSV-vormingus salvestada?” Valige alati vastuseks Jah. Kui valite „Ei”, läheb failis olev teave segamini ja te peate alustama otsast peale uue contacts.csv failiga.
-
Korrake eelkirjeldatud toiminguid faili contacts.csv importimiseks Outlooki.
-
-
-
Kontaktikirjetest on teavet puudu. Kui avate pärast kontaktide importimist Outlooki ja näete, et kogu teavet pole imporditud, avage CSV-fail Excelis ja kontrollige, kas see teave on failis olemas.
-
Excelis saate CSV-faili redigeerida, lisades sinna nimesid ja muud puuduvat teavet.
-
Outlookis peab esimene rida sisaldama veerupäiseid. Seega ei tohi neid muude andmetega asendada.
-
CSV-faili salvestamisel küsib Excel teilt paar korda „Kas soovite kindlasti faili CSV-vormingus salvestada?” Valige alati vastuseks „Jah”. Kui valite „Ei”, läheb failis olev teave segamini ja te peate otsast peale alustama ning kontaktiloendi Gmailist eksportima.
-
Korrake eelkirjeldatud toiminguid faili contacts.csv importimiseks Outlooki. Kui teilt 5. toimingu tegemisel küsitakse, kuidas tuleks duplikaate käsitleda, valige kindlasti suvand Asenda duplikaadid imporditud üksustega.
-
|
Kui soovite rakenduses Outlook 2016 või 2013 importida Gmaili kontakte teenuse Outlook.com kontole (või mõnele muule Exchange ActiveSynci kontole), lugege teemat Kontaktide importimine teenuse Outlook.com kontole. |










