NB!: Alates 1. jaanuarist 2022 lõpetame valitudOneDrive töölauarakenduste toe, mis töötavad operatsioonisüsteemides Windows 7, 8 ja 8.1. Lisateave.
Kui kasutate versiooni Windows 7 ja saate uue arvuti, on teil tõenäoliselt palju faile, mida soovite uude arvutisse teisaldada– rohkem kui USB-mälupulgal. Kui kasutate OneDrive, saate uue arvuti kiiresti häälestada, nii et failid on korraldatud nii, nagu need oleksid teie vanas arvutis, ja saate kohe tagasi tööle minna.
Failide talletamine OneDrive ka muid eeliseid.
-
Pääsete oma failidele kätte muudest seadmetest. Faile saate vaadata ja redigeerida androidi või OneDrive mobiilirakenduses või iOS-i OneDrive rakenduses. Samuti saate kasutada mis tahes arvutit, et OneDrive veebisaidile ja oma failidele juurde pääsemiseks sisse logida.
-
Kui teie uus arvuti on kunagi kadunud või kahjustatud, varundatakse ja kaitstakse teie faile endiselt pilveteenuses.

Installige ja häälestage OneDrive 7 Windows arvutisse
Microsofti kontol on 5 GB OneDrive salvestusruumi. Saate tellida Microsoft 365 ja saada 1 TB salvestusruumi inimese kohta. Võrrelge lepinguid
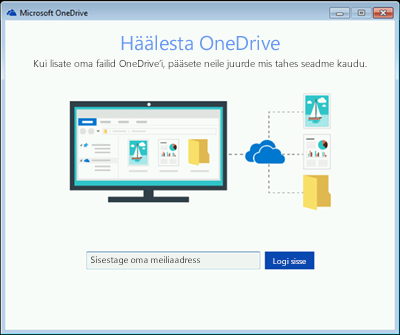
-
Installige Windows rakenduse OneDrive'i sünkroonimisrakendus versioon.
Märkused:
-
Kui teil on Microsoft 365 või Office 2016, on teil OneDrive’i sünkroonimisrakendus. Kui soovite kontrollida, kas see on installitud, klõpsake nuppu Start ja otsige OneDrive.
-
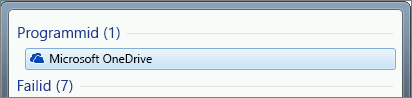
-
-
Alustage OneDrive’i häälestamist.
-
Kui teil pole Microsofti kontot, registreeruge selle kasutajaks. See on tasuta ja annab teile juurdepääsu OneDrive, Skype, Microsoft 365 veebirakendus ja muule. Saate kasutada praegust meiliaadressi või telefoninumbrit või luua uue Outlook.com-i meiliaadressi. Lisateave Microsofti kontode kohta
-
Järgige ekraanil kuvatavaid juhiseid, kuni OneDrive häälestus on lõpule viidud.
-
Märkus.: Kui teie arvutis on palju mahukaid Windows, soovitame järgida järgmisi juhiseid, kui teil on kiireim võimalik Interneti-ühendus. Looge võimaluse korral raadioside asemel ühendus kaabelühendusega ja valige kellaaeg, mil teised teie leibkonna inimesed ei edasta teie Interneti-ühenduse kaudu palju andmeid.
Paremklõpsake tegumiriba paremast servast paremal olekualal valget OneDrive ja seejärel klõpsake käsku Sätted.
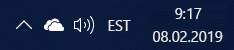
(Võimalik, et peate olekuala kõrval valima noolenupu Kuva peidetud ikoonid (

-
Valige dialoogiboksis Kaustade varundamine kõik kaustad, mille faile soovite uude arvutisse teisaldada.
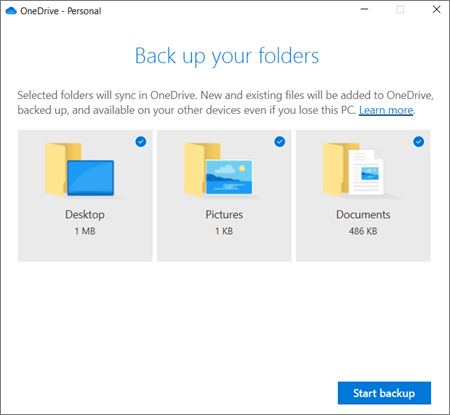
-
Valige Start backup (või vanemates versioonides OneDrive, valige Start protection ( Start protection).
-
Kui teil on faile, mis asuvad väljaspool kausta Dokumendid,Pildidja Töölaud, mida soovite uude arvutisse teisaldada, kasutage Windows Explorerit. Vajutage Windows +E, et avada Windows Exploreris ja sirvida kaustu, mida soovite teisaldada. Lohistage need OneDrive paanil.
-
Tegumiriba paremast servast paremal asuval olekualal hõljutage kursorit valge pilve OneDrive, et kontrollida failide olekut, mis laaditakse ülesOneDrive.
NB!:
-
Veenduge, et teie arvuti oleks Internetiga ühendatud, kuni kõik failid on üleslaadimise lõpetanud ja pilveikoonil on kirjas "Ajastav". Tõrke ilmnemisel klõpsake pilveikooni, et saada lisateavet selle kohta, mis läks valesti ja kuidas seda parandada.
-
Kui kavatsete oma failid enne prügikasti Windows arvutist kustutada, eemaldage esmalt OneDrive. Muul juhul kustutate failid pilveteenusest ja kõigilt seadmetelt (sh teie uuest arvutist Windows 10.
-
Uue arvuti häälestamine
Kui te pole oma uut arvutit veel häälestanud, järgige häälestamise lõpuleviimiseks ekraanil kuvatavaid Windows ja veenduge, et ühendate arvuti Internetiga. Kui teil palutakse seda teha, logige sisse sama Microsofti kontoga, mida kasutasite oma OneDrive 7 Windows häälestamiseks.
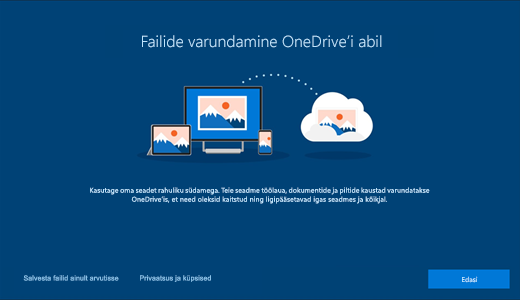
Kui klõpsate kogu Windows valikut Edasi, sh kuval "Failide varundamine OneDrive ", saate faile pärast häälestamise lõpule viimist File Exploreris sirvida. Failid, mis on pärit teie töölaua-, dokumendi- ja Windows 7-arvutist, kuvatakse automaatselt teie arvuti nendes Windows 10.
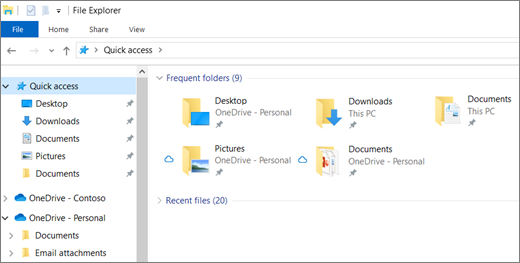
Lisateavet OneDrive Windows jaotisest Failide salvestamine OneDrive vaikimisi Windows 10.
NB!: Enne vana arvuti prügikasti kasutamist kasutage mõnda aega uut arvutit, et veenduda, et te pole unustanud faile, mida soovite teisaldada.
Kui te ei näe oma faile oma arvutis File Exploreris Windows 10 peate võib-olla arvuti kausta varukoopia sisse lülitama.

Arvutikausta varukoopia sisselülitamine
Tehke järgmist, et veenduda, OneDrive töötab ja sünkroonib teie faile.
-
Valige tegumiriba OneDrive paremal olekualal valge pilveikoon.
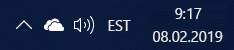
Märkused:
-
Kui näete halli OneDrive pilveikooni (mitte valget), klõpsake halli pilve ja logige sisse OneDrive sama meiliaadressiga, mida kasutasite OneDrive 7 arvutis Windows jaoks.
-
Võimalik, et peate ikooni kuvamiseks klõpsama olekuala

-
-
Valige

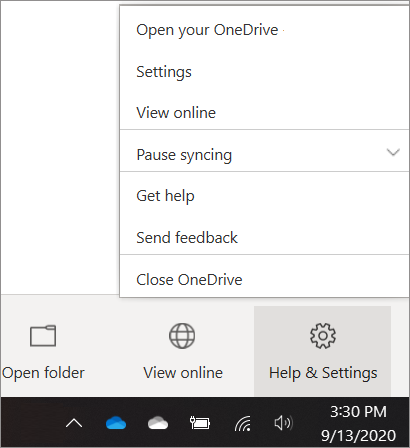
-
Valige OneDrive Sätted Varundus ja > Halda varukoopiat.
-
Veenduge, et dialoogiboksis Kaustade varundamine oleks valitud kaustad, mida soovite varundada.
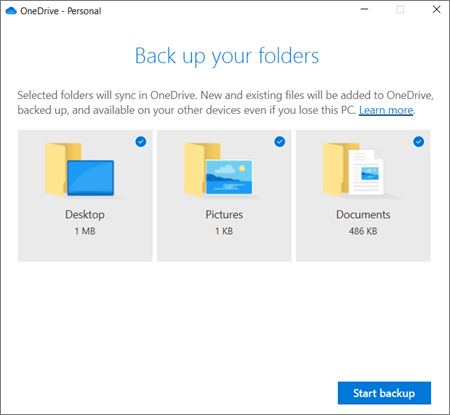
-
Valige Start backup (Käivita varukoopia).
-
Dialoogiboksi saate sulgeda, kui failid sünkroonitakse OneDrive. Failide sünkroonimise vaatamiseks valige Kuva üleslaadimise edenemine. Kui olete dialoogiboksi juba sulgenud, valige olekualal pilv, et avada OneDrive tegevuskeskus.
OneDrive on funktsioon Nimega Nõudmisel failid, mis võimaldab teil sirvida oma OneDrive faile File Exploreris ilma neid oma arvutisse tegelikult alla laadimata. Kui soovite veenduda, et fail või kaust on teie seadmes saadaval ka siis, kui töötate ühenduseta režiimis, paremklõpsake seda ja valige Säilita alati selles seadmes.Lisateave nõudmisel failide kohta.
Lisateave
Muude failide edastamise võimaluste kohta leiate teavet selle kohta, kuidas faile arvutist arvutisse edastada (kerige ülal OneDrive allapoole valikuni "Compare options..." ("Võrdlussuvandid..."). jaotis).
Kas vajate rohkem abi?
|
|
Võtke ühendust kasutajatoega
Tehnilise toe saamiseks pöörduge Microsofti tugiteenuste poole, sisestage oma probleem ja valige Kasutajaabi. Kui vajate endiselt abi, valige juhiste saamiseks ja parima suvandini jõudmiseks Võtke ühendust kasutajatoega. |
|
|
|
Administraatorid
|












