Märkus.: Eemaldame peagi selles teemas kirjeldatud suvandi. Üksikasjalikku teavet leiate altpoolt.
Oletagem, et teil on töövihik, mis sisaldab väga head teavet ja soovite seda oma ettevõtte teiste töötajatega jagada. SharePoint toetab Excel 2013 määratud brauserivaate suvandeid. See võimaldab teil valida, kuidas soovite töövihiku kuvada, kui inimesed seda brauseriaknas vaatavad. Saate teha järgmist.
Järgmistes jaotistes antakse ülevaade nendest suvanditest, kuidas määrata brauserivaate suvandeid, mida soovite kasutada.
Töövihiku kuvamine galeriivaates
Märkus.: Eemaldame selle võimaluse peagi. Soovitame selle kasutamise lõpetada.
Näpunäide.: Kaaluge Power BI armatuurlaua kasutamist töövihiku valitud osade avaldamiseks.
Kui määrate galeriivaates kuvatava töövihiku, näeb see brauseriaknas välja selline:
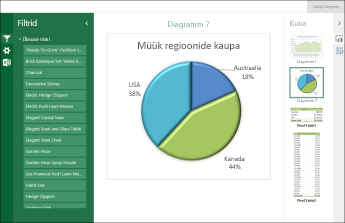
Galeriivaate tööpõhimõtted
Selles vaates kuvatakse ekraani keskel üks üksus (nt PivotChart-liigenddiagramm ) ja muud üksused pisipiltidena ekraani paremas servas. Siin on "üksus" tavaliselt PivotChart-liigenddiagramm, näiteks ülal kuvatud sektordiagramm. Üksus võib olla ka PivotTable-liigendtabel või lahtrivahemik, mis on määratletud nimega üksusena.
Tükeldid ja ajaskaala juhtelemendid kuvatakse ekraani vasakus servas. Iga filter rakendatakse kõigile sellega ühendatud üksustele (sh diagrammidele ja tabelitele, mis kuvatakse pisipiltidena).
Mõne muu üksuse kuvamiseks ekraani keskel klõpsake (või puudutage) selle pisipilti.
Galeriivaates kuvatava töövihiku määramine
-
Valige Excelmenüüs Fail käsk Brauserivaate suvandid.
-
Valige menüüs Kuva loendist Töövihiku üksused.
-
Valige nimega üksused, mida soovite avaldada, ja seejärel valige vahekaart Parameetrid .
-
Kui töövihik sisaldab tükeldeid või ajaskaala juhtelemente, klõpsake nuppu Lisa, valige tükeldid, mille soovite avaldada, ja seejärel valige OK.
-
Dialoogiboksi Brauserivaate suvandid sulgemiseks klõpsake nuppu OK.
-
Salvestage ja sulgege töövihik.
-
Laadige töövihik üles mõnda SharePointi teeki (nt teeki Dokumendid ).
Töövihiku kuvamine töölehevaates
Kui määrate töölehevaates kuvatava töövihiku, näeb see brauseriaknas välja selline:
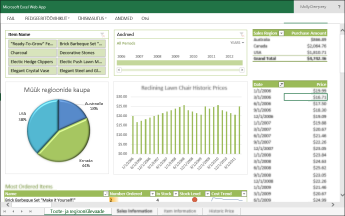
Töölehevaate tööpõhimõtted
Selles vaates kuvatakse ekraanil terve tööleht, sarnaselt sellele, kuidas see Excel välja näeb. See vaade sobib hästi Excel loodud armatuurlaudade jaoks, kuna kõiki ekraanil olevaid diagramme ja tabeleid näete ühes vaates. Kui kasutate filtrit (nt tükeldit või ajaskaala juhtelementi), kuvatakse selle teabe kuvamiseks kõik selle filtriga ühendatud üksused.
Allservas kuvatakse sakid, mis tähistavad töövihiku lisatöölehti. Mõne muu töölehe kuvamiseks klõpsake selle sakki.
Töölehevaates kuvatava töövihiku määramine
-
Valige Excelmenüüs Fail käsk Brauserivaate suvandid.
-
Valige menüüs Kuva loendist Lehed. Valige töölehed, mida soovite kuvada, ja seejärel klõpsake nuppu OK.
-
Salvestage ja sulgege töövihik.
-
Laadige töövihik üles mõnda SharePointi teeki (nt teeki Dokumendid ).
Töövihiku kuvamine Excel Web Accessi veebiosas
Kui kuvate töövihiku Excel Web Accessi veebiosas, näeb see brauseriaknas välja selline:
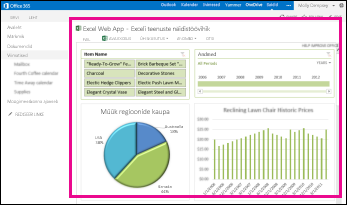
Siin on Excel Web Accessi veebiosa ümbris, mis kuvab Exceli sisu SharePointi saidil. Töövihiku vaatamiseks avamiseks pole vaja klõpsata. veebiosas kuvatakse sisu lehe osana.
Excel Web Accessi veebiosas saate kuvada terve töölehe või ühe üksuse. Ülaloleval pildil on kuvatud terve tööleht, kuid võite kuvada ka ühe diagrammi (nt sektordiagrammi).
Lisateavet leiate teemast Exceli sisu kuvamine Excel Web Accessi veebiosas.










