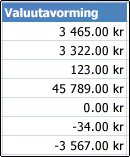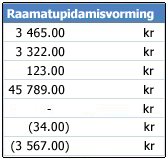Kui soovite arvud kuvada rahaliste väärtustena, tuleb need arvud vormindada valuutana. Selleks rakendage vormindatavatele lahtritele valuuta või raamatupidamise arvuvorming. Arvuvormingusuvandid on saadaval menüü Avaleht jaotises Arv.
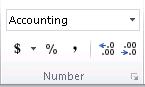
Selle artikli teemad
Arvude vormindamine valuutana
Arvu saate kuvada koos vaikevaluutatähisega, kui valite soovitud lahtri või lahtrivahemiku ja klõpsate siis menüü Avaleht jaotises Arv nuppu Raamatupidamise arvuvorming 
Kui soovite kummagi vormingu üle suuremat kontrolli või soovite muuta muid valiku vormindusaspekte, tehke järgmist.
Valige lahtrid, mida soovite vormindada
Klõpsake menüü Avaleht jaotises Arv dialoogiboksi käivitit.
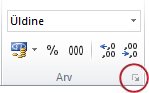
Näpunäide.: Samuti võite dialoogiboksi Lahtrite vormindamine avamiseks vajutada klahvikombinatsiooni Ctrl+1.
Klõpsake dialoogiboksi Lahtrite vormindamine väljal Kategooria väärtust Valuuta või Raamatupidamine.
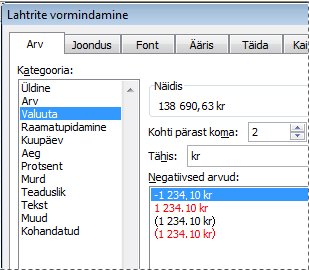
Valige loendiboksis Tähis soovitud valuutatähis.
Märkus.: Kui soovite kuvada rahalist väärtust ilma valuutatähiseta, siis klõpsake väärtust Pole.
Sisestage väljale Kohti pärast koma arvu jaoks soovitud kümnendkohtade arv. Kui soovite lahtrisse kuvada väärtused 138 691 €, mitte 138 690,63 € sisestage väljale kohti pärast koma väärtus 0.
Muudatuste tegemisel pöörake tähelepanu väljal Näidis kuvatavale arvule. Seal näete kohe, kuidas komakohtade muutmine arvu kuvamisviisi mõjutab.
Valige väljal Negatiivsed arvud negatiivsete arvude jaoks soovitud kuvamislaad. Kui teile ei meeldi praegu negatiivsete arvude kuvamiseks kasutatavad suvandid, saate luua oma arvuvormingu. Kohandatud vormingute loomise kohta leiate lisateavet teemast Kohandatud arvuvormingu loomine või kustutamine.
Märkus.: Arvuvormingu Raamatupidamine jaoks pole loendiboksi Negatiivsed arvud saadaval. Põhjus on selles, et paljudes lokaatides kuvatakse negatiivsed arvud raamatupidamises standardina sulgudes.
Dialoogiboksi Lahtrite vormindamine sulgemiseks klõpsake nuppu OK.
Kui Excel kuvab pärast andmetele valuutavormingu rakendamist lahtris trellimärgid #####, siis arvatavasti pole lahter andmete kuvamiseks piisavalt lai. Lahtri laiendamiseks topeltklõpsake trellimärke ##### sisaldava veeru parempoolset serva. See määrab veeru laiuseks automaatselt arvu pikkuse. Samuti võite veeru parempoolset serva lohistada seni, kuni veerud on soovitud laiusega.
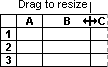
Valuutavormingu eemaldamine
Valuutavormingu eemaldamiseks tehke arvuvormingu lähtestamiseks järgmist.
-
Valige valuutavorminguga lahtrid.
-
Klõpsake menüü Avaleht jaotises Arv nuppu Üldine.
Lahtritel, mille vorming on Üldist, pole kindlat arvuvormingut.
Mis vahe on valuuta ja raamatupidamise arvuvormingul?
Rahaliste väärtuste kuvamiseks saab kasutada nii valuuta kui ka raamatupidamise arvuvormingut. Järgmine tabel annab ülevaate nende kahe vormingu peamistest erinevustest.
|
Vorming |
Kirjeldus |
Näide |
|
Valuuta |
Valuutavormingu rakendamisel arvule kuvatakse valuutatähis lahtris kohe arvu kõrval. Saate määrata kuvatavate kümnendkohtade arvu, tuhandeliste eraldaja kasutamise ja negatiivsete arvude kuvamise viisi. Näpunäide.: Kui kasutate USA klahvipaigutust, võite valuutavormingu kiireks rakendamiseks valida lahtri või lahtrivahemiku, mille soovite vormindada, ja vajutada siis klahvikombinatsiooni Ctrl+Shift+$. |
|
|
Vorming |
Kirjeldus |
Näide |
|
Raamatupidamine |
Sarnaselt valuutavorminguga kasutatakse ka raamatupidamise arvuvormingut rahaliste väärtuste jaoks. Kuid see vorming joondab valuutatähised ja arvude komakohad veerus. Mõnes lokaadis kuvatakse raamatupidamisvormingu kasutamisel lisaks nullid kriipsudena ja negatiivsed arvud sulgudes. Sarnaselt valuutavorminguga saate ise määrata nii soovitud komakohtade arvu kui ka selle, kas soovite kasutada tuhandeliste eraldajat või mitte. Negatiivsete arvude vaikekuvamisviisi muutmiseks oma lokaadis peate looma kohandatud arvuvormingu. Näpunäide.: Raamatupidamisvormingu rakendamiseks valige lahter või lahtrivahemik, mille soovite vormindada. Klõpsake menüü Avaleht jaotises Arv nuppu Raamatupidamise arvuvorming |
|
Konkreetsete valuutavormingusätetega töövihikumalli loomine
Kui kasutate valuutavormingut oma töövihikutes sageli, võite aja säästmiseks luua konkreetseid valuutavormingusätteid sisaldava töövihiku ja seejärel salvestada selle töövihiku mall. Seejärel saate seda malli kasutada muude töövihikute loomiseks.
-
Looge uus töövihik.
-
Valige tööleht või töölehed, mille vaikearvuvormingut soovite muuta.
Töölehtede valimine
Valitav üksus
Toiming
Üksik leht
Klõpsake lehe sakki.

Kui vajalikku sakki pole näha, siis klõpsake selle kuvamiseks esmalt sakkide kerimisnuppe ja seejärel sakki.

Kaks või enam järjestikust lehte
Klõpsake esimese lehe sakki. Seejärel hoidke viimase valitava saki klõpsamise ajal all tõstuklahvi (Shift).
Kaks või enam mittejärjestikust lehte
Klõpsake esimese lehe sakki. Seejärel hoidke teiste valitavate sakkide klõpsamise ajal all juhtklahvi (Ctrl).
Kõik töövihiku lehed
Paremklõpsake lehe sakki ja klõpsake seejärel kiirmenüü käsku Vali kõik lehed.
Näpunäide Kui valitud on mitu töölehte, kuvatakse töölehe ülaservas oleval tiitliribal sõna [Rühm]. Mitme töölehe valiku tühistamiseks töövihikus klõpsake mõnda valimata töölehte. Kui ükski valimata tööleht pole nähtaval, siis paremklõpsake mõne valitud lehe sakki ja seejärel klõpsake käsku Tühista lehtede rühmitamine.
-
Valige lahtrid või veerud, mida soovite vormindada, ja seejärel rakendage neile valuutavorming.
Tehke töövihikus muid teile meeldivaid kohandusi ja salvestage see siis mallina järgmiselt.
Töövihiku salvestamine mallina
-
Kui salvestate töövihiku esimest korda malli, määrake esmalt isiklike mallide vaikeasukoht.
-
Klõpsake menüüd Fail ja siis nuppu Suvandid.
-
Klõpsake kategooriat Salvestamine ja sisestage seejärel jaotise Töövihikute salvestamine väljale Isiklike mallide vaikekaust isiklike mallide kausta tee.
Tee on tavaliselt järgmine: C:\Kasutajad\Avalikud dokumendid\Minu mallid.
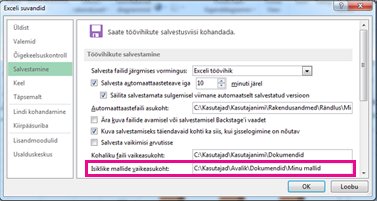
-
Klõpsake nuppu OK.
Kui see suvand on määratud, kuvatakse kõik kausta Minu mallid salvestatud kohandatud mallid automaatselt lehe Uus jaotises Isiklik (Fail > Uus).
-
-
Klõpsake nuppu Fail ja seejärel nuppu Ekspordi.
-
Klõpsake jaotises Ekspordi nuppu Muuda faili tüüpi.
-
Topeltklõpsake väljal Töövihiku failitüübid väärtust Mall.
-
Tippige malli jaoks soovitud nimi väljale Faili nimi.
-
Klõpsake nuppu Salvesta ja seejärel sulgege mall.
Mallipõhise töövihiku loomine
-
Klõpsake menüüd Fail ja seejärel nuppu Uus.
-
Klõpsake kategooriat Isiklik.
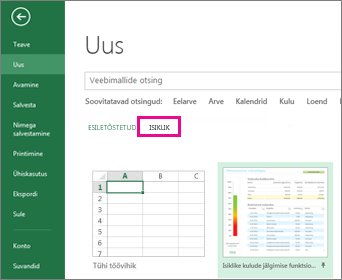
-
Topeltklõpsake vastloodud malli.
Excel loob teie malli põhjal uue töövihiku.