RakendusesPowerPoint saate rakendada ühele tekstistringile või objektile (nt pildile, kujundile või SmartArti graafikaobjektid ) mitu animatsiooniefekti.
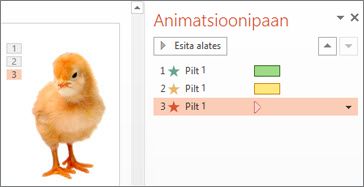
Näpunäide.: Kui töötate mitme animatsiooniefektiga, on otstarbekas kasutada Animatsioonipaani, kus näete praeguse slaidi kõiki animatsiooniefekte sisaldavat loendit.
Objektile muu animatsiooniefekti lisamine
-
Valige slaidil objekt, mille soovite animeerida.
-
Klõpsake menüüs Animatsioonid nuppu Animatsioonipaan.
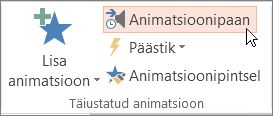
-
Valige Lisa animatsioon ja valige animatsiooniefekt.
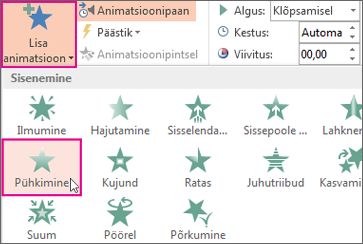
-
Samale objektile täiendavate animatsiooniefektide rakendamiseks valige objekt, klõpsake nuppu Lisa animatsioon ja valige mõni muu animatsiooniefekt.
NB!: Kui proovite täiendavaid animatsioone lisada muul viisil kui nupu Lisa animatsioon, abil, siis te ei rakenda täiendavat efekti. Selle asemel asendate olemasoleva efekti uuega.
Animatsiooniefekti algusaja ja kestuse määramine
Animatsiooniefektide ajastuse reguleerimiseks tehke iga animatsiooniefektiga järgmist.
-
Valige animatsioonipaanil animatsiooniefekti kõrval olev allanool ja seejärel valige Ajastus.
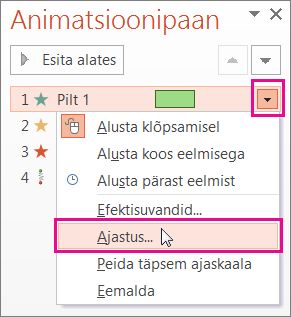
-
Klõpsake vahekaardil Ajastus allanoolt Alusta ja valige järgmiste algusaegade hulgast.
-
Efekti esitamiseks hiireklõpsamisel valige Klõpsamisel.
-
Efekti esitamiseks eelmise animatsiooniefektiga samal ajal valige Suvand Eelmisega.
-
Kui soovite, et efekt esitataks pärast eelmise animatsiooniefekti esitamist, valige Pärast eelmist.
Näpunäide.: Eelmine animatsiooniefekt on animatsioonipaanil esitusjärjestuses loetletud efekt (tavaliselt selle animatsiooni kohal, mille jaoks ajastust määrate).
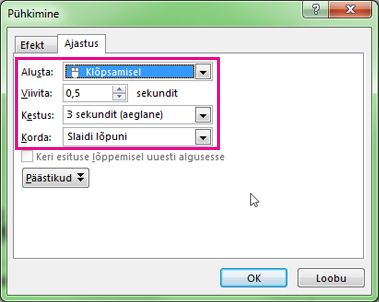
-
-
Animatsioonefekti käivitamise viivitamiseks klõpsake välja Viivita juures olevat ülesnoolt vastavalt sellele, mitme sekundilist viivitust te soovite.
-
Saate määrata animatsiooniefekti kiiruse väljal Kestus.
-
Korraga kõikide animatsiooniefektide ülevaatamiseks klõpsake menüü Animatsioonid nuppu Eelvaade.
Mitme animatsiooniefekti korraga esitamine
Ühe objekti puhul võib korraga esineda kaks või enam animatsiooniefekti. Näiteks võib pilt sisse hajuda ja sisse hõljuda. Kahe (või enama) efekti korraga kihistamiseks tehke järgmist.
-
Teise efekti lisamiseks kasutage nuppu Lisa animatsioon .

-
Teise efekti ajastuse määramiseks määrake sätte Alusta väärtuseks Eelmisega.
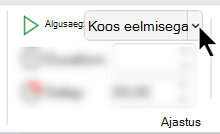
Näpunäide mitme animatsiooniefektiga töötamiseks
Kui töötate slaidil mitme objektiga, võib olla raske eristada ühte objekti ja sellele rakendatud animatsiooniefekte teisest.
Järgmisel pildil näidatud objektide vaikenimed ei ole eriti informatiivsed, mistõttu on keeruline aru saada, millisele objektile mingi animatsiooniefekt on määratud.
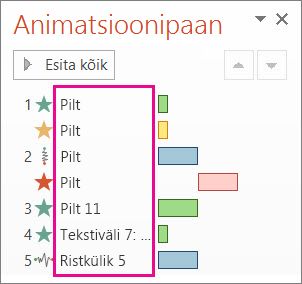
Objektianimatsioonidega töötamise hõlbustamiseks saate valikupaanil anda igale objektile erineva nime. Vaadake järgmist pilti.
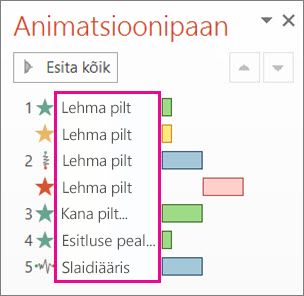
-
Objekti nime muutmiseks klõpsake menüüs Avaleht nuppu Vali > valikupaan.
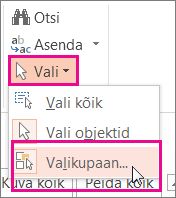
-
Topeltklõpsake valikupaanil välja avamiseks objekti vaikenime ja seejärel tippige objektile uus nimi.
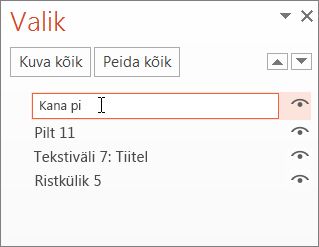
Lisateave animatsiooniefektidega töötamise kohta
Näpunäide.: Kui töötate mitme animatsiooniefektiga, on otstarbekas kasutada Animatsioonipaani, kus näete praeguse slaidi kõiki animatsiooniefekte sisaldavat loendit.
Objektile muu animatsiooniefekti lisamine
-
Valige slaidil objekt, mille soovite animeerida.
-
Klõpsake menüü Animatsioonid nuppu Lisa animatsioon.
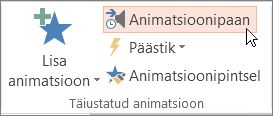
-
Klõpsake nuppu Lisa animatsioon ja valige animatsiooniefekt.
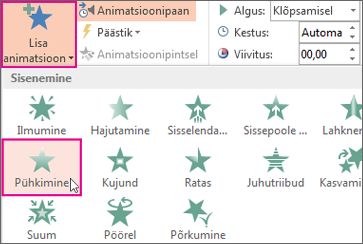
-
Samale objektile täiendavate animatsiooniefektide rakendamiseks valige objekt, klõpsake nuppu Lisa animatsioon ja valige mõni muu animatsiooniefekt.
NB!: Kui proovite täiendavaid animatsioone lisada muul viisil kui nupu Lisa animatsioon, abil, siis te ei rakenda täiendavat efekti. Selle asemel asendate olemasoleva efekti uuega.
Animatsiooniefekti algusaja ja kestuse määramine
Animatsiooniefektide ajastuse reguleerimiseks tehke iga animatsiooniefektiga järgmist.
-
Valige animatsioonipaanil efekt, mida soovite redigeerida.
-
Valige Ajastus.
-
Valige jaotises Ajastus menüü Start kõrval olev loend ja valige üks järgmistest suvanditest.
-
Efekti esitamiseks hiireklõpsamisel valige Klõpsamisel.
-
Efekti esitamiseks eelmise animatsiooniefektiga samal ajal valige Suvand Eelmisega.
-
Kui soovite, et efekt esitataks pärast eelmise animatsiooniefekti esitamist, valige Pärast eelmist.
Näpunäide.: Eelmine animatsiooniefekt on animatsioonipaanil esitusjärjestuses loetletud efekt (tavaliselt selle animatsiooni kohal, mille jaoks ajastust määrate).
-
-
Animatsioonefekti käivitamise viivitamiseks klõpsake välja Viivita juures olevat ülesnoolt vastavalt sellele, mitme sekundilist viivitust te soovite.
-
Saate määrata animatsiooniefekti kiiruse väljal Kestus.
-
Korraga kõikide animatsiooniefektide ülevaatamiseks klõpsake menüü Animatsioonid nuppu Eelvaade.
Mitme animatsiooniefekti korraga esitamine
Ühe objekti puhul võib korraga esineda kaks või enam animatsiooniefekti. Näiteks võib pilt sisse hajuda ja sisse hõljuda. Kahe (või enama) efekti korraga kihistamiseks tehke järgmist.
-
Teise efekti lisamiseks kasutage nuppu Lisa animatsioon .

-
Teise efekti ajastuse määramiseks määrake sätte Alusta väärtuseks Eelmisega.
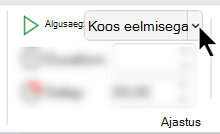
Lisateave animatsiooniefektidega töötamise kohta
Objektile muu animatsiooniefekti lisamine
-
Klõpsake menüüs Animatsioonid nuppu Animatsioonipaan.
-
Valige objekt, millele soovite efekti lisada.
-
Valige animatsioonipaani ülaosas Lisa.
Uus efekt lisatakse efektide loendi lõppu. Selle nimi on objekt. PowerPoint määrab sellele automaatselt vaikeefekti (nt Hajutus).
-
Valige avamiseks uus efekt. Seejärel valige animatsiooniefekt, mille soovite sellele määrata, ja kohandage vastavalt vajadusele suvande Algus, Kestus ja Viivitus.
Animatsiooniefekti algusaja ja kestuse määramine
-
Valige paanil Animatsioon objekt, mille ajastust soovite seada.
-
Valige menüü Start kõrval olev loend ja seejärel valige soovitud suvand.
-
Efekti esitamiseks hiireklõpsamisel valige Klõpsamisel.
-
Efekti esitamiseks eelmise animatsiooniefektiga samal ajal valige Suvand Eelmisega.
Näpunäide.: Eelmine animatsiooniefekt on animatsioonipaanil esitusjärjestuses loetletud efekt (tavaliselt selle animatsiooni kohal, mille jaoks ajastust määrate).
-
Kui soovite, et efekt esitataks pärast eelmise animatsiooniefekti esitamist, valige Pärast eelmist.
-
-
Animatsiooniefekti käivitamisega viivitamiseks valige Viivitus ja sisestage soovitud sekundite arv (0,25 sekundi kaupa).
-
Animatsiooniefekti kiiruse muutmiseks määrake sätte Kestus väärtuseks soovitud aeg (sekundites).
Mitme animatsiooniefekti korraga esitamine
-
Teise efekti lisamiseks kasutage paanil Animatsioon nuppu Lisa , nagu on kirjeldatud eespool jaotises "Objektile muu animatsiooniefekti lisamine".
-
Teise efekti ajastuse määramiseks määrake sätte Alusta väärtuseks Eelmisega.










