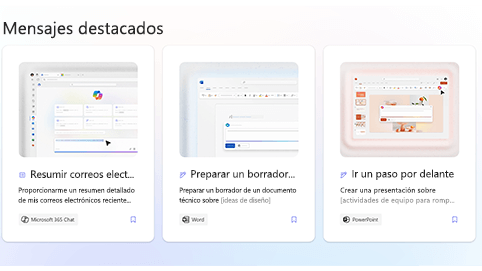Este artículo está destinado a personas que usan un programa de lector de pantalla como Windows Narrador, JAWS o NVDA con productos deMicrosoft 365. Este artículo forma parte del conjunto de contenido de compatibilidad con lectores de pantalla de Microsoft 365, donde puede encontrar más información de accesibilidad en nuestras aplicaciones. Para obtener ayuda general, visite Soporte técnico de Microsoft.
Copilot Lab ofrece una colección de consultas que enseña a los usuarios a crear, aprender y usar Microsoft Copilot. Las consultas de Copilot son instrucciones o preguntas que puedes usar para indicar a Copilot lo que quieres. En este artículo se explica cómo usar Copilot Lab para la Web con la ayuda de un lector de pantalla.
Notas:
-
Para obtener más información sobre los lectores de pantalla, vaya a Cómo funcionan los lectores de pantalla con Microsoft 365.
-
Cuando uses Copilot Lab para la Web, te recomendamos que uses el explorador web Microsoft Edge. Cuando Copilot Lab para la Web se ejecuta en el explorador web, los métodos abreviados del teclado son diferentes de los de la aplicación de escritorio. Por ejemplo, puede usar Ctrl+F6 en lugar de F6 (entrar y salir de los comandos). Además, los métodos abreviados comunes como F1 (Ayuda) y Ctrl+O (Abrir) se aplican al explorador web, no a Copilot Lab para la Web.
En este tema
Filtrar las consultas de Copilot
Aplica filtros para encontrar fácilmente la consulta que mejor se adapte a tus necesidades.
-
En la sección Más mensajes para probar, selecciona el cuadro de edición combinado Aplicación. Se abrirá el menú desplegable con aplicaciones como Word, Microsoft 365 Chat, PowerPoint, Teams, etc.
-
Selecciona la aplicación que quieras y aparecerán las consultas filtradas.
-
Para filtrar las consultas por categoría, navega hasta que oigas "categorías de cuadro de edición combinado". Se abrirá un menú desplegable con categorías de consultas (crear, editar, preguntar, ponerse al día y comprender).
-
Navega usando las teclas de flecha arriba y abajo y selecciona la categoría de la consultas para encontrar la que necesitas.
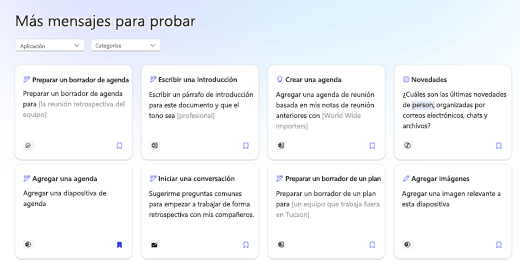
Nota: Para obtener más información sobre las consultas de Copilot Lab, vete a Obtenga más información sobre los avisos de Copilot.
Usar una consulta en una aplicación
-
Una vez que hayas seleccionado una consulta en Copilot Lab, selecciona el botón Copiar mensaje en los detalles del mensaje.
-
Abre la aplicación que quieras. Selecciona Copilot en la cinta de opciones para abrir el panel de Copilot.
-
Pulsa Ctrl+Vpara pegar la consulta en el cuadro de edición.
-
Para compartir la consulta con otras personas, selecciona el botón Compartir mensaje con otros usuarios para crear una dirección que se pueda compartir.
-
Muchas consultas se pueden personalizar para que puedas modificarlas según tus necesidades. La parte personalizable de la consulta está entre corchetes. Por ejemplo, en el mensaje "Crear una presentación sobre cómo [ser voluntario de forma eficaz en organizaciones sin ánimo de lucro] con una diapositiva sobre cómo evaluar el impacto", puedes editar el mensaje para incluir la información que desees en la presentación.
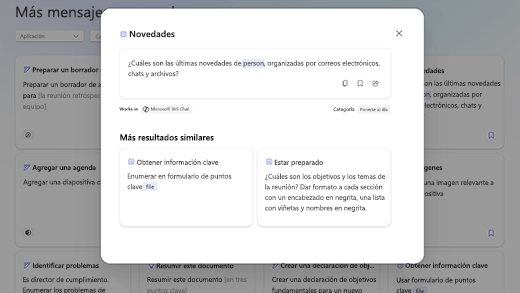
-
Pulsa Intro para que Copilot empiece a generar una respuesta a la consulta en el panel de chat.
Guardar la consulta de Copilot
Usa la función de guardar consultas en Copilot Lab para acceder fácilmente a las que más uses.
Selecciona el botón Guardar mensaje en la consulta para guardarla. Este mensaje aparecerá en la pestaña Mensajes guardados en el cuadro de diálogo Copilot Lab de la aplicación correspondiente.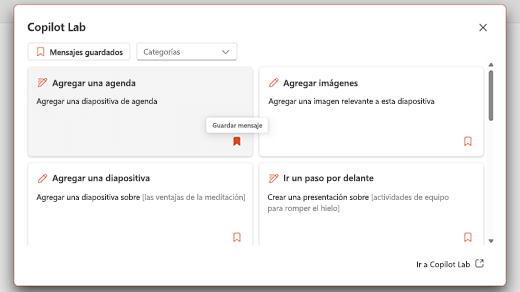
Sigue estos pasos para ver las consultas guardadas en la aplicación:
-
Abre la aplicación y selecciona CoPilot en la cinta de opciones para abrir el panel de Copilot.
-
Selecciona el botón Ver más mensajes para abrir un menú desplegable. A continuación, selecciona la opción Ver más mensajes en la lista desplegable para abrir el cuadro de diálogo de Copilot Lab.
-
La consulta guardada aparecerá en la pestaña Indicaciones guardadas.
Usar Copilot Lab en Word y PowerPoint
-
Abre Word o PowerPoint en el explorador web.
-
Crea un nuevo documento o presentación o abre uno existente.
-
Usa la tecla Tabulación para desplazarte por las opciones de la cinta hasta que llegues al botón Copilot. Cuando escuches "Botón de alternancia de Copilot desactivado", pulsa Intro. El panel de chat de Copilot se abrirá con texto introductorio y algunas consultas de ejemplo.
-
Selecciona el botón Ver mensaje para explorar las consultas. Se abrirá un menú desplegable con las categorías de consulta y la opción Ver más mensajes.
-
Filtra las consultas por categoría (como crear, editar, preguntar, etc.).
-
Para buscar más consultas, selecciona la opción Ver más mensajes. Se abrirá el cuadro de diálogo de Copilot Lab.
-
Selecciona una consulta guardada en el cuadro de diálogo de Copilot Lab para colocarlo en el panel de chat de Copilot.
-
Para filtrar las consultas según la categoría, navega con la teclaTabulación hasta que oigas "Cuadro combinado de categorías contraído". A continuación, pulsa Intro.
-
Se abrirá un menú desplegable con varias categorías. Navega por las opciones con las teclas de dirección arriba y abajo.
-
Pulsa Intro para seleccionar una categoría. Solo se mostrarán las consultas que se ajusten a esa categoría.
-
Selecciona el botón Guardar mensajes para mover las consultas más usadas a la pestaña Indicaciones guardadas.
-
Sugerencia: Selecciona el vínculo Ir a Copilot Lab para explorar más consultas en la página web de Copilot Lab. Para obtener información sobre cómo navegar por esta página, lee Navegar por la página de Copilot Lab.
Usar Copilot Lab en Microsoft 365 Chat
-
En Microsoft Edge, abre Microsoft 365 Chat.
-
Pulsa la tecla Tabulación hasta que oigas "Botón de alternancia de Inicio activado".
-
Vete al chat de Microsoft 365 con la tecla de flecha abajo y selecciónalo. Se abrirá la ventana Microsoft 365 Chat con un texto introductorio y algunas consultas de ejemplo.
-
Desplázate por las consultas de muestra y selecciona la que necesites. El mensaje aparecerá en el cuadro de edición de Copilot. Pulsa Intropara generar la respuesta en el panel de chat de Copilot.
-
Para explorar más consultas, navega con la tecla Tabulación hasta que oigas "Botón Ver mensajes". Luego, pulse ENTRAR. Se abrirá el cuadro de diálogo de Copilot Lab.
-
En el cuadro de diálogo de Copilot Lab, selecciona una consulta guardada. La consulta aparecerá directamente en el cuadro de edición del chat de Copilot cuando pulses la tecla Intro.
-
Para filtrar las consultas según la categoría, navega con la tecla Tabulación hasta que oigas "Cuadro combinado de categorías contraído". A continuación, pulsa Intro.
-
Se abrirá un menú desplegable con tres categorías, es decir, ponerse al día, crear y preguntar. Desplázate por las opciones con las teclas de flecha arriba y abajo.
-
Para filtrar las consultas relacionadas con esa categoría, selecciona la casilla de la categoría.
-
Mueve las consultas más usadas a la pestaña Avisos guardados pulsando Entrar en el botón Guardar mensajes.
-
Sugerencia: Selecciona el vínculo Ir a Copilot Lab para explorar más consultas en la página web de Copilot Lab. Para obtener información sobre cómo navegar por esta página, lee Navegar por la página de Copilot Lab.
Copilot Lab ofrece una colección de consultas que enseña a los usuarios a crear, aprender y usar Microsoft Copilot. Las consultas de Copilot son instrucciones o preguntas que puedes usar para indicar a Copilot lo que quieres. En este artículo se explica cómo usar Copilot Lab para la Web con la ayuda de un lector de pantalla.
Nota: Para obtener más información sobre los lectores de pantalla, vete a Cómo funcionan los lectores de pantalla con Microsoft 365.
En este tema
Usar las consultas de Copilot en Word y PowerPoint
-
Pulsa la tecla del logotipo de Windows y escribe el nombre de la aplicación. A continuación, presione Entrar.
-
Crea una nueva presentación o documento o abre uno existente desde el dispositivo.
-
Usa la tecla Tabulación para desplazarte por las opciones de la cinta hasta que llegues al botón Copilot. Cuando escuches "Botón de alternancia de Copilot desactivado", pulsa Intro. El panel de chat de Copilot se abrirá con texto introductorio y algunas consultas de ejemplo.
-
Selecciona el botón Ver mensaje para explorar las consultas. Se abrirá un menú desplegable con categorías de consultas y la opción Ver más mensajes.
-
Filtra las consultas por categoría (como crear, editar, preguntar, etc.).
-
Para buscar más consultas, selecciona la opción Ver más mensajes. Se abrirá el cuadro de diálogo de Copilot Lab.
-
Selecciona una consulta guardada en el cuadro de diálogo de Copilot Lab para colocarlo en el panel de chat de Copilot.
-
Para filtrar las consultas según la categoría, navega con la tecla Tabulación hasta que oigas "Cuadro combinado de categorías contraído". Luego, pulsa Intro.
-
Se abrirá un menú desplegable con varias categorías. Navega por las opciones con las teclas de dirección arriba y abajo.
-
Pulsa Intro para seleccionar una categoría. Solo se mostrarán las consultas que se ajusten a esa categoría, para mostrar las consultas relacionadas con esa categoría.
-
Selecciona el botón Guardar mensajes para mover las consultas más usadas a la pestaña Mensajes guardados .
-
Sugerencia: Selecciona el vínculo Ir a Copilot Lab para explorar más consultas en la página web de Copilot Lab. Para obtener información sobre cómo navegar por esta página, lee Navegar por la página de Copilot Lab.
Usar Copilot Lab en Microsoft 365 Chat
-
Abra Microsoft 365 Chat.
-
Pulsa la tecla Tabulación hasta que oigas "Botón de alternancia de Inicio activado".
-
Vete al chat de Microsoft 365 con la tecla de flecha abajo y selecciónalo. Se abrirá la ventana Microsoft 365 Chat con un texto introductorio y algunas consultas de ejemplo.
-
Desplázate por las consultas de muestra y selecciona la que necesites. El mensaje aparecerá en el cuadro de edición de Copilot. Pulsa Intropara generar la respuesta en el panel de chat de Copilot.
-
Para explorar más consultas, navega con la tecla Tabulación hasta que oigas "Botón Ver mensajes". Luego, pulse ENTRAR. Se abrirá el cuadro de diálogo de Copilot Lab.
-
En el cuadro de diálogo de Copilot Lab, selecciona una consulta guardada. La consulta aparecerá directamente en el cuadro de edición del chat de Copilot cuando pulses la tecla Intro.
-
Para filtrar las consultas según la categoría, navega con la tecla Tabulación hasta que oigas "Cuadro combinado de categorías contraído". A continuación, pulsa Intro.
-
Se abrirá un menú desplegable con tres categorías, es decir, ponerse al día, crear y preguntar. Desplázate por las opciones con las teclas de flecha arriba y abajo.
-
Para filtrar las consultas relacionadas con esa categoría, selecciona la casilla de la categoría.
-
Mueve las consultas más usadas a la pestaña Indicaciones guardadas pulsando Intro en el botón Guardar mensajes.
-
Sugerencia: Selecciona el vínculo Ir a Copilot Lab para explorar más consultas en la página web de Copilot Lab. Para obtener información sobre cómo navegar por esta página, lee Navegar por la página de Copilot Lab.
Vea también
Más información sobre las consultas de Copilot
Editar una consulta de Copilot para hacerla tuya
Obtener mejores resultados con las consultas de Copilot
Soporte técnico para clientes con discapacidades
Microsoft desea proporcionar la mejor experiencia posible a todos los clientes. Si tiene alguna discapacidad o tiene preguntas relacionadas con la accesibilidad, póngase en contacto con Answer Desk Accesibilidad de Microsoft para obtener asistencia técnica. El equipo de soporte técnico de Answer Desk Accesibilidad está preparado para usar muchas tecnologías de asistencia conocidas y puede ofrecer asistencia en lenguaje de signos en inglés, español, francés y estadounidense. Vaya al sitio de Answer Desk Accesibilidad de Microsoft para saber los detalles de contacto de su región.
Si es un usuario de la administración pública, un usuario comercial o de empresa, póngase en contacto con Answer Desk Accesibilidad para empresas.