Puede usar Access para trabajar sin conexión con datos vinculados a listas de SharePoint. Esto puede ser útil, por ejemplo, si necesita estar fuera de la oficina o si necesita seguir trabajando cuando un servidor no está disponible o si ha perdido conexiones con el servidor.
Información general
Antes de trabajar sin conexión con datos de un sitio de SharePoint, primero debe crear vínculos entre las tablas de Access y las listas de SharePoint. A continuación, puede desconectar las listas para actualizarlas o analizarlas con Access. Cuando vuelva a conectarse, podrá sincronizar los datos para que la base de datos y las listas se actualicen. Si la base de datos tiene consultas e informes, puede usarlos para analizar los datos vinculados.
Si actualiza los datos mientras está sin conexión, puede sincronizar los cambios cuando Access se conecte de nuevo al servidor. Si se producen conflictos de datos (por ejemplo, si alguien actualiza un registro en el servidor mientras otra persona actualiza el mismo registro sin conexión), puede resolver el conflicto al sincronizar.
Puede vincular tablas de Access a listas mediante varios métodos. Por ejemplo, puede mover la base de datos a un sitio de SharePoint, que también vincula las tablas de la base de datos a las listas del sitio. También puede exportar datos de una lista en la vista Hoja de datos de un sitio de SharePoint a una tabla de Access. Por ejemplo, puede usar un informe en Access para resumir los datos. Para obtener más información sobre cómo vincular a datos de SharePoint desde Access, vea Importar o vincular a datos en una lista de SharePoint.
Trabajar sin conexión con listas de SharePoint en Access
A partir de Access 2010, trabajar sin conexión con listas de SharePoint vinculadas es más bien un proceso automático mantenido por Access. Si Access no puede conectarse al sitio de SharePoint donde residen sus listas de SharePoint vinculadas, quizás porque ha perdido la conectividad a Internet, Access cambia al modo sin conexión. En la barra de estado en la esquina inferior derecha de la ventana de Access verá un mensaje que indica que todas las tablas de SharePoint están desconectadas. Si hace clic en Información de > archivo, también verá un mensaje similar que indica que ha desconectado tablas. Cuando esté en modo sin conexión, puede seguir agregando, editando y eliminando datos en una copia local almacenada en caché de los datos de la lista de SharePoint.
Access continúa intentando volver a conectarse a intervalos regulares con las listas vinculadas en el servidor de SharePoint. Una vez que Access restablezca una conexión al sitio de SharePoint, verá una barra de mensajes debajo de la cinta de opciones que le pregunta si desea sincronizar los datos sin conexión con el servidor.

Haga clic en Sincronizar y Access vuelve a conectarse a las listas de SharePoint vinculadas y, a continuación, intenta combinar los cambios de datos.
Resolver cambios de datos conflictivos
Se produce un conflicto cuando dos usuarios realizan un cambio en la misma parte de los datos o la estructura de una lista. El usuario que envíe primero un cambio se confirmará correctamente con sus cambios, pero el segundo usuario recibirá una notificación de conflicto.
Por ejemplo, el usuario A cambia la columna Ciudad de la tercera fila de Dallas a Seattle y, al mismo tiempo, cambia la celda de Dallas a Houston. Los cambios del usuario A se envían primero al servidor, seguidos de los cambios. El servidor le informa de un conflicto y le permite resolver el conflicto.
Nota: Se producirá un conflicto incluso cuando los usuarios editen celdas diferentes en la misma fila.
No podrá realizar cambios en un registro que tenga un conflicto hasta que resuelva el conflicto.
Si Access detecta conflictos de datos al sincronizar los cambios sin conexión con el servidor de SharePoint, verá el cuadro de diálogo Resolver conflictos .
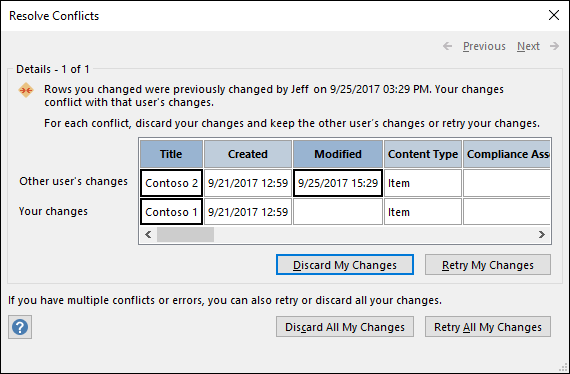
Siga uno de estos procedimientos:
-
Para resolver el conflicto o error que se muestra actualmente ignorando los cambios realizados en el registro, haga clic en Descartar mis cambios. Los cambios se perderán.
-
Para resolver todos los conflictos y errores pendientes ignorando todos los cambios realizados en la lista, haga clic en Descartar todos mis cambios.
-
Para resolver el conflicto o error que se muestra actualmente al volver a aplicar los cambios, haga clic en Reintentar mis cambios. En caso de conflicto, si usted y el otro usuario cambian la misma columna, los cambios sobrescribirán los cambios del otro usuario. Si edita columnas diferentes, los cambios se combinarán con los cambios del otro usuario.
-
Para resolver todos los conflictos y errores pendientes al volver a aplicar los cambios, haga clic en Reintentar todos mis cambios.
-
Para ver los detalles del siguiente conflicto o error, haga clic en Siguiente en la esquina superior derecha del cuadro de diálogo.
-
Para ver los detalles del conflicto o error anterior, haga clic en Anterior en la esquina superior derecha del cuadro de diálogo.
-
Para resolver conflictos y errores posteriormente, haga clic en Cerrar en la barra de título del cuadro de diálogo.
Notas
-
La cuadrícula de detalles muestra todas las columnas de la vista actual. Si las columnas no están visibles, use la barra de desplazamiento horizontal para desplazarse o arrastre el borde derecho del cuadro de diálogo para aumentar el ancho de la cuadrícula de detalles.
Para ampliar el contenido de una columna, haga clic en la columna en la cuadrícula de detalles. Los cambios realizados y los del otro usuario se mostrarán en el cuadro de diálogo Detalles del campo. El cuadro de diálogo también es útil para ver los cambios de formato de texto enriquecido.
-
La cuadrícula de detalles muestra la fila Eliminados, en lugar de una fila de datos, si usted u otro usuario elimina una fila. Si el otro usuario elimina la fila, el cuadro de diálogo no muestra el nombre del usuario ni la fecha y hora de la eliminación. Además, no podrá volver a intentar los cambios.
Configuración del servicio web de almacenamiento en caché y opciones de tablas de SharePoint
La configuración predeterminada para las nuevas bases de datos de Access 2010 y versiones posteriores es el servicio web de caché y tablas vinculadas de SharePoint.
-
Use el formato de caché que sea compatible con Microsoft Access 2010 y versiones posteriores Seleccione esta opción para que la caché de Access tenga acceso a una copia local de los datos vinculados. Esta configuración puede mejorar el rendimiento al trabajar con datos vinculados. Cargar y visualizar datos vinculados serán más rápidos con esta opción.
-
Borrar caché al cerrar Seleccione esta opción para que Access borre de la memoria los datos locales almacenados en caché cuando cierre la base de datos.
-
Caché nunca Seleccione esta opción para que la caché de Access no haga una copia local de los datos al trabajar con orígenes de datos de SharePoint vinculados.
Nota: Las opciones Borrar caché al cerrar y Caché nunca no están disponibles si desactiva la configuración Usar el formato de caché compatible con Microsoft Access 2010 y versiones posteriores.
¿Puedo trabajar sin conexión manualmente en Access?
Para tener un control manual del trabajo sin conexión con datos de SharePoint vinculados en Access, deberá desactivar la opción Usar el formato de caché compatible con Microsoft Access 2010 y versiones posteriores para la base de datos actual que se encuentra en el cuadro de diálogo Opciones de Access. Vea la sección anterior sobre cómo buscar y establecer esa opción.
Nota: Es posible que se le pida que cierre y vuelva a abrir la base de datos después de cambiar la configuración.
Una vez que haya desactivado la opción Usar el formato de caché compatible con Microsoft Access 2010 y versiones posteriores , verá un grupo de comandos de Listas vinculadas web en la pestaña Datos externos .
Para trabajar sin conexión con los datos de la lista de SharePoint en este modo, haga clic en Trabajar sin conexión.
Para sincronizar las listas sin conexión con los datos del servidor, haga clic en Sincronizar.
Para volver a conectar las tablas vinculadas después de trabajar sin conexión, haga clic en Trabajar en línea.







