El Asistente de accesibilidad le ayuda a hacer que el suyo sea accesible para todos los usuarios. Aprenderá a usar el Asistente para accesibilidad y las notificaciones en lienzo para comprobar si hay problemas de accesibilidad en el documento.
En este tema
Recibir notificaciones de problemas de accesibilidad en un documento de Word mientras escribe
Reciba notificaciones en tiempo real de problemas de accesibilidad mientras trabaja en un documento de Word, para que pueda solucionarlos en consecuencia.
La función de notificaciones en lienzo le permite saber cuándo hay problemas de accesibilidad, como el color del texto difícil de leer con una baja relación de contraste o imágenes sin descripciones.
-
Para comprobar la accesibilidad del documento, presione Alt+R para expandir la pestaña Revisar .
-
Presione las teclasA+1 para abrir el menú desplegable Comprobar accesibilidad en el grupo Accesibilidad.
-
Presione A para seleccionar la opción Comprobar accesibilidad para comprobar las notificaciones de problemas de accesibilidad.
Para obtener más información sobre el Asistente para accesibilidad, consulte Mejorar la accesibilidad en sus documentos con el Asistente para accesibilidad.
Notificación de contraste de texto difícil de leer
Cuando el color del texto no contraste adecuadamente con el color de fondo, se le avisará mediante un icono de accesibilidad.
-
Selecciona el icono de accesibilidad en el lienzo. Se abre una tarjeta emergente con más información y una forma de corregirlo.
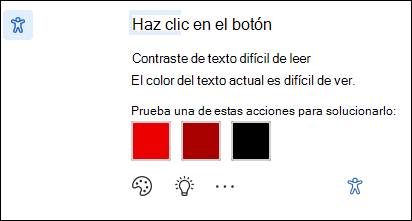
-
Para solucionar el problema, vaya a los cambios recomendados y seleccione uno.
Nota: También puede activar la casilla Corregir automáticamente problemas similares para corregir los problemas similares automáticamente.
-
Para obtener más información sobre el problema y hacer que el documento sea más accesible, seleccione el icono Mostrar sugerencia de aprendizaje.
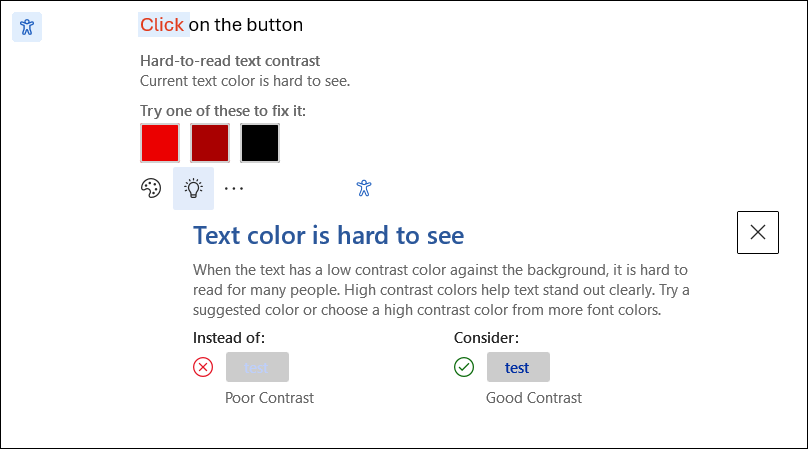
-
Para ignorar el problema, seleccione el botón Ignorar .
-
Seleccionela opción Más color de fuente para probar y seleccionar otras opciones de color.
-
Para desactivar las recomendaciones de accesibilidad, seleccione la opción Más. A continuación, selecciona desactivar las recomendaciones de accesibilidad.
Notificación de falta de texto alternativo
Cuando las imágenes no tengan texto alternativo, encontrará el icono de notificación de accesibilidad en el margen izquierdo del documento de Word.
-
Navegue hasta el icono de accesibilidad y selecciónelo, y aparecerá una tarjeta con más información sobre el problema y una forma de corregirlo.
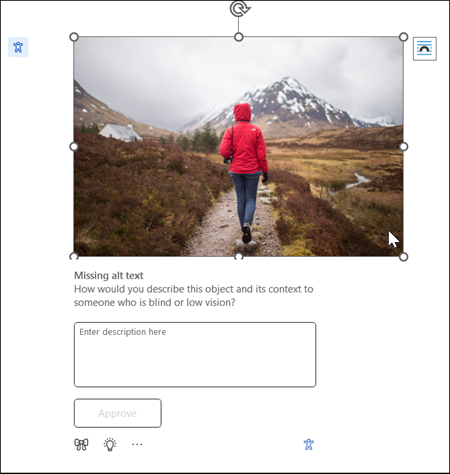
-
Proporcione un texto alternativo a la imagen o simplemente apruebe un texto alternativo generado automáticamente si describe con precisión el contenido y la finalidad de la imagen.
-
Para imágenes puramente decorativas que no transmiten información esencial, márquelas como decorativas con el botón de icono para asegurarse de que los lectores de pantalla omitan correctamente las imágenes, lo que mejora la accesibilidad.
-
Para obtener más información sobre cómo escribir texto alternativo eficaz, vaya a Todo lo que necesita saber para escribir texto alternativo eficaz
¿No puede encontrar la característica?
Puede habilitar o deshabilitar la característica con la opción Configuración de accesibilidad. Para ello,
-
En el menú de la cinta de opciones, abraOpcionesde archivo
-
En Accesibilidad, asegúrese de activar la opción "Mostrarme opciones para crear documentos accesibles".
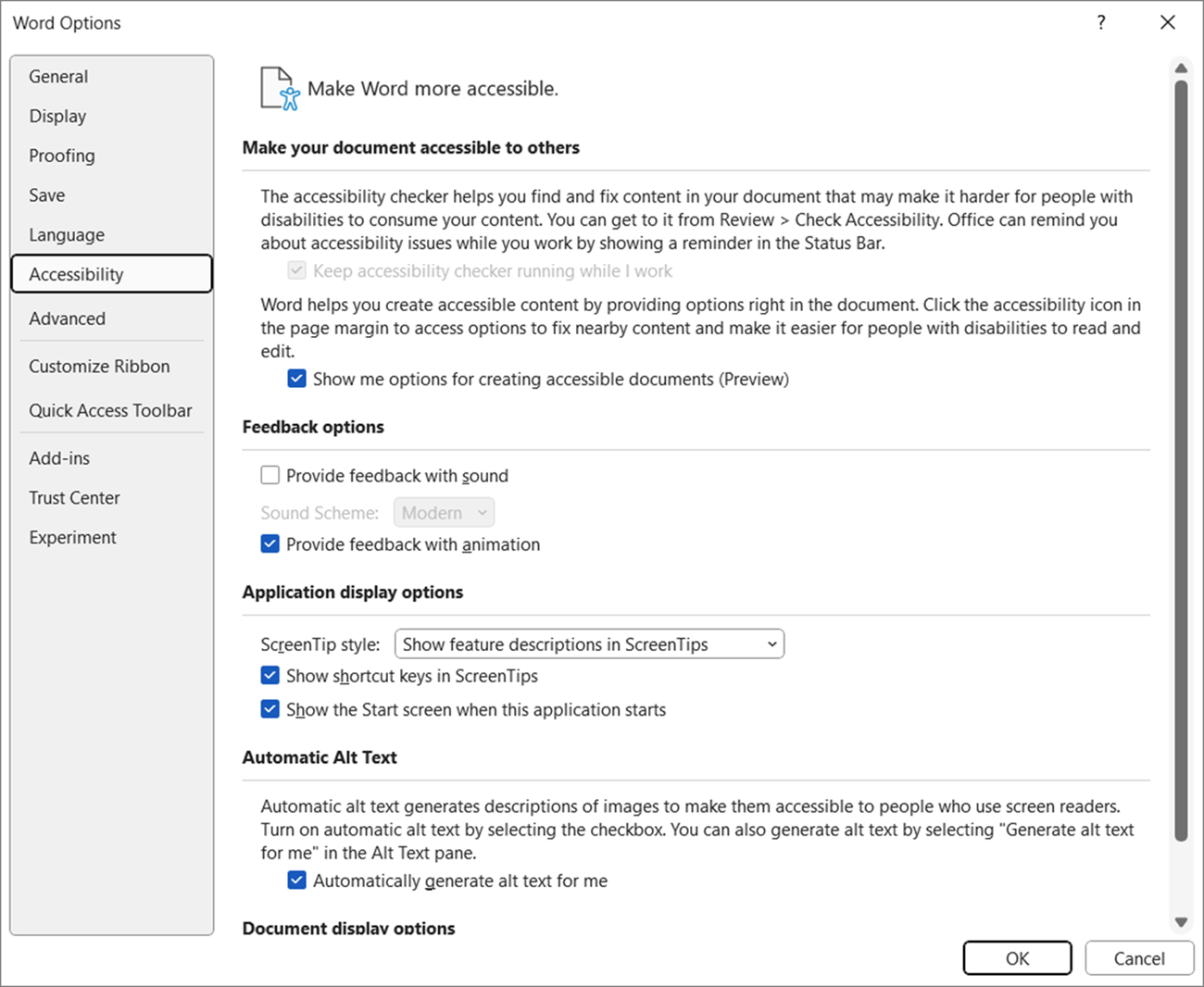
-
Seleccione el botón Aceptar para actualizar la configuración.
Vea también
Mejorar la accesibilidad de los documentos con el Asistente de accesibilidad
Hacer que los documentos de Word sean accesibles para personas con discapacidades







