Puede usar el kit de marca de Clipchamp para almacenar sus fuentes, colores y logotipos con el fin de mantener sus vídeos coherentes, organizados y personalizados.
En Clipchamp para cuentas personales,
-
Puedes crear y agregar 1 kit de marca a tu cuenta y acceder a él en proyectos de edición de vídeo.
En Clipchamp para cuentas profesionales o educativas,
-
Puede crear y agregar varios kits de marca a su cuenta, acceder a ellos en proyectos de edición de vídeo y compartirlos con otras personas de su organización.
-
El administrador de Microsoft 365 puede crear kits de marca disponibles para todos los usuarios de Clipchamp de la organización.
Siga leyendo para aprender a trabajar con kits de marca y cómo agregar sus elementos de personalización de marca a vídeos.
¿Dónde encontrar el kit de marca?
Después de iniciar sesión en la versión personal de Clipchamp en app.clipchamp.com o en la aplicación de escritorio de Clipchamp, la característica de kit de marca está disponible en la página principal del editor de vídeo. Allí, haz clic en la pestaña del kit de marca para establecer y acceder a tus logotipos, fuentes y colores de marca.
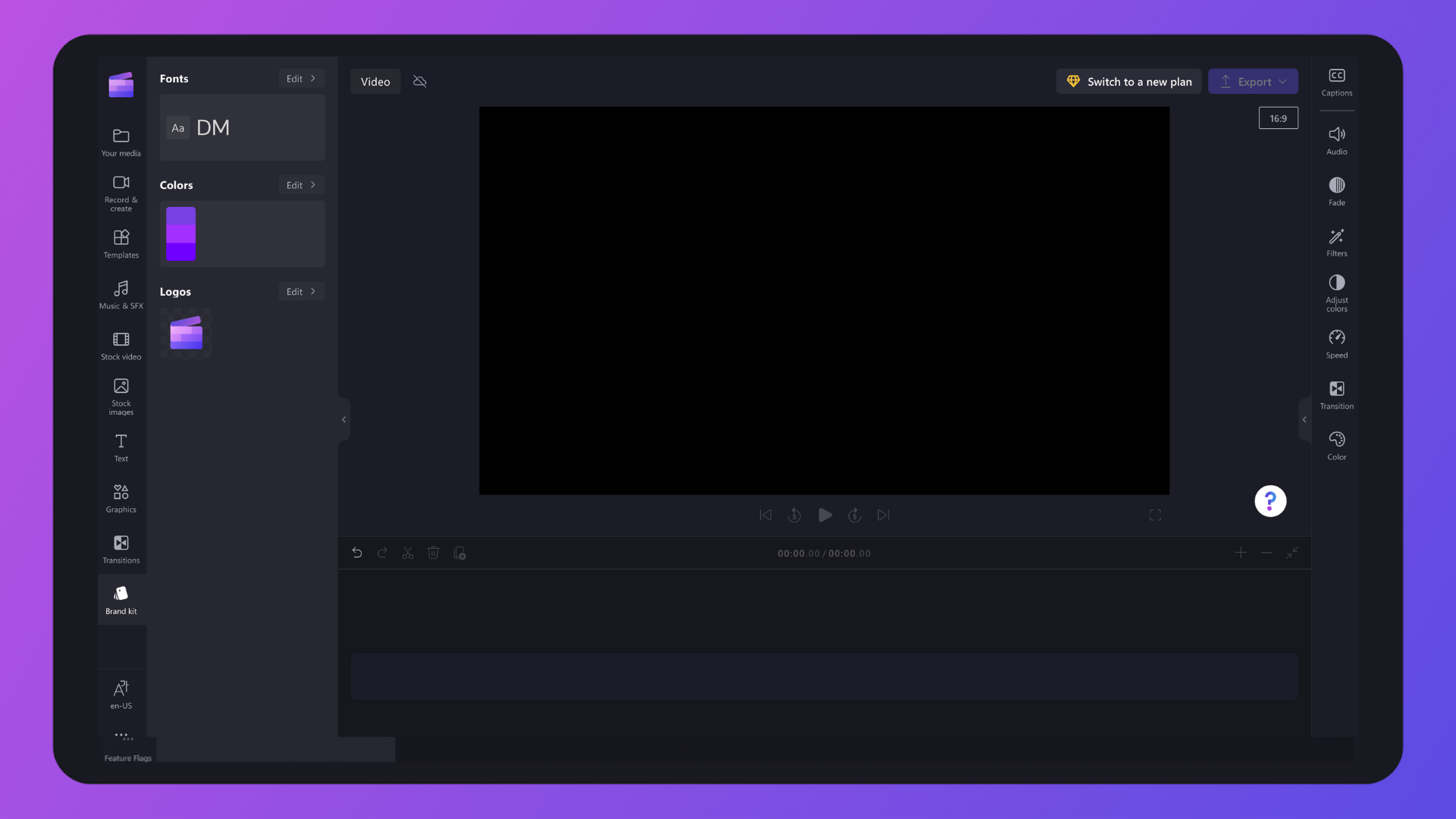
Como alternativa, si ya estás en la interfaz de usuario del editor de vídeo, haz clic en la pestaña del kit de marca de la barra de herramientas para localizar logotipos de marca, fuentes y colores. También puede agregar nuevos activos de kit de marca allí.

Cómo agregar personalización de marca al kit de marca
Paso 1. Agregar logotipos de marca
Haz clic en el botón Agregar logotipos para seleccionar el logotipo de los archivos del equipo. Los archivos del equipo se abrirán automáticamente. Selecciona el logotipo y, a continuación, haz clic en el botón Abrir.
Nota: Todos los logotipos deben ser tipos de archivo PNG, JPEG o SVG con un tamaño máximo de 10 MB.

Paso 2. Agregar fuentes de marca
Haga clic en el botón Agregar fuentes para cargar las fuentes personalizadas. Aparecerá una nueva opción de fuente. Haga clic en la flecha desplegable para seleccionar una fuente existente o importar su propio archivo de fuente. Puede cambiar el nombre de la fuente haciendo clic en los tres puntos horizontales y, a continuación, haciendo clic en Cambiar nombre.
Nota: Todas las fuentes deben ser OTF, TTF o WOFF. tipos de archivo con un tamaño máximo de 10 MB.
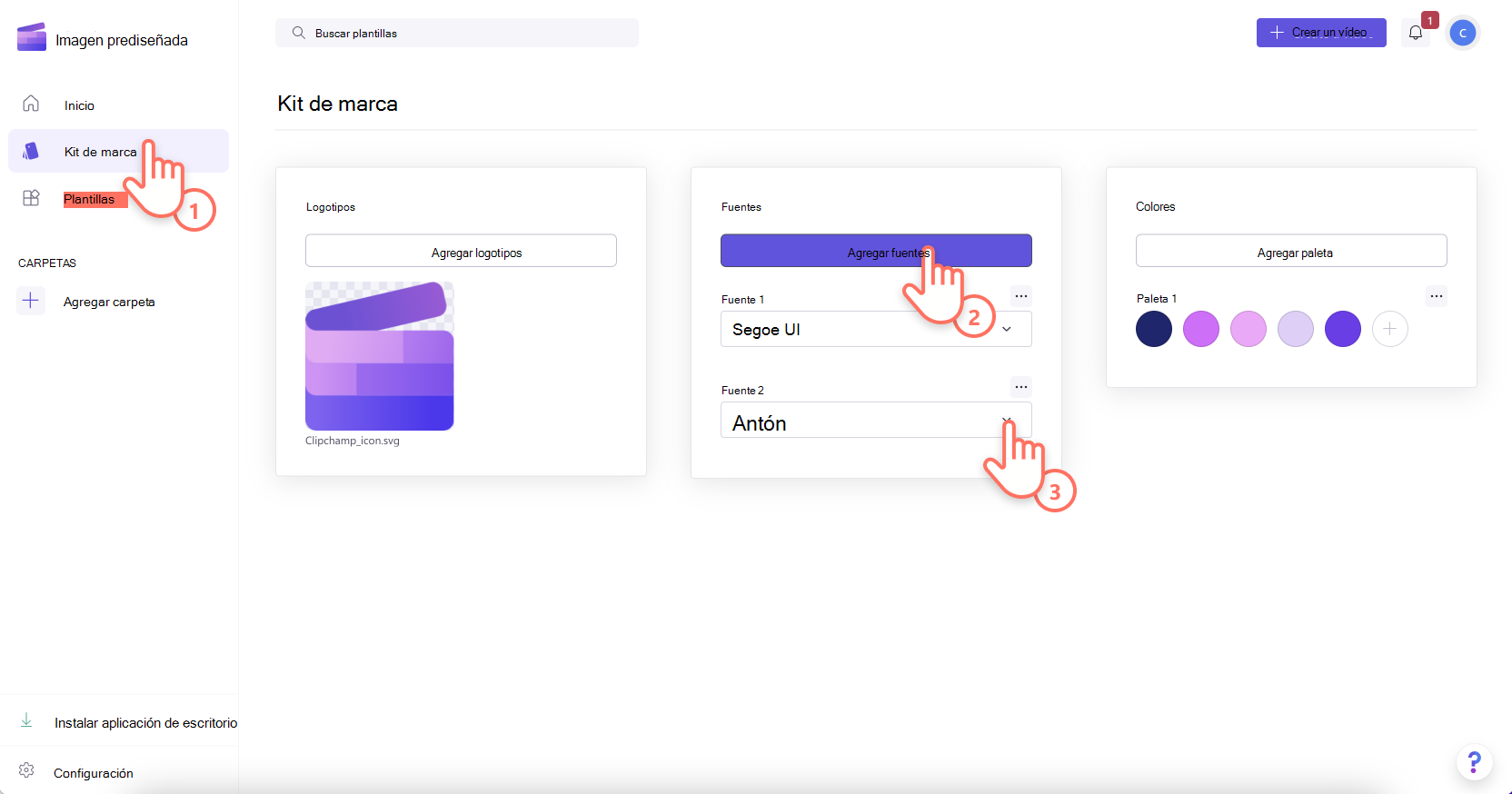
Los archivos del equipo se abrirán automáticamente. Solo tiene que cargar el logotipo de hasta 10 MB como un archivo PNG, JPG o SVG y puede agregarlo fácilmente a futuros vídeos. Puedes agregar varios logotipos a la vez.
Paso 3. Agregar paleta de colores de marca
Haga clic en el botón Agregar paleta para cargar la paleta de colores personalizada. A continuación, haga clic en el botón más (+) para agregar un color. Aquí puedes escribir un código hexadecimal, seleccionar un color del selector de colores o elegir una opción de color existente con el botón de paleta.
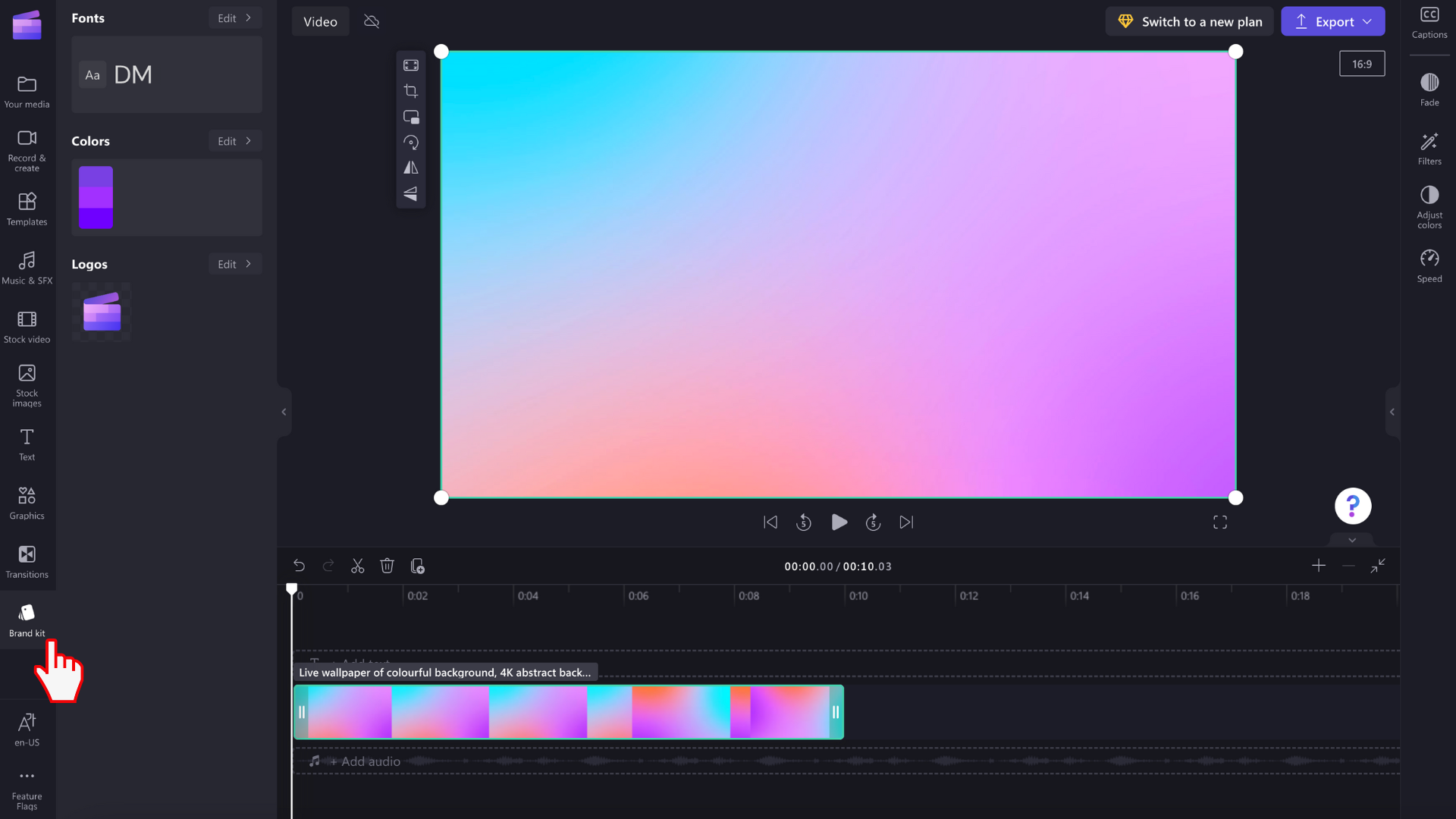
Cómo agregar personalización de marca a los vídeos
Paso 1. Haz clic en la pestaña del kit de marca de la barra de herramientas
Para usar el kit de marca, haga clic en la pestaña de kit de marca de la barra de herramientas. Aquí podrá agregar logotipos al vídeo, usar fuentes de marca y colores.

Paso 2. Agregar el logotipo a un vídeo
Para agregar un logotipo a un vídeo para crear un efecto de marca de agua o una superposición de vídeo, arrastre y coloque el logotipo en la escala de tiempo situada sobre el clip de vídeo o haga clic en el botón + para agregarlo a la escala de tiempo.
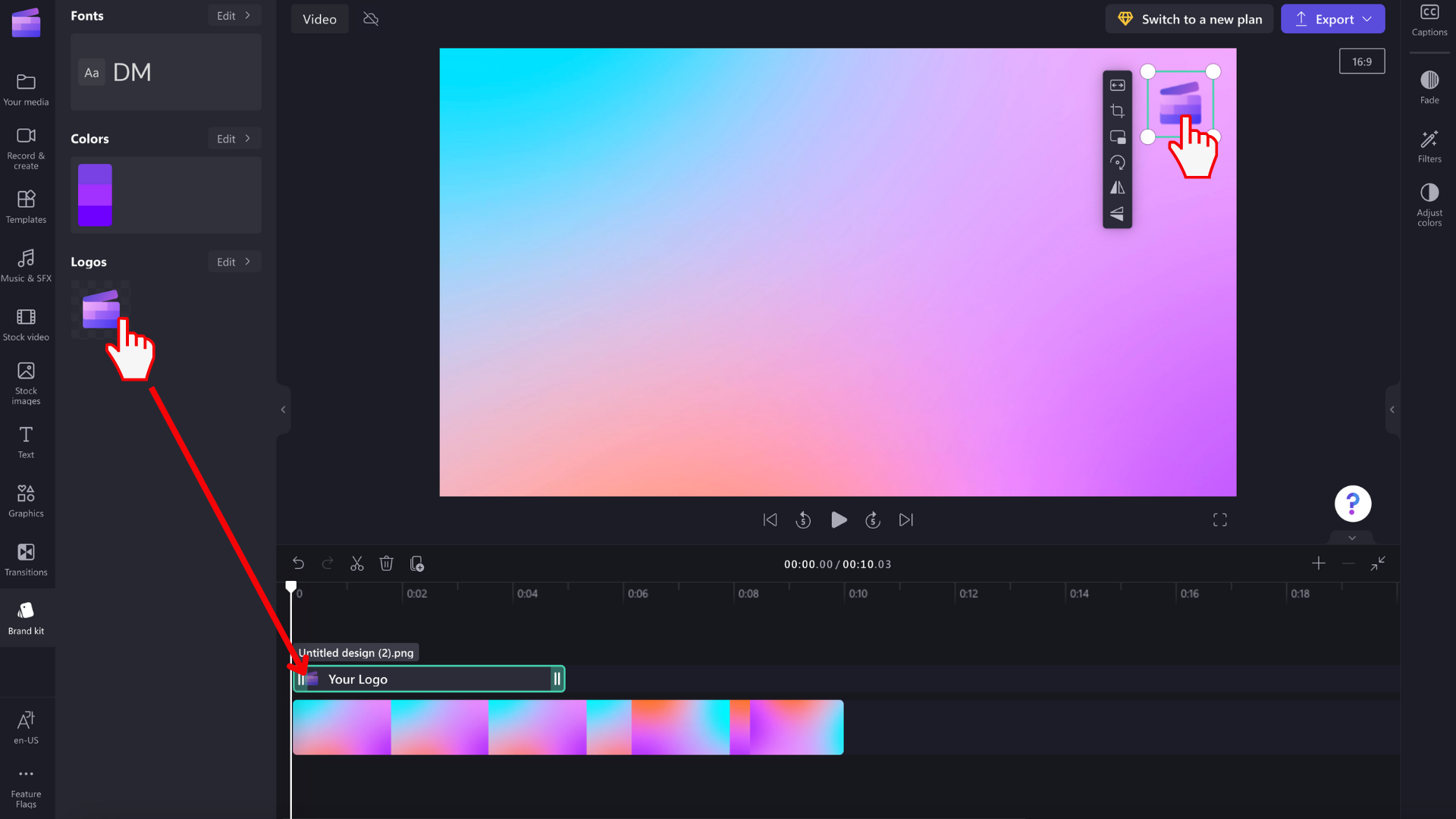
A continuación, para convertir el logotipo en una marca de agua, use la opción de transparencia dentro de la pestaña Ajustar colores del panel de propiedades. Haga clic en la pestaña ajustar colores y arrastre el control deslizante de transparencia hacia la derecha para aumentar la transparencia.
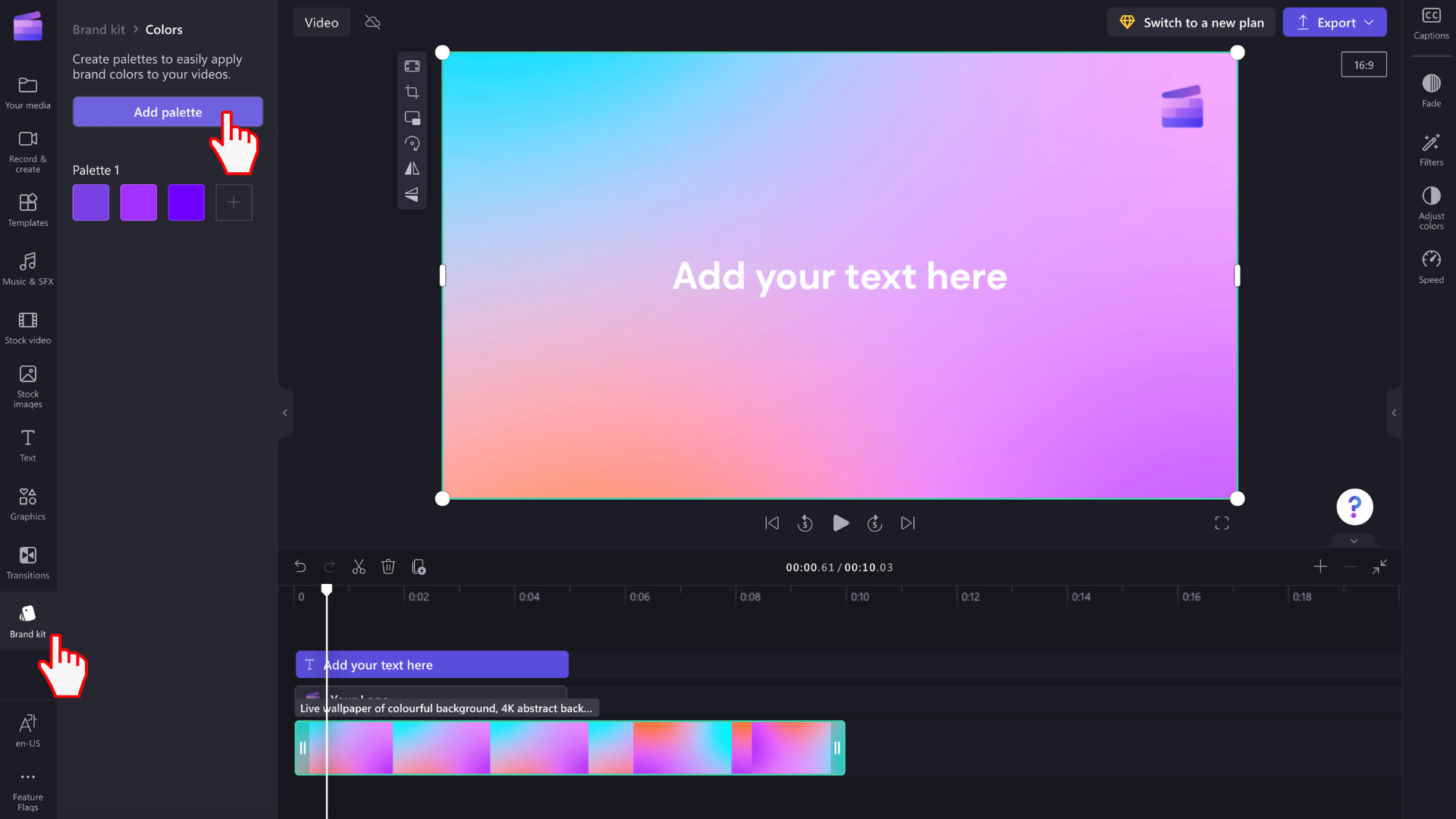
Para editar el tamaño y la ubicación del logotipo arrastrando hacia dentro y hacia fuera las esquinas para cambiar el tamaño, o haga clic libremente para mover el logotipo por la pantalla de vista previa del vídeo.
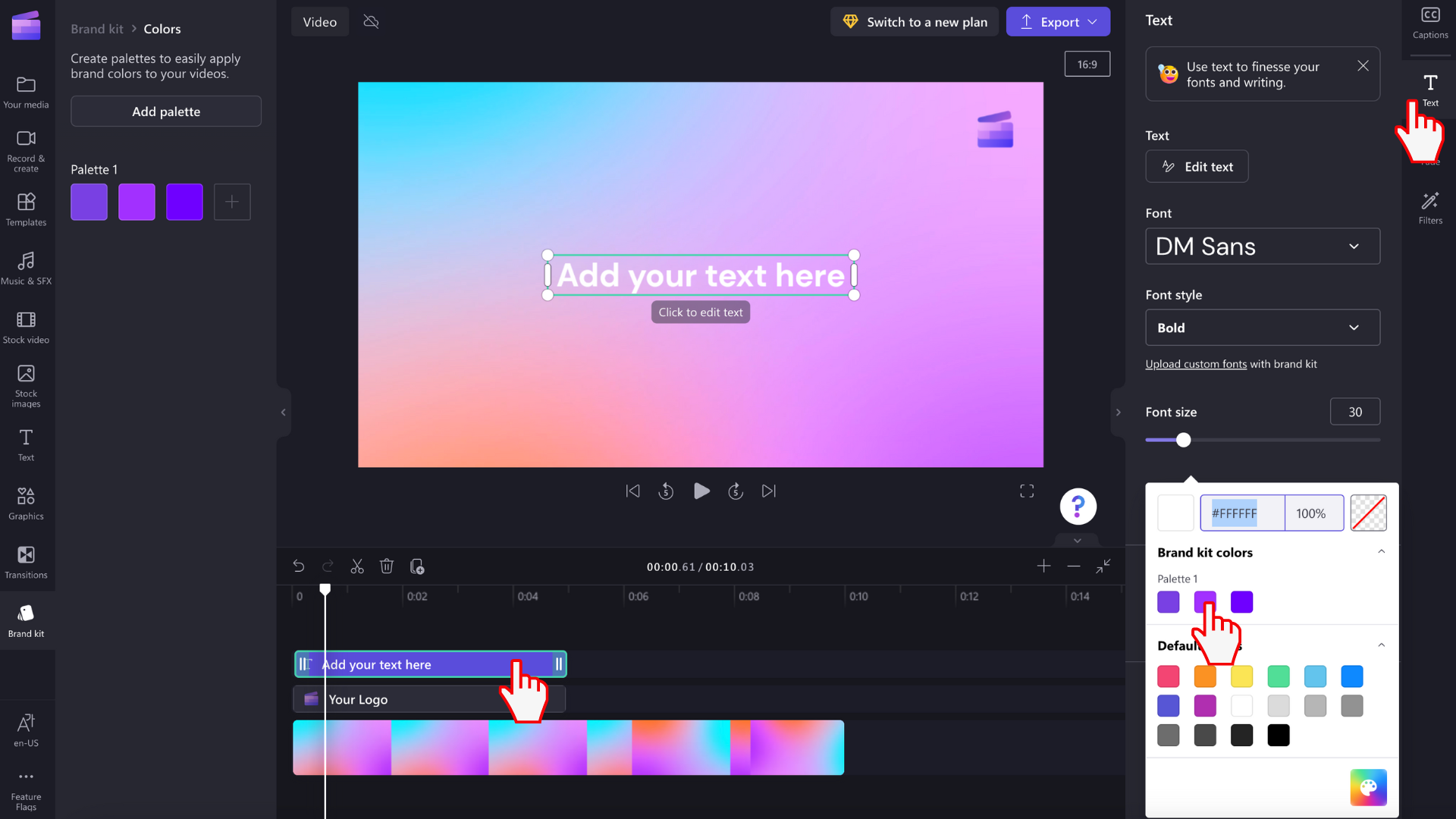
No olvide editar la duración del logotipo para que coincida con la duración del vídeo. Arrastre los controladores verdes hacia la derecha para aumentar la longitud o arrastre el controlador verde a la izquierda de la escala de tiempo para reducirlo.
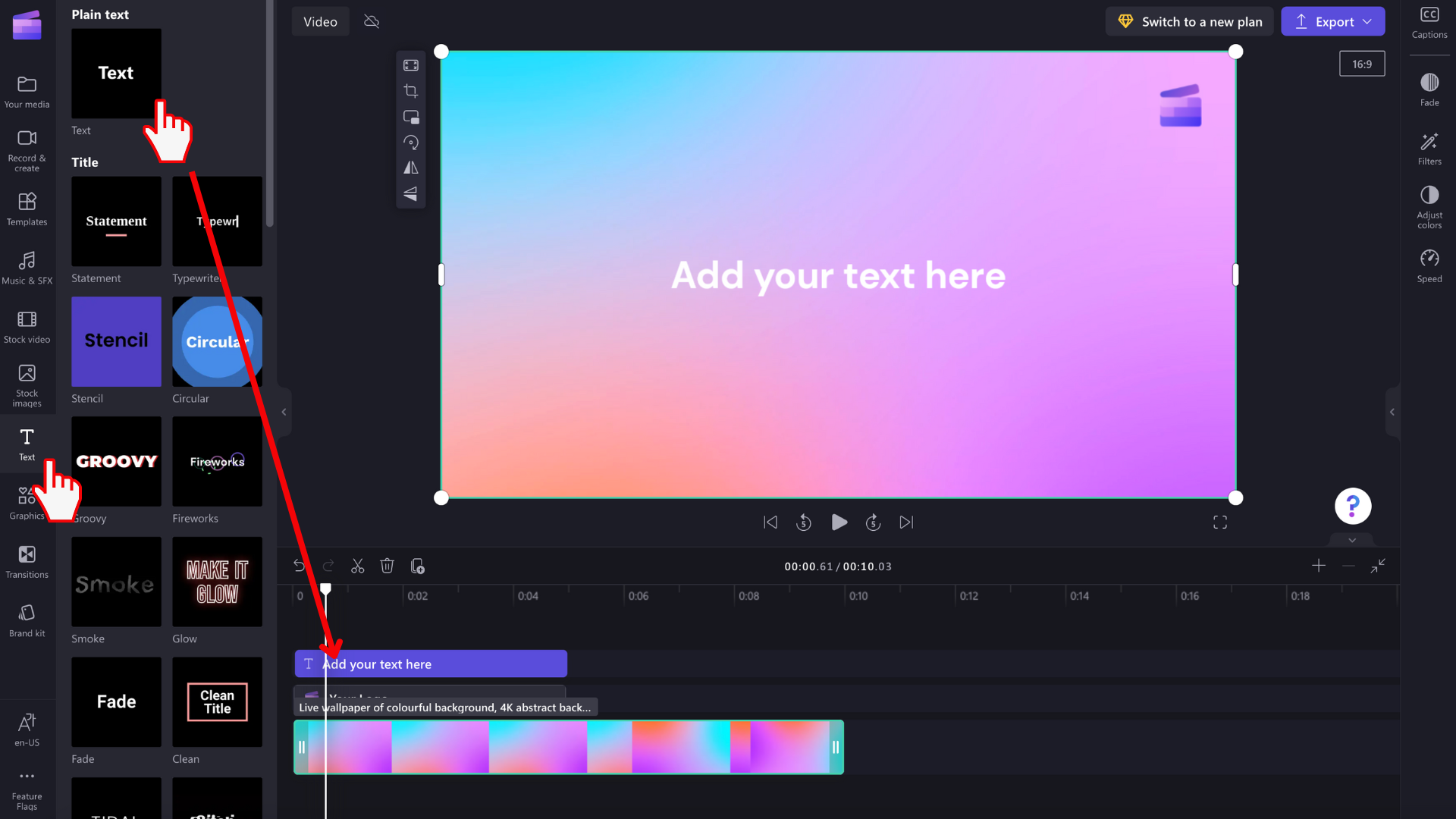
Paso 3. Agregar fuente personalizada al vídeo
Para usar la fuente personalizada, solo tiene que agregar una animación de texto al vídeo. Haga clic en la pestaña texto de la barra de herramientas y, a continuación, arrastre y coloque un título en la escala de tiempo.
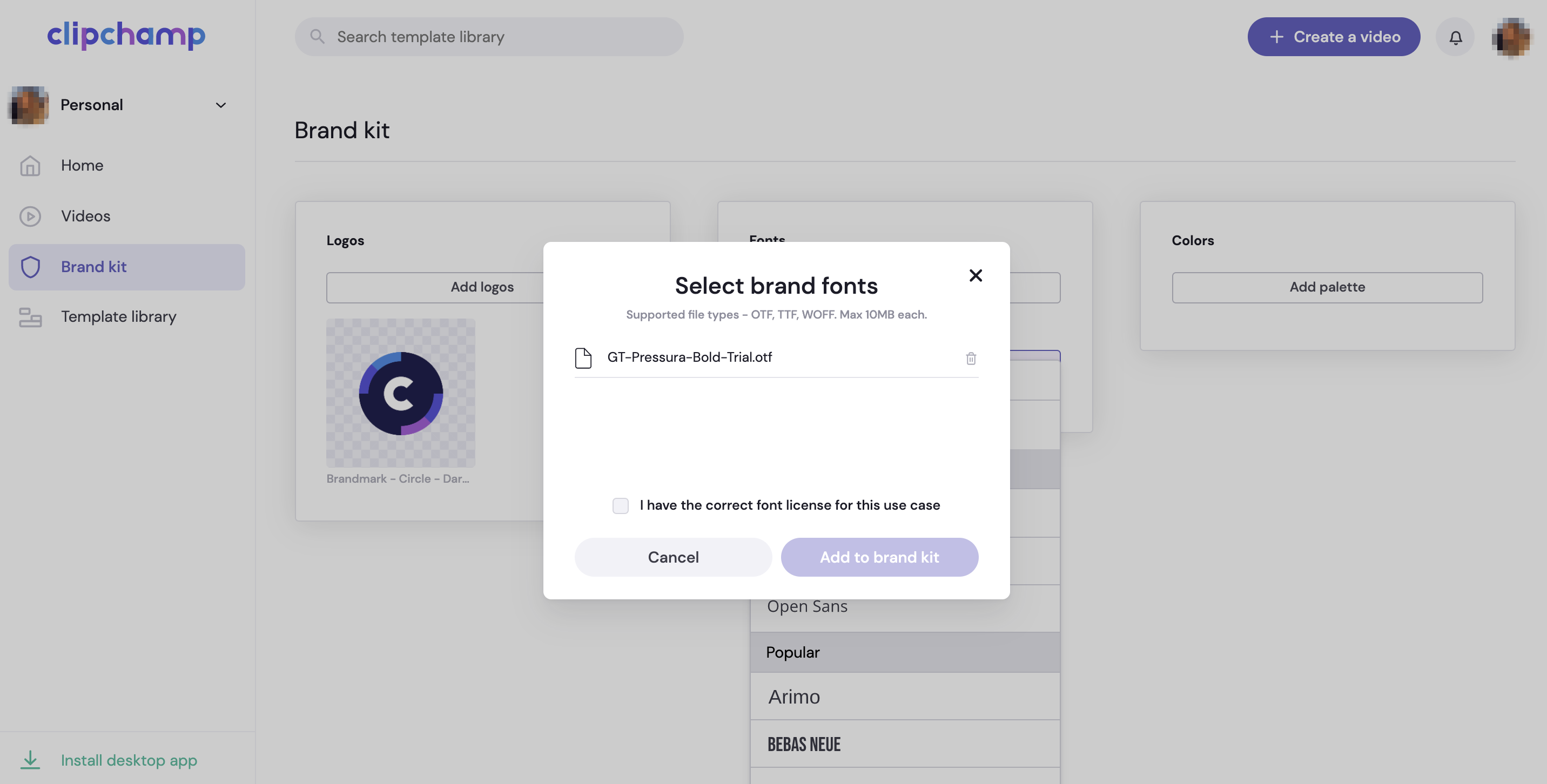
Para editar la fuente del título de la animación, haga clic en la pestaña texto del panel de propiedades y, a continuación, haga clic en la flecha desplegable para seleccionar la fuente del kit de marca. La fuente del kit de marca estará en la parte superior de la lista de fuentes.
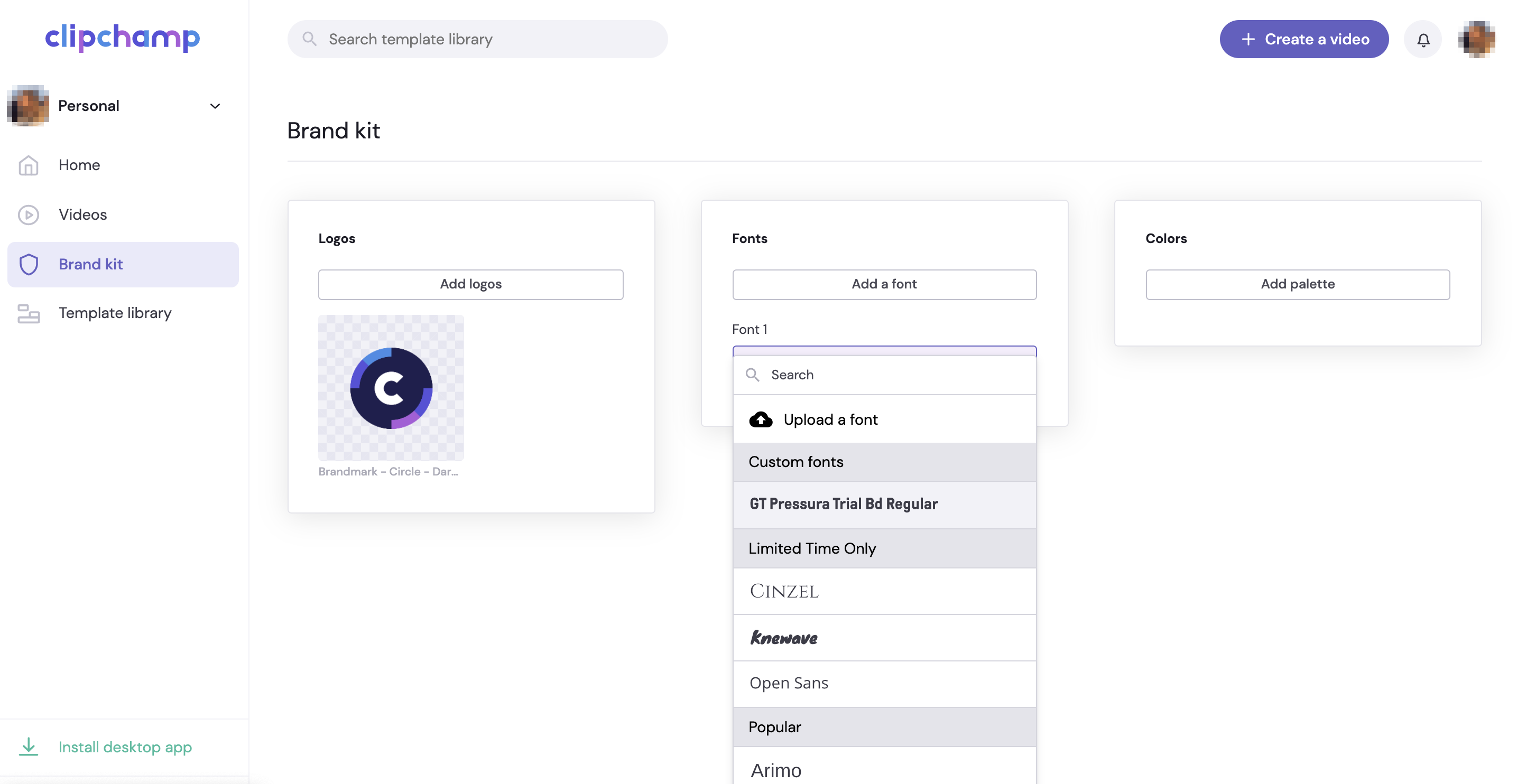
Paso 4. Agregar colores de marca al vídeo
Para cambiar el color del texto con la paleta de colores de marca, haga clic en la pestaña Texto del panel de propiedades. A continuación, haz clic en el botón de color.

Dentro de las opciones de color, selecciona un color de la paleta de colores del kit de marcas. El texto cambiará automáticamente de color al color del kit de marca seleccionado.

Comparado con la característica de kit de marca que podría haber visto en la versión personal de Clipchamp, los usuarios de Clipchamp para el trabajo son capaces de incluir una colección más completa de elementos de edición de vídeo en un kit de marca y usarlos en proyectos (a partir de julio de 2024).
Si accede a Clipchamp y a otras aplicaciones de Microsoft 365 con una cuenta profesional o educativa de Microsoft que le haya emitido su organización o institución educativa, tendrá acceso a la característica y podrá usar kits de marca en proyectos de edición de vídeo.
¿Qué es un kit de marca?
Un kit de marca es una colección de activos multimedia, colores y fuentes que te permiten agregar tu personalización de marca a tus vídeos. Un kit puede incluir logotipos, imágenes y fondos, clips de vídeo para introducciones y outros, colores, fuentes, adhesivos y gráficos, música y efectos de sonido. Se puede agregar y usar en tantos proyectos de Clipchamp como quieras, lo que garantiza una marca coherente en todos tus vídeos.
Esto significa que los elementos de marca están al alcance de tu mano a medida que creas; no tienes que saber dónde se almacenan los activos de la marca ni buscarlos en carpetas para encontrarlos.

Hay límites intencionados colocados en la característica de kit de marca para centrar la creación en los elementos de personalización de marca que son más importantes. Al mismo tiempo, cualquier persona puede crear y compartir un kit de marca. Esto significa que las personas pueden volver a usarlas para su personalización de marca y los equipos pequeños pueden crear y compartir activos entre su grupo.
Técnicamente, ¿qué es un kit de marca?
A nivel técnico, un kit de marca consta de 2 elementos - un archivo con la extensión .brandkit y una carpeta de activos asociada. El archivo .brandkit contiene un catálogo de activos de marca (codificados técnicamente); la carpeta Activos contiene los archivos multimedia que forman parte del kit de marca.

Cuando creas un nuevo kit de marca en un proyecto Clipchamp y lo guardas, se crea un nuevo archivo .brandkit y una carpeta Assets en la ubicación seleccionada durante el proceso de creación, por ejemplo, en tu OneDrive.
Un archivo .brandkit se puede importar a un proyecto de Clipchamp para que sus activos de marca aparezcan en la interfaz de usuario de Clipchamp y puedan usarse en el proyecto.
Puede almacenar una carpeta de kit de marca, es decir, la carpeta que contiene el archivo .brandkit y su carpeta Activos asociada, en su OneDrive, en su equipo local o en otro lugar. Simplemente asegúrate de que el archivo .brandkit y la carpeta Activos permanecen juntos para que puedas usar el kit en la edición de proyectos y Clipchamp pueda encontrar los activos multimedia.
Se recomienda almacenarlo en OneDrive en una ubicación similar a donde guarde sus proyectos de Clipchamp, por ejemplo, en la carpeta principal Mis archivos > Vídeos > Clipchamp . Esto hace que sea más fácil encontrar los kits de marca y los proyectos de edición de vídeo en los que los está usando, y hace que estén disponibles en cualquier equipo en el que haya iniciado sesión en OneDrive.
Elementos de personalización de marca que se pueden agregar a un kit de marca
|
Tipo de activo del kit de marca |
Cantidad, límites de tamaño, tipos de archivo |
|---|---|
|
Logotipos |
Hasta 300 por kit de marca. 10 MB por archivo. Tipos de archivo: .png, .jfif, .pjpeg, .jpeg, .pjp, .jpg, .svgz .svg |
|
Colores |
Colores ilimitados. Selecciona tu colección mediante el selector de color o el campo de código HEX. Ambos están disponibles al agregar una paleta de colores a un kit de marca. |
|
Fuentes |
Fuentes ilimitadas. 50 MB por archivo. Tipos de archivo: .ttf, .otf, .woff |
|
Imágenes |
Hasta 300 por kit de marca. 10 MB por archivo. Tipos de archivo: .png, .jfif, .pjpeg, .jpeg, .pjp, .jpg, .svgz .svg |
|
Vídeos |
Hasta 100 por kit de marca. Tipos de archivo: .m4v, .mp4, .mov, .webm, .avi, .3gp, .wmv, .mkv |
|
Gráficos |
Hasta 300 por kit de marca. 10 MB por archivo. Tipos de archivo .png, .jfif, .pjpeg, .jpeg, .pjp, .jpg, .svgz .svg |
|
Música |
Hasta 300 por kit de marca. Tipos de archivo .3gp, .3g2, .mid, .mp3, .opus, .oga, .ogg .wav |
|
Efectos de sonido |
Hasta 300 por kit de marca. Tipos de archivo .3gp, .3g2, .mid, .mp3, .opus, .oga, .ogg .wav |
Cómo usar el kit de marca
En esta sección se describen las formas básicas de usar un kit de marca, incluido cómo crear, importar, quitar y compartir. Dado que es una característica potente con muchas opciones, es una buena idea probarlo en un proyecto de prueba de Clipchamp para comprender mejor y verlo en acción. De esta forma, podrás crear, administrar y usar tu personalización de marca en vídeos en un momento determinado.
Crear un nuevo kit de marca
Después de iniciar un proyecto de Clipchamp, ve a la sección del kit de marca de la izquierda, donde puedes importar un kit existente o crear uno nuevo.

Seleccione Crear kit de marca, elija un lugar en OneDrive para la Empresa (solo usted puede acceder a ellos a menos que comparta la carpeta del kit de marca) o SharePoint y asigne un nombre al kit de marca. El kit creado se vinculará al proyecto.

Importar o vincular un kit de marca a un proyecto
Hay 2 opciones para abrir un kit de marca existente.
En primer lugar, haga clic en Importar y, a continuación, pegue un vínculo para compartir o seleccione "elegir entre la selección de carpetas".
1. Si alguien comparte un vínculo de kit de marca con usted, péguelo en el campo. El vínculo para compartir debe apuntar a un archivo .brandkit y toda la carpeta del kit de marca debe compartirse contigo para que tu proyecto de Clipchamp pueda acceder a todos los activos multimedia del kit compartido.

2. Si conoce la ubicación del archivo .brandkit que desea importar, también puede seleccionar entre la selección de carpetas, luego navegar al kit de marca en OneDrive o SharePoint y seleccionar el archivo .brandkit. Esto cargará el kit y su contenido en el proyecto de Clipchamp.

Quitar un kit de marca de un proyecto
En la sección del kit de marca del proyecto Clipchamp, selecciona el menú contextual (los 3 puntos horizontales) y, a continuación, selecciona Cambiar kit de marca. Se abrirá la pantalla de inicio de la sección del kit de marca con las 2 opciones Importar y Crear. Permanecer en esta pantalla por un momento desconectará el kit de marca existente de su proyecto clipchamp.
Tenga en cuenta que esto no elimina el archivo .brandkit y su carpeta Activos en OneDrive/SharePoint. Para eliminarlos, vaya a ellos en OneDrive o SharePoint y quítelos allí.
Compartir un kit de marca
Selecciona el menú contextual y, a continuación, comparte el kit de marca y proporciona el vínculo que se genera a la persona con la que quieres compartirlo. Pueden pegar el vínculo en la sección de kit de marca de su proyecto en la importación como se describió anteriormente. Esto cargará su kit de marca en su proyecto Clipchamp.

Si se almacena en OneDrive, toda la carpeta del kit de marca debe compartirse con el destinatario. Este debería ser el caso de manera predeterminada al crear un vínculo para compartir para un kit de marca. Sin embargo, si el destinatario no puede abrir el vínculo, compruebe la configuración de uso compartido de la carpeta del kit de marca en su OneDrive.
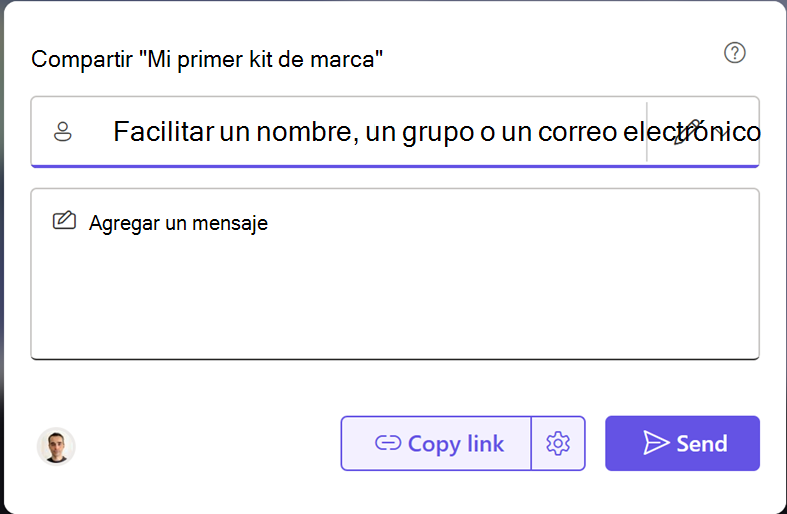
Compartir un proyecto que tenga asociado al menos un kit de marca
Puedes compartir un proyecto de Clipchamp como de costumbre a través del botón Compartir situado junto al botón Exportar de la interfaz de usuario del proyecto. La persona que abra el proyecto verá el kit de marca adjunto. Sin embargo, tenga en cuenta que también deben tener acceso a su carpeta de OneDrive/SharePoint donde se encuentra ese kit de marca.
Compartir un kit de marca que no quieres que otros editen
Puedes seguir los mismos pasos que se indican anteriormente sobre cómo compartir un kit de marca, pero cambiar la configuración del vínculo de uso compartido a solo lectura.
Agregar imágenes, vídeos, gráficos, fuentes, colores, logotipos, música, efectos de sonido...
Después de crear un nuevo kit de marca, puede seleccionar cada una de sus secciones para agregar activos.
Los archivos multimedia que quieras agregar deben estar en la unidad local del equipo para poder importarlos.
Al agregarlos al kit de marca, se cargan en la carpeta Activos de este kit de marca en la carpeta OneDrive/SharePoint donde creó el archivo .brandkit en un paso anterior.

Después de agregar activos, puede empezar a usarlos en el vídeo.

Dependiendo del activo, está disponible para ser agregado directamente desde el kit de marca, como una imagen o un vídeo, o es una de las opciones que verá en la parte correspondiente de la interfaz de usuario.
Por ejemplo, después de crear una paleta de colores en el kit de marca, al agregar un elemento de texto a la escala de tiempo de edición, puede seleccionar los colores del kit de marca en la configuración del elemento de texto a la derecha.

Cosas que debes tener en cuenta al trabajar con kits de marca
La administración de kits de marca y activos multimedia en ellos debe realizarse en la interfaz de usuario del proyecto de Clipchamp. Abra el proyecto que contiene el kit de marca y elimine o cambie los elementos desde allí.
Agregar o quitar activos en onedrive u otra carpeta donde colocaste el archivo .brandkit y su carpeta Asset no se sincronizará con el proyecto de edición de Clipchamp al que está conectado este kit de marca.
Límites de volumen:
-
Cada usuario puede crear un número ilimitado de kits de marca para sí mismos y compartirlos con otros usuarios.
-
Puede tener 1 kit de marca conectado a un proyecto a la vez. Si desea agregar una nueva, debe reemplazar la que ya está conectada. Tenga en cuenta que los activos agregados al proyecto desde el kit de marca permanecerán con el proyecto (y no requerirán que el kit original de la marca permanezca conectado).
-
Las organizaciones de Microsoft 365 pueden crear un número ilimitado de kits de marca "oficiales" o corporativos y ponerlos a disposición de sus usuarios para que puedan acceder a ellos en sus proyectos de edición.
Actualmente no es posible importar automáticamente los activos multimedia en los kits de marca. Deben agregarse manualmente a través de la interfaz del proyecto Clipchamp en la sección del kit de marca. Es posible arrastrar y colocar varios artículos en el kit de marca a la vez.
Las plantillas de marca (project y brand kit combinados) no están disponibles en esta fase. Sin embargo, como solución alternativa puede crear un proyecto de Clipchamp, compartirlo en OneDrive/SharePoint y otros usuarios pueden duplicar el proyecto.
¿La actualización de un activo multimedia, como un logotipo, en un kit de marca lo actualiza en todos los proyectos de Clipchamp donde se usa?
No. Cuando se usa un activo de marca en un proyecto en la escala de tiempo de edición, se copia en ese proyecto y permanece con ese proyecto. Esto significa que cuando actualizas un logotipo en uno de los kits de marca y ahora quieres asegurarte de que el logotipo actualizado se usa en tus proyectos de Clipchamp existentes, para lograr una actualización, tienes que abrir los proyectos y reemplazar manualmente el archivo del logotipo con su nueva versión.







