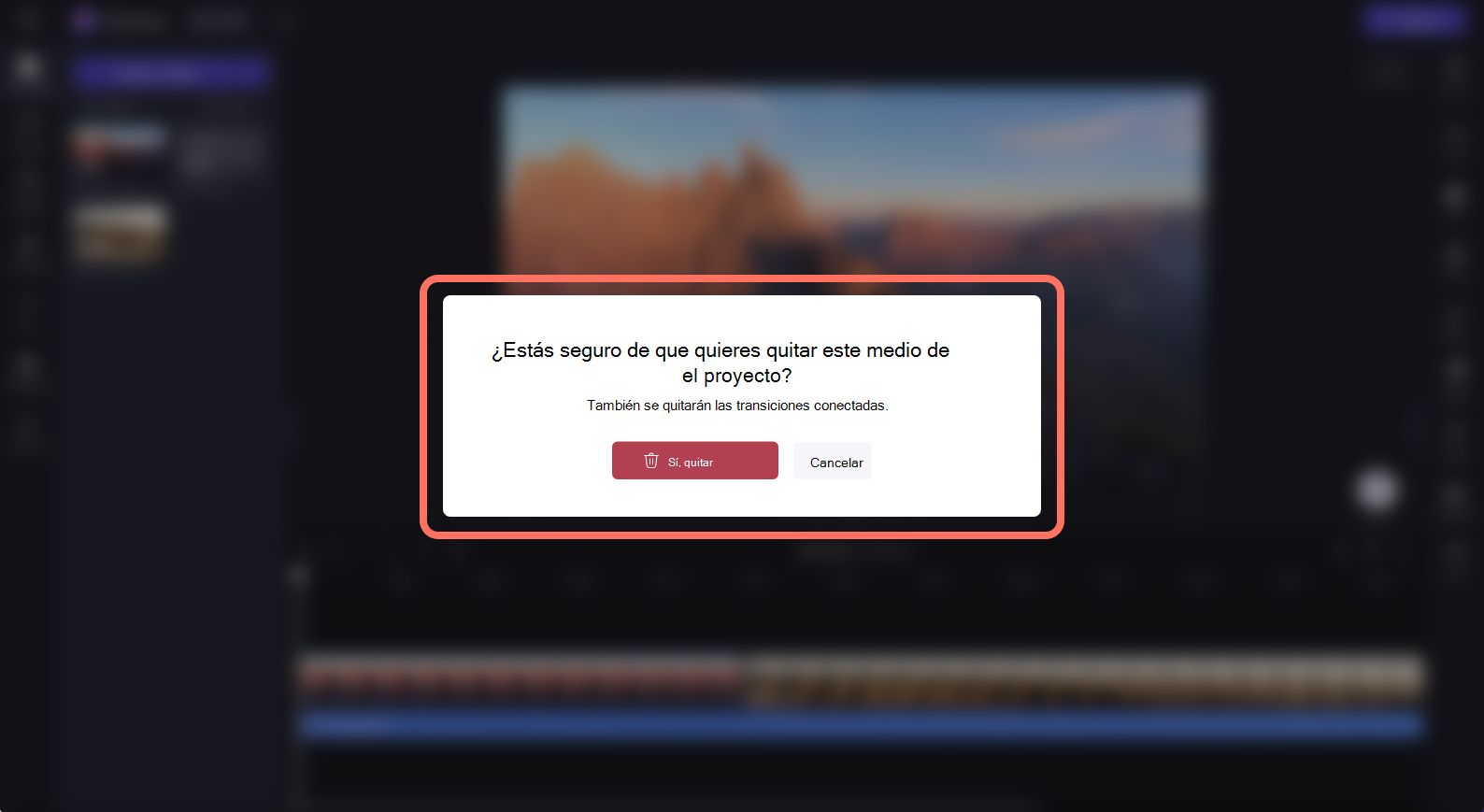Nota: Las capturas de pantalla de este artículo son de Clipchamp para cuentas de uso personal. Los mismos principios se aplican a Clipchamp para el trabajo.
Hay tres formas diferentes de eliminar elementos multimedia de un vídeo en Clipchamp.
-
Quite cualquier recurso multimedia, como vídeos, imágenes, texto, adhesivos o audio de la escala de tiempo (para que no aparezca en el vídeo exportado).
-
Elimine partes específicas de un clip de vídeo de la escala de tiempo con la herramienta de recorte.
-
Elimine cualquier recurso multimedia del editor de vídeo para que ya no aparezca en la pestaña multimedia.
Siga estas instrucciones para aprender cómo hacerlo.
Cómo quitar un recurso de la escala de tiempo
Para eliminar cualquier recurso multimedia (incluidos vídeos, clips de audio, imágenes, títulos o fondos) de la escala de tiempo, haga clic en el recurso en la escala de tiempo para que se resalte de verde. Después, haga clic en el botón eliminar (icono de papelera) en la escala de tiempo. También puede hacer clic en la tecla eliminar del teclado. Esto quitará los elementos multimedia de la escala de tiempo.
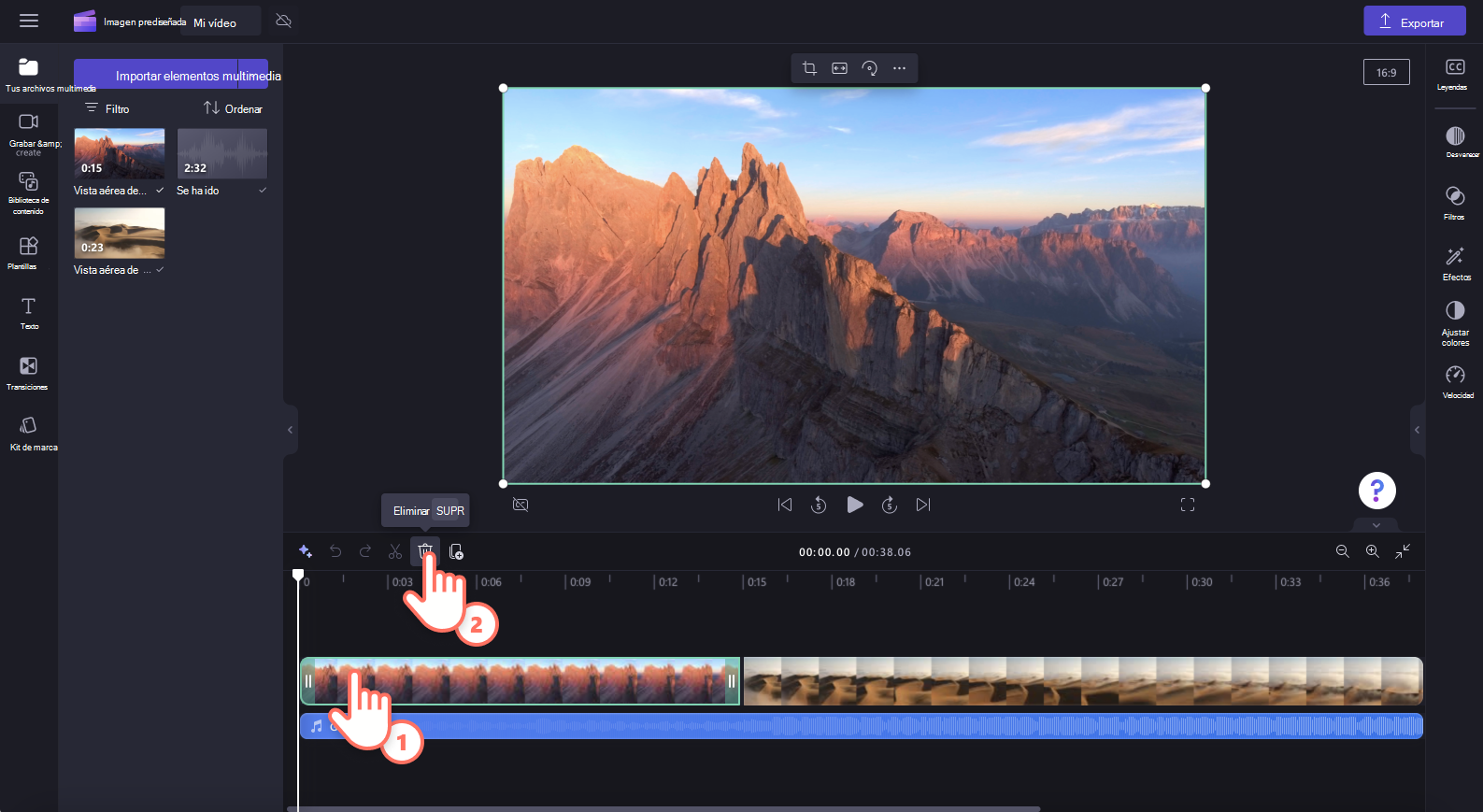
Nota: El recurso eliminado de la escala de tiempo de edición no se eliminará de la pestaña multimedia de la barra de herramientas.
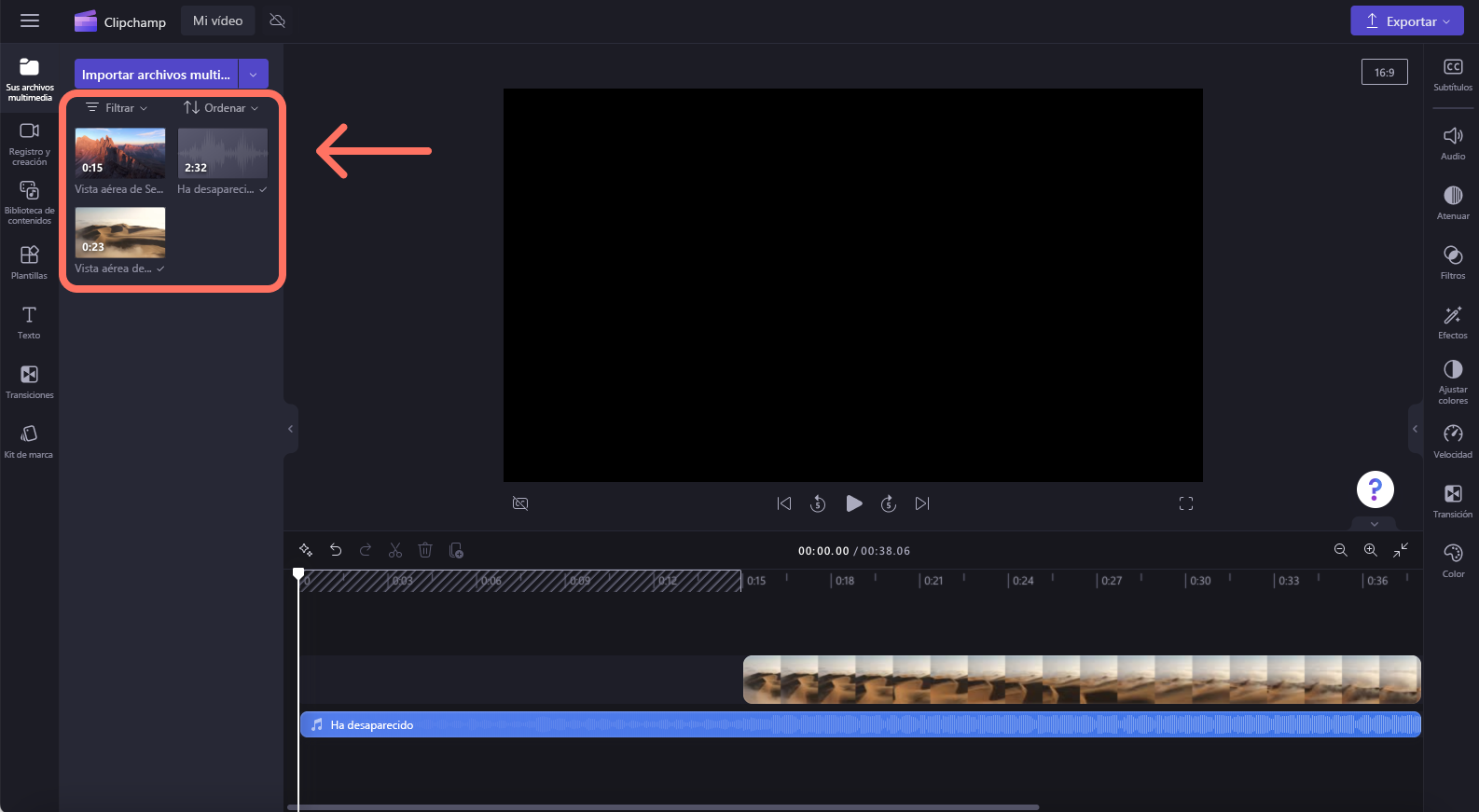
Si ha cometido un error o desea volver a agregar el recurso multimedia a la escala de tiempo, basta con arrastrar y colocar el mismo recurso en la escala de tiempo de nuevo desde la pestaña multimedia. Esto no volverá a rellenar las instancias anteriores en las que se usó el clip en la escala de tiempo. También puede hacer clic en el botón rehacer y deshacer de la escala de tiempo.
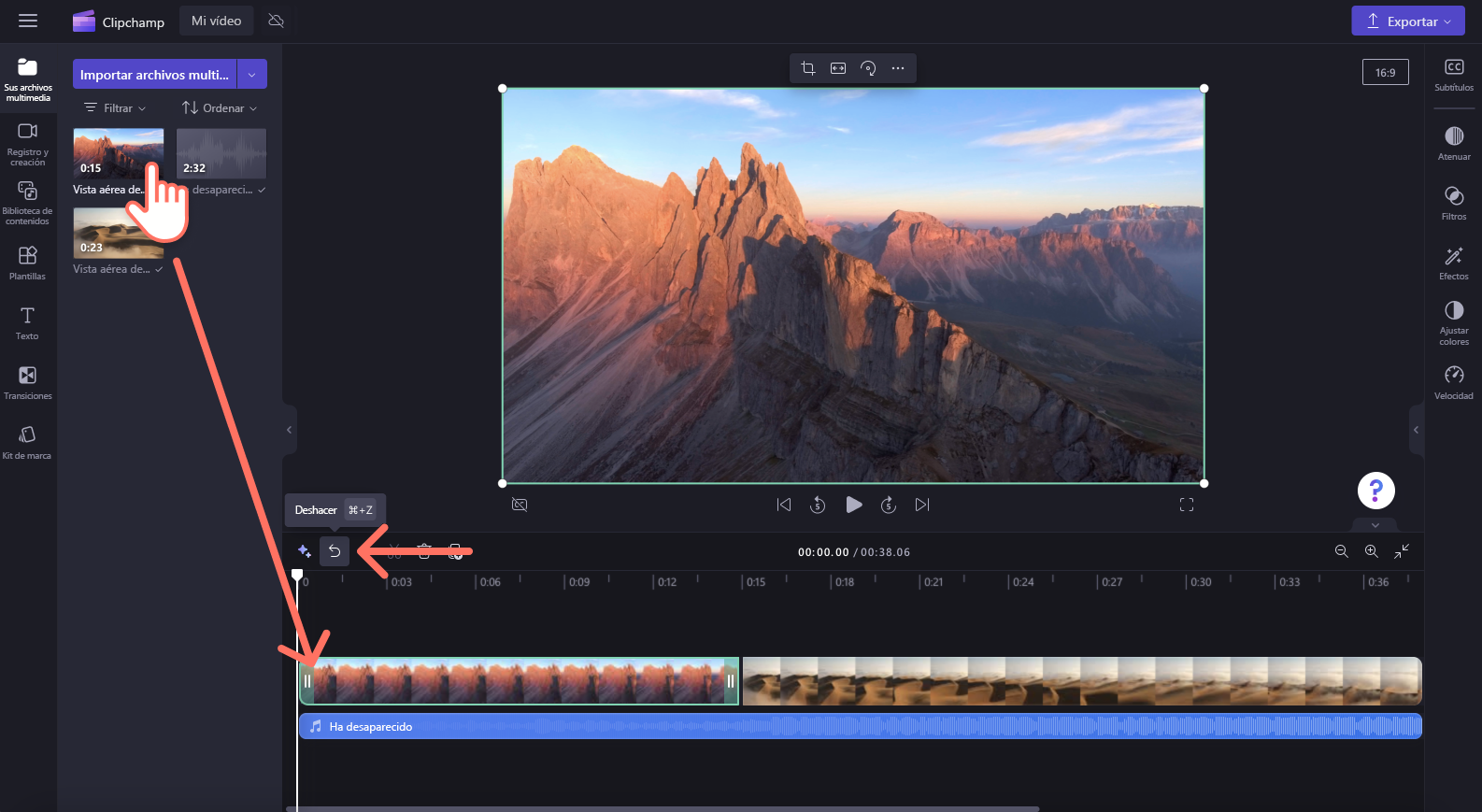
Cómo quitar parte de un clip
Si solo quieres eliminar una sección del clip de la escala de tiempo, puedes:
-
Cómo usar la función recortar
-
Use la herramienta de división y, a continuación, elimine la parte no deseada seleccionándola y haciendo clic en el botón eliminar.
Cómo eliminar recursos de la pestaña multimedia
Para eliminar archivos multimedia de forma permanente, solo tiene que eliminarlos de la pestaña multimedia. Haga clic en el icono de papelera del recurso que desea eliminar.
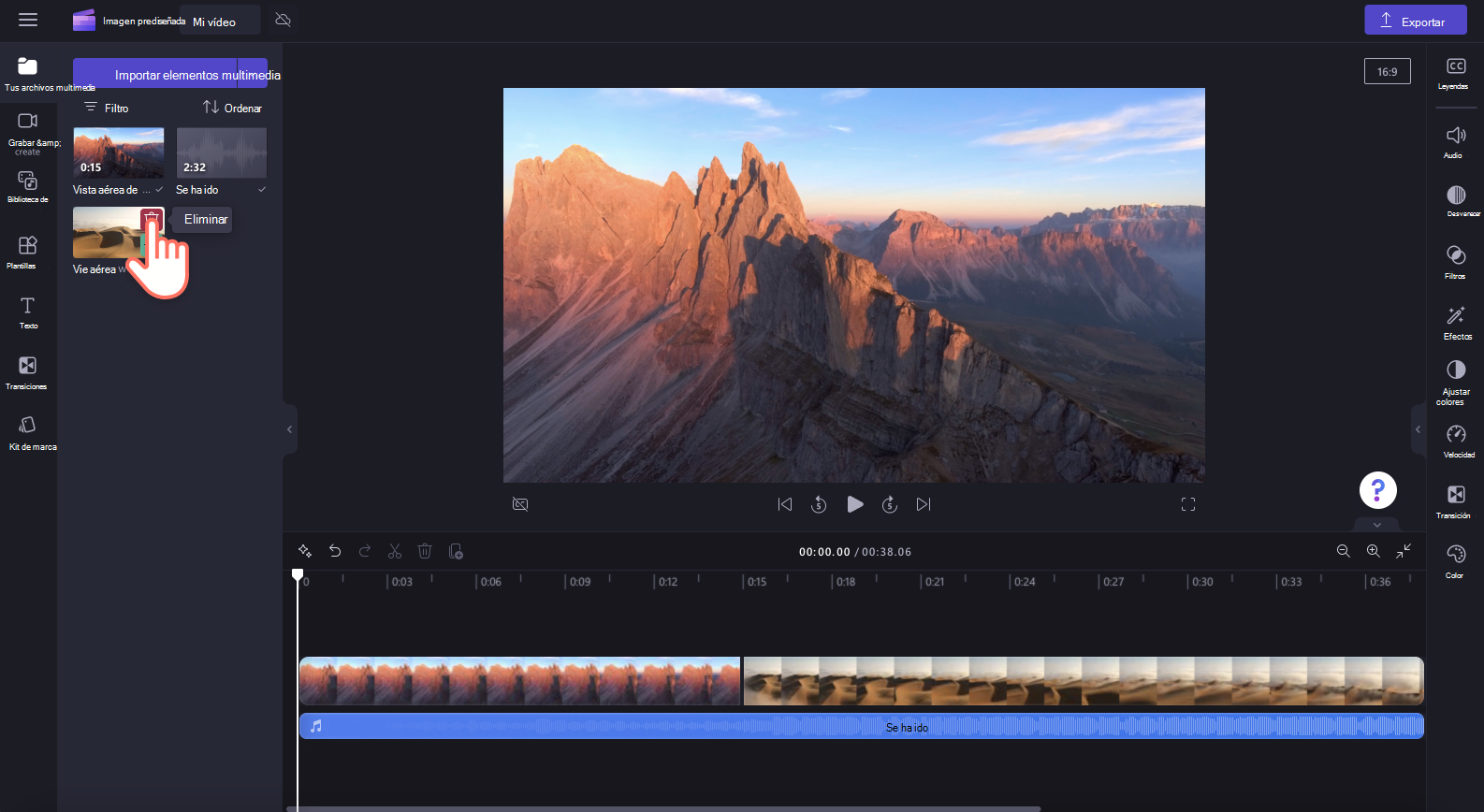
Aparecerá una ventana emergente con una advertencia. Haga clic en el botón sí, quitar para eliminar el recurso multimedia o haga clic en el botón cancelar para volver al editor.
Nota: Todas las transiciones conectadas también se quitarán de la escala de tiempo si se elimina el recurso multimedia.