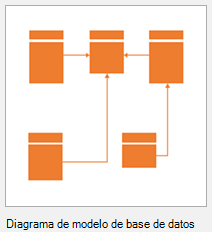En Visio, con la plantilla diagrama de modelo de base de datos, puede crear un modelo nuevo o aplicar ingeniería inversa a una base de datos existente en un modelo.
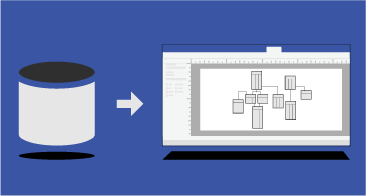
En este artículo se describe cómo crear un modelo de base de datos y qué puede hacer con el modelo después de crearlo.
Nota: El diagrama del Modelo de Base de Datos sólo está disponible en ciertas versiones de Visio. Vea ¿No encuentra las características de modelado de base de datos? para obtener más información.
1: Iniciar un diagrama de modelo de base de datos
2: Refinar la estructura del diagrama
Después de crear un diagrama de modelo de base de datos, comenzará el trabajo de restringir el diagrama. Puede agregar y personalizar los tres componentes principales de un modelo:
-
Entidades (o tablas),
-
Columnas (que describen datos de una tabla) y
-
Relaciones (las asociaciones entre tablas). Una relación puede ser uno a uno, uno a varios o varios a varios.
Seleccione uno de los siguientes encabezados para abrir instrucciones sobre cómo agregar la característica a su modelo.
La plantilla diagrama de modelo de base de datos incluye dos galerías de símbolos. Cuando empiece a refinar la estructura del diagrama, trabaje a partir de la galería de símbolos adecuada para usted:
-
Use la galería de símbolos Relación entre entidades para modelar bases de datos que se basen en el estándar SQL92 y anteriores.
-
Use la galería de símbolos Relacional de objetos, que tiene formas adicionales para trabajar con tipos, para modelar bases de datos que se basan en el estándar SQL99 y posteriores.
Use la forma Entidad para crear una tabla en el diagrama:
-
Desde la galería de símbolos Relación entre entidades o Relacional de objetos, arrastre una forma Entidad al dibujo.
-
Haga doble clic en la forma para abrir la ventana Propiedades de la base de datos.
-
En Categorías, haga clic en Definición y escriba un nombre para la tabla.
-
En Categorías, haga clic en Columnas, escriba un nombre y elija un tipo de datos.
-
Seleccione la casilla Requerido de las columnas que no tienen valores nulos.
-
Seleccione la casilla CP (clave principal) para las columnas que identifican exclusivamente cada fila de la tabla de base de datos.
-
En Categorías, haga clic en Índices, Desencadenadores, Comprobar o Extendidos para crear estos elementos opcionales.
Use la ventana Propiedades de la base de datos para agregar o cambiar las propiedades de columnas, incluidos los tipos de datos y las claves principales:
-
Haga doble clic en la tabla en el diagrama.
-
En la ventana Propiedades de la base de datos, en Categorías, haga clic en Columnas.
-
Haga clic en la primera celda Nombre físico vacía y escriba un nombre.
-
Para cambiar el tipo de datos de una columna, haga clic en el campo Tipo de datos de la columna y después seleccione un tipo de datos de la lista o escríbalo en la lista. Por ejemplo, puede escribir decimal(8,2) o char(30).
-
Para evitar valores nulos, seleccione la casilla Requerido.
-
Para especificar que la columna es una clave principal, seleccione la casilla CP.
-
Para ver otras propiedades de la columna además de las que aparecen al hacer clic en la categoría Columnas, seleccione la columna y después haga clic en Editar.
Las relaciones usan claves principales y externas para permitir a las bases de datos hacer coincidir una fila de una tabla con una fila de una tabla relacionada. Puede mostrar las relaciones en el diagrama. Además, puede establecer su cardinalidad (por ejemplo, uno a varios) y usar notación de Crow's feet, relacional o de IDEF1X para mostrar la cardinalidad. No puede mostrar las relaciones de varios a varios con cualquiera de estas notaciones en la plantilla Diagrama de modelo de base de datos.
Cree una relación entre tablas:
-
Asegúrese de que ambas tablas están visibles en el diagrama. Si creó el modelo mediante ingeniería inversa a partir de una base de datos existente, es posible que deba arrastrar uno o ambos desde la ventana Tablas y vistas hasta la página de dibujo.
-
Haga doble clic en la tabla que desee para el lado de la clave principal de la relación.
-
En la ventana Propiedades de la base de datos, en Categorías, haga clic en Columnas.
-
En la cuadrícula, haga clic en la columna que desea usar para identificar de forma única cada fila de la tabla y seleccione la casilla CP para establecerla como la clave principal.
-
Desde la galería de símbolos Relacional de objetos o Relación entre entidades, arrastre una forma Relación y colóquela en un espacio en blanco en la página.
-
Conecte el extremo superior a la tabla con la tabla principal.
-
Conecte el otro extremo a la tabla secundaria.
Si la segunda tabla no contiene una columna con el mismo nombre que la clave principal, el modelador la agrega a la segunda tabla como una clave externa.
Nota: Si las líneas de relación desaparecen, en la pestaña Base de datos, en el grupo Administrar haga clic en Mostrar opciones. En la pestaña Relaciones, en Mostrar, seleccione la casilla Relaciones.
Establezca la cardinalidad de la relación:
-
Haga doble clic en la relación.
-
En la ventana Propiedades de la base de datos, en Categorías, haga clic en Varios.
-
En Cardinalidad, elija la que mejor se adapte a la relación. Para las relaciones de uno a varios, la mejor opción es Cero o más o Uno o más. Para las relaciones de uno a uno, la mejor opción es Cero o más o Exactamente uno.
3: Agregar características de búsqueda y actualización de datos
Para refinar más el diagrama (como con índices, casillas de verificación y desencadenadores), seleccione un encabezado para abrir instrucciones sobre cómo agregar lo siguiente:
Los índices mejoran el rendimiento o la velocidad de la base de datos al ejecutar una consulta.
-
Abra el diagrama de modelo de base de datos.
-
Haga doble clic en la tabla a la que desea agregar un índice y, en la ventana Propiedades de la base de datos, en la lista Categorías, haga clic en Índices.
-
Haga clic en Nuevo.
-
En el cuadro de diálogo Crear índice, escriba un nombre para el índice y después haga clic en Aceptar.
-
En la lista Tipo de índice, seleccione una opción para crear un índice único o no único.
-
En la lista Columnas disponibles, seleccione el nombre de cada columna que desea incluir en este índice y después haga clic en Agregar >.
-
En la lista columnas indizadas, seleccione la casilla Asc para crear un índice en orden ascendente o desactive la casilla para crear un índice en orden descendente.
Se actualizará el diagrama de modelo de base de datos.
Una vista se puede considerar como una consulta guardada. Las vistas son especialmente útiles si necesita acceder repetidamente a la misma información de varias tablas o si desea exponer datos a los usuarios sin que puedan cambiar las tablas reales.
Desde la galería de símbolos Relación entre entidades o Relacional de objetos, arrastre una forma Ver a la página de dibujo.
Según el sistema de administración de base de datos (DBMS), es posible que pueda establecer las propiedades extendidas de tablas o vistas para determinar dónde se almacenan.
Haga doble clic en la tabla o vista de la que desea configurar las propiedades extendidas y, en la ventana Propiedades de la base de datos, en la lista Categorías, haga clic en Extendidas.
Use las cláusulas de comprobación para garantizar que los datos escritos en una columna están dentro de un rango de valores concreto. Por ejemplo, puede crear una cláusula de comprobación que requiera que los datos de una columna denominada "Edad" sean valores superiores a 65.
-
Haga doble clic en la tabla para abrir la ventana Propiedades de la base de datos.
-
En Categorías, haga clic en Columnas y después haga clic en la columna a la que desea agregar una cláusula de comprobación.
-
Haga clic en Editar.
-
En la pestaña Comprobar del cuadro de diálogo Propiedades de la columna, escriba las restricciones que desee. Para obtener más información sobre las opciones, consulte Cuadro de diálogo de Propiedades de campo y columna (pestaña Comprobar).
La cláusula de comprobación se agregará en Código local en la ventana Código.
Use procedimientos almacenados y funciones definidas por el usuario para crear paquetes de código que pueda volver a usar para realizar las mismas acciones repetidamente. La principal diferencia entre los dos es que una función definida por el usuario devuelve un valor, mientras que el procedimiento almacenado ejecuta el código sin devolver un valor.
-
En la pestaña Base de datos, en el grupo Mostrar u ocultar, seleccione la casilla Código para abrir la ventana Código.
-
Haga clic en Código global y después haga clic en Nuevo.
-
En la pestaña Propiedades del Editor de código, haga clic en el tipo de código que desea crear y escriba un nombre para el código.
-
En la pestaña Cuerpo, escriba el código y después haga clic en Aceptar.
Los desencadenadores hacen que el código SQL que especifique en el desencadenador se ejecute cuando se produzca un evento determinado en la base de datos.
-
Haga doble clic en la tabla para abrir la ventana Propiedades de la base de datos.
-
En Categorías, haga clic en Desencadenadores y después haga clic en Agregar.
-
En la pestaña Propiedades, escriba un nombre para el desencadenador.
-
En la pestaña Cuerpo, escriba el código y después haga clic en Aceptar.
El desencadenador se agregará en Código local en la ventana Código.
¿No encuentra las características de modelado de base de datos?
Algunas ediciones de Visio no tienen algunas o todas las características de modelado de base de datos:
-
Visio Standard no incluye la plantilla Diagrama de modelo de base de datos.
-
Las ediciones de Visio Professional y Premium son compatibles con las características de ingeniería inversa de la plantilla de diagrama de modelo de base de datos (es decir, usar una base de datos existente para crear un modelo en Visio), pero no admiten la ingeniería directa (es decir, el uso de un modelo de base de datos de Visio para generar código SQL).
-
El conjunto completo de características de modelado de base de datos, incluidas las técnicas de ingeniería inversa y directa, está en Visio para arquitectos profesionales. Visio for Enterprise Architects se incluye en MSDN Premium Subscription, disponible en las ediciones basadas en roles Visual Studio Professional y Visual Studio Team System.
Para averiguar qué edición de Visio tiene, en el menú Ayuda , seleccione Acerca de Microsoft Office Visio. El nombre de la edición está en la línea superior de texto del cuadro de diálogo. O bien, puede seleccionar Archivo > Acerca de y, a continuación, ver la información de versión en Información del producto y Acerca de Visio.
Si usted está usandoVisio Plan 2 y quiere aprender acerca de cómo convertir una base de datos existente en un modelo de base de datos, consulteIngeniería inversa de una base de datos existente. Visio admite ingeniería inversa para SQL Server 2016 y versiones anteriores. Visio no admite ingeniería inversa para SQL Server 2019 o versiones posteriores.
Vea también
Definir una relación en un diagrama de modelo de base de datos
Crear o editar vistas en los diagramas de modelo de base de datos
Agregar tablas y columnas a diagramas de modelo de base de datos
Establecer y modificar los tipos de datos de los diagramas de modelo de base de datos
Mostrar la notación Pata de gallo en un diagrama de modelo de base de datos
Crear o modificar un índice de un diagrama de modelo de base de datos
Mantener la integridad referencial en diagramas de modelo de base de datos