Clipchamp admite la adición de vídeos personales y vídeos de archivo a cualquier proyecto. En este artículo se muestra cómo agregar archivos de vídeo personales. Para obtener información sobre cómo agregar vídeos de archivo, consulte este artículo asociado.
Las opciones disponibles dependen de si:
-
Tener un proyecto de edición ya abierto al que le gustaría agregar archivos de vídeo, o bien
-
No tiene un proyecto abierto todavía, pero le gustaría iniciar uno a partir de un archivo de vídeo específico
Agregar un vídeo cuando ya está en Clipchamp
Nota: Las capturas de pantalla de esta sección son de Clipchamp para cuentas personales. Los mismos principios se aplican a Clipchamp para cuentas profesionales.
Agregar un archivo de vídeo desde el equipo
Opción 1: Arrastrar y soltar vídeos desde el dispositivo para importarlos
Arrastra y coloca los archivos multimedia desde el dispositivo en la pestaña de importación.

Esto funciona en Windows, Mac y Linux.
Opción 2: Selecciona el botón Importar contenido multimedia para importar vídeos desde tus archivos
Selecciona el botón Importar medios para examinar los archivos del dispositivo.
Elige los medios que quieres agregar y sigue las indicaciones para agregar los archivos a tu proyecto de Clipchamp.
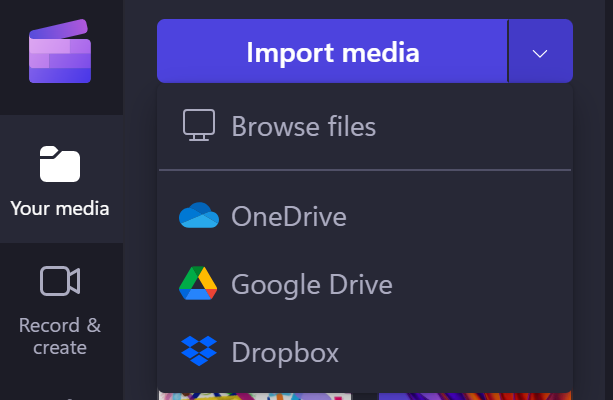
Agregar medios de orígenes integrados
En la interfaz de usuario de Clipchamp, puedes agregar archivos multimedia a través de una de las integraciones directas disponibles seleccionando la flecha abajo situada junto a Importar medios. Las opciones que se muestran aquí dependen de la versión de Clipchamp que esté usando.
-
En Clipchamp para cuentas de trabajo, puedes agregar archivos multimedia de
-
Su equipo
-
OneDrive
-
-
En Clipchamp para cuentas personales, puedes agregar elementos multimedia de
-
Su equipo
-
OneDrive
-
Google Drive
-
Dropbox
-
Xbox
-
Nota: Las capturas de juegos grabadas en tu almacenamiento en línea de Xbox pueden eliminarse automáticamente desde allí pasado algún tiempo, lo que puede significar que tampoco pueden cargarse en Clipchamp en ese momento. Para evitar que esto ocurra, haz una copia de seguridad de ellos en OneDrive o en un disco externo para que tengas una copia de los archivos disponibles y puedas volver a conectarlos a tu proyecto de Clipchamp si es necesario.
Agregar elementos multimedia desde el teléfono
Puedes importar archivos de vídeo, imagen y audio desde dispositivos externos, como el teléfono, a un proyecto de Clipchamp.
-
En Microsoft Edge, a través de la opción cargar desde móvil .
-
Para usarlo, abre el proyecto de Clipchamp en una pestaña del explorador Edge,
-
y, a continuación, selecciona el botón Importar medios en la biblioteca multimedia,
-
y, en el menú del selector de archivos que se abre, selecciona el botón Cargar desde móvil .
-
Para obtener más información, consulta: Carga móvil de Microsoft Edge.
-
Esto funciona en Clipchamp para el trabajo y Clipchamp para cuentas personales, siempre y cuando abra el proyecto en una ventana del explorador Edge.
-
Otras opciones son:
-
Copia vídeos que estén en el otro dispositivo (por ejemplo, el teléfono) a una aplicación de almacenamiento en la nube, como OneDrive, Google Drive o Dropbox. A continuación, puede utilizar la integración directa con estos servicios en Clipchamp o recuperar los vídeos en su equipo a través de la aplicación de escritorio de estos servicios.
-
Usa la función de transferencia de archivos integrada de un dispositivo móvil, como Airdrop en iOS y Uso compartido en proximidad en Android, que puedes usar para mover archivos de tu teléfono a un equipo de escritorio.
Agregar un vídeo cuando aún no tiene un proyecto de Clipchamp abierto
Las opciones disponibles dependen de la versión de Clipchamp que estés usando.
Clipchamp para cuentas personales
En la versión personal de Clipchamp, haz clic con el botón derecho en un archivo multimedia en el Explorador de Windows y elige "Editar con Clipchamp", o haz clic en la opción "Crear un vídeo" en un archivo multimedia de la aplicación Fotos de Windows.
Esto iniciará un nuevo proyecto con el archivo multimedia cargándose en la biblioteca multimedia y en la escala de tiempo de edición.
Ten en cuenta que si ya tienes un proyecto de Clipchamp abierto al realizar esta operación en un vídeo en el Explorador de Windows o fotos, se te preguntará si quieres agregar el nuevo archivo al proyecto abierto o crear un nuevo proyecto en su lugar.
Clipchamp para cuentas profesionales
En la versión de trabajo de Clipchamp, haga clic con el botón derecho en un archivo multimedia en OneDrive o SharePoint en la web y seleccione Abrir > Editar en Clipchamp. Esto creará un nuevo proyecto de edición con el archivo multimedia cargándose en la biblioteca multimedia y en la escala de tiempo de edición del proyecto.
Otra posibilidad es abrir un archivo de vídeo en Stream y seleccionar el elemento de menú de Clipchamp en la parte superior. Esto también creará un nuevo proyecto de edición con el archivo multimedia que se cargará en la biblioteca multimedia y en la escala de tiempo del proyecto. Debe tener los derechos de acceso adecuados para el vídeo en Stream para poder ver allí la opción Clipchamp.
¿Qué hacer si un vídeo no se importa?
Si un vídeo no aparece al intentar agregarlo o no se carga correctamente:
-
Asegúrate de que el archivo sea uno de los formatos de vídeo que admitimos actualmente.
-
Si el vídeo es un tipo de archivo compatible, consulta Qué hacer si los activos no se están cargando.







