29 de febrero de 2024: actualización de configuración de Windows
Para obtener más información, consulta Obtener actualizaciones de Windows tan pronto como estén disponibles para tu dispositivo y Ofrecer innovación continua en Windows 11.
Nota Sigue @WindowsUpdate para averiguar cuándo se publica nuevo contenido en el panel de estado de versiones de Windows.
Elementos destacados
Sugerencia: El contenido se encuentra dentro de secciones contraíbles. Haga clic o pulse en el nombre de la categoría para expandir la sección.
-
¡Nuevo! Ahora puede usar el acceso por voz con los siguientes idiomas:
-
Francés (Francia, Canadá)
-
Alemán
-
Español (España, México)
Cuando actives el acceso de voz por primera vez, Windows te pedirá que descargues un modelo de voz. Es posible que no encuentres un modelo de voz que coincida con el idioma de la pantalla. Aún puede usar el acceso por voz en inglés (EE. UU.). Siempre puedes elegir un idioma diferente en Configuración > Idioma en la barra de acceso de voz.
-
-
¡Nuevo! Ahora puedes usar todas las características de acceso de voz en varias pantallas. Incluyen superposiciones de número y cuadrícula que, en el pasado, solo podía usar en la pantalla principal. Mientras usa la superposición de cuadrícula en una pantalla, puede cambiar rápidamente a otra pantalla. Para ello, use el alfabeto o la fonética de la OTAN en su orden. Por ejemplo, "B" o "Bravo" son válidos para la pantalla a la que se asignó la carta.
También puedes usar el comando "cuadrícula del mouse" para mover rápidamente el mouse a un punto específico de una pantalla. Por ejemplo, en la siguiente captura de pantalla, el comando será "cuadrícula del mouse A 114". Por último, puede usar la característica de arrastrar y colocar para mover archivos, aplicaciones y documentos de una pantalla a otra.
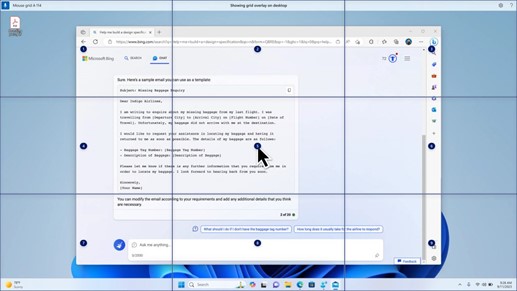
-
¡Nuevo! Esta actualización presenta métodos abreviadosde voz o comandos personalizados. Puede usarlos para crear sus propios comandos en los dialectos ingleses admitidos. Para empezar, di "¿Qué puedo decir?" y haz clic en la pestaña "Accesos directos de voz" del panel izquierdo. También puede utilizar el comando "Mostrar accesos directos de voz" para abrir la página de accesos directos de voz. Haga clic en Crear nuevo acceso directo. Use su voz u otra entrada para crear un comando. Asígnele un nombre y seleccione una o más acciones. Después de rellenar la información necesaria, haga clic en Crear. El comando ya está listo para usarse. Para ver todos los accesos directos de voz que ha creado, vaya a la página de ayuda de comandos o use el comando de voz "Mostrar accesos directos de voz".
-
¡Nuevo! Ahora puedes escuchar una vista previa de las diez voces naturales antes de descargarlas. Consulta la sección narrador de la actualización de septiembre de 2023 para obtener la lista. Estas voces usan texto a voz moderno en el dispositivo. Una vez descargados, funcionan sin conexión a Internet. Sin embargo, para escuchar una vista previa, necesitas una conexión a Internet. Para agregar y usar una de las voces naturales, sigue los pasos que se indican a continuación.
-
Para abrir la configuración del Narrador, presiona la tecla de acceso rápido WIN + CTRL + N.
-
En Voz del Narrador, selecciona Agregar, que está junto a Agregar voces naturales.
-
Seleccione la voz que desea instalar. Puedes instalar todas las voces, pero debes instalarlas de una en una.
-
La vista previa se reproducirá automáticamente al examinar la lista.
-
Si le gusta la vista previa, haga clic en Descargar e instalar. La nueva voz se descarga y está lista para su uso en unos minutos, en función de la velocidad de descarga de Internet.
-
En la configuración del Narrador, selecciona tu voz preferida en el menú de voz del Narrador > Elegir una voz.
-
¡Nuevo! Esta actualización agrega un nuevo comando de teclado para moverse entre las imágenes de una pantalla. Ahora, puedes usar las teclas G o Mayús+G para avanzar o retroceder entre imágenes en el modo de examen (tecla Narrador+barra espaciadora).
-
¡Nuevo! Esta actualización mejora la detección de texto en imágenes por parte del Narrador, lo que incluye la escritura a mano. También mejora las descripciones de las imágenes. Para usar esta característica, debe tener una conexión a Internet activa. También debes activar la configuración para obtener descripciones de imágenes en la configuración del Narrador. Para probar esta experiencia, selecciona una imagen y presiona la tecla Narrador+CTRL+D.
-
¡Nuevo! En Microsoft Word, Narrador anunciará la presencia de marcadores y borradores o comentarios resueltos. También le indica si existen sugerencias de accesibilidad al leer texto en el archivo.
-
¡Nuevo! Ahora puede usar el acceso de voz para abrir aplicaciones, dictar texto e interactuar con los elementos de la pantalla. También puedes usar la voz para comandos del Narrador. Por ejemplo, puede indicarle que, "hable más rápido", "leer la línea siguiente", etc. Para empezar, busca "acceso por voz" en Windows Search y configúralo.
-
¡Nuevo! Esta actualización cambia las aplicaciones que aparecen en la ventana de uso compartido de Windows. La cuenta que usas para iniciar sesión afecta a las aplicaciones que están en "Compartir con". Por ejemplo, si usa una cuenta de Microsoft (MSA) para iniciar sesión, verá Microsoft Teams (gratis). Al usar una cuenta de Microsoft Entra ID (anteriormente Azure Active Directory) para iniciar sesión, se muestran Microsoft Teams (trabajo o escuela) contactos en su lugar.
-
¡Nuevo! La ventana compartir de Windows ahora admite el uso compartido con WhatsApp en la sección "Compartir usando". Si no tienes instalado WhatsApp, puedes instalarlo desde la ventana compartir de Windows.
-
¡Nuevo! Esta actualización afecta a cómo se activa y desactiva Compartir en proximidad. Puedes usar la configuración rápida o la aplicación Configuración para activar Compartir en proximidad. Si lo haces y Wi-Fi y Bluetooth están desactivados, Wi-Fi y Bluetooth se activarán para hacer que Compartir en proximidad funcione como esperas. Si desactivas Wi-Fi o Bluetooth, también se desactiva Compartir en proximidad.
-
¡Nuevo! Esta actualización mejora la velocidad de transferencia de compartir en proximidad para los usuarios de la misma red. Antes, los usuarios tenían que estar en la misma red privada. Ahora, los usuarios deben estar en la misma red pública o privada. Puedes usar la configuración rápida para activar Compartir en proximidad. Haga clic con el botón derecho en un archivo local de Explorador de archivos y elija "Compartir". A continuación, elige compartir en un dispositivo que aparece en Compartir en proximidad en la ventana Compartir de Windows.
-
¡Nuevo! Ahora puedes dar a tu dispositivo un nombre más descriptivo para identificarlo al compartirlo. Ve a Configuración > Sistema > Uso compartido en proximidad. Allí, puedes cambiar el nombre del dispositivo.
-
¡Nuevo! Esta actualización le ayuda a aprender sobre la característica Transmitir y descubrir cuándo está disponible; consulta los ejemplos de la siguiente lista. Transmitir significa enviar contenido que esté en la pantalla del dispositivo a un PC, televisor u otras pantallas externas cercanos. Esto sucede de forma inalámbrica.
-
Con frecuencia, puedes cambiar entre ventanas para completar una tarea o usar Asistente para el espacio en pantalla para organizar el espacio de la pantalla. Cuando haga multitarea como esta, una notificación le sugerirá que use Transmitir.
-
El menú flotante Transmitir en la configuración rápida te ofrece más ayuda para encontrar pantallas cercanas, corregir conexiones y mucho más.
-
-
¡Nuevo! Esta actualización agrega sugerencias a los diseños de ajuste. Te ayudan a acoplar al instante varias ventanas de aplicaciones juntas.
-
¡Nuevo! Puedes mantener el puntero sobre el botón minimizar o maximizar de una aplicación (WIN +Z) para abrir el cuadro de diseño. Cuando lo hagas, los iconos de la aplicación mostrarán varias opciones de diseño. Úselos para ayudarle a elegir la mejor opción de diseño.
-
¡Nuevo! Esta actualización agrega el modo dedicado para Windows 365 arranque. Al iniciar sesión en un dispositivo propiedad de la empresa, al hacerlo también inicia sesión en el PC en la nube Windows 365. Esto ocurre con la autenticación sin contraseña, como Windows Hello para empresas.
-
¡Nuevo! Este nuevo modo dedicado también proporciona la experiencia de cambio rápido de cuenta. Con ella, puedes cambiar rápidamente los perfiles e iniciar sesión. También puede personalizar la experiencia para su nombre de usuario y contraseña. Esto incluye elegir una imagen para mostrar personalizada para la pantalla de bloqueo, almacenar el nombre de usuario y mucho más.
-
¡Nuevo! Una empresa puede personalizar lo que los usuarios ven en la pantalla al iniciar sesión en Windows 365 arranque. En el modo compartido, puede agregar la personalización de marca de la empresa desde Microsoft Intune.
-
¡Nuevo! Esta actualización agrega un mecanismo de error rápido para Windows 365 arranque. Ayuda mientras inicias sesión en tu PC en la nube. Lalógica inteligente te indica que abordes los problemas de red o completes la configuración de la aplicación para que no falle Windows 365 arranque.
-
¡Nuevo! Ahora puedes administrar la configuración de tu PC físico (local) desde tu PC en la nube. Windows 365 arranque facilita el acceso directo y la administración del sonido, la pantalla y otras opciones de configuración del dispositivo.
-
¡Nuevo! Ahora es más fácil Windows 365 Cambiar a desconectar. Puedes usar el equipo local para desconectarte de tu PC en la nube. Ve a PC local > vista de tareas. Haz clic con el botón derecho en el botón Pc en la nube y selecciona Desconectar. Esta actualización también agrega información sobre herramientas al menú Inicio de PC en la nube. Aparecen en las opciones para desconectar y cerrar sesión y le ayudan a aprender cómo funciona cada uno.
-
¡Nuevo! Esta actualización agrega indicadores de escritorio para Windows 365 Switch.Verás el término "Cloud PC" y "Local PC" en el indicador de escritorio cuando cambies entre ellos.
-
¡Nuevo! El tiempo para conectarse a Windows 365 Frontline EQUIPO en la nube desde Windows 365 Conmutador puede ser largo. Mientras esperas, la pantalla te mostrará el estado de la conexión y el indicador de tiempo de espera del PC en la nube. Si hay un error, use el botón de copia nueva en la pantalla de error para copiar el id. de correlación. Esto ayuda a solucionar el problema más rápido.
Problemas conocidos en esta actualización
Microsoft no está al tanto de ningún problema con respecto a esta actualización.
Cómo obtener esta actualización
Instalar esta actualización
|
Canal de publicación |
Disponible |
Siguiente paso |
|---|---|---|
|
Actualización de configuración de Windows |
Sí |
Ve a Configuración > Windows Update y establece el botón de alternancia para Obtener las últimas actualizaciones en cuanto estén disponibles. Selecciona Buscar actualizaciones. Nota: Esta actualización se implementará gradualmente en dispositivos de todo el mundo. |







