Cuando se encuentre en una reunión de Microsoft Teams en el equipo, transfiera rápidamente la reunión al Surface Duo 2 o Surface Duo para continuar la conversación sobre la marcha.
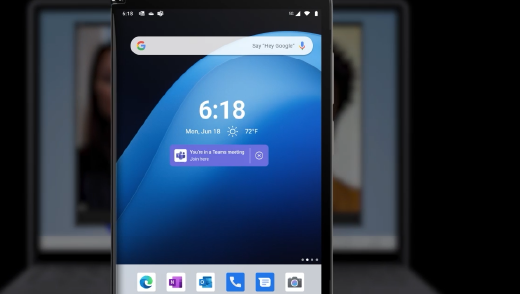
Realizar la configuración
Para configurarla, haga lo siguiente en el Surface Duo 2 o Surface Duo:
-
Agregue el widget Hora, o bien Hora y tiempo, a la pantalla de inicio si fuera necesario. Ya debería estar allí. Cuando todo esté configurado y se encuentre en una reunión de Microsoft Teams en el equipo, aparecerá un vínculo en un banner para transferir reuniones de Teams al Surface Duo. Aparecerá en la pantalla de inicio debajo de la fecha y la hora.
Para agregar el widget en caso necesario, mantenga pulsada la pantalla de inicio, pulse Agregar widgets y, a continuación, elija el widget Hora , o bien Hora y tiempo en Hora y tiempo, de forma que pueda continuar las reuniones de Microsoft Teams desde el equipo. -
Configure un perfil de trabajo en el Surface Duo (si aún no lo ha hecho).
-
Descargue el iniciador de aplicaciones de Microsoft (versión del trabajo) desde Google Play Store para la organización y, a continuación, instálelo.
-
Descargue Microsoft Teams (versión profesional o educativa) desde Google Play Store para la organización, instálelo y, a continuación, inicie sesión con una cuenta profesional o educativa.
-
Cuando aparezca un banner de Microsoft Teams debajo de la fecha y la hora de la pantalla de inicio, pulse Activar. Podría tardar algún tiempo en aparecer el banner.
Transfiera una reunión a Surface Duo o agréguela
-
Cuando se encuentre en una reunión en el PC Windows, pulse Unirse aquí en el Surface Duo 2 o Surface Duo. Aparecerá bajo el widget Hora u Hora y tiempo de la pantalla de inicio.
-
Pulse una de las opciones siguientes:
-
Agregar este dispositivo. Ambos dispositivos estarán en la reunión.
Para evitar un efecto de eco, Teams desactivará automáticamente la cámara y el micrófono en el segundo dispositivo antes de que entre en la reunión. Una vez unido, active o desactive el micrófono y la cámara según sea necesario y comparta contenido desde cualquier dispositivo. -
Transferir a este dispositivo. Se unirá a la reunión en el Surface Duo y la dejará en el PC.
-







