Surface Duo se ejecuta en Android. Si es nuevo en Android, estas son algunas cosas que le ayudarán a empezar a usar su Surface Duo después de que la haya configurado. Una gran cantidad de esta información puede ser familiar si ya ha usado Android. Sin embargo, algunas cosas pueden ser nuevas ya que Surface Duo contiene algunas aplicaciones móviles de Microsoft ya instaladas y en ejecución, como Microsoft Launcher y Microsoft SwiftKey.
Gestos táctiles básicos para moverse
Hay varios gestos táctiles que usará en Surface Duo. Esta es una breve introducción a algunos de los más habituales. Para ver otras sugerencias y vídeos de navegación, abra Sugerencias en su Surface Duo.
|
Para |
Hacer esto |
|
Ver todas las aplicaciones |
En la pantalla de Inicio, deslice el dedo hacia arriba desde la parte inferior. Toque una aplicación para abrirla. |
|
Buscar cosas, como aplicaciones, archivos e información en línea |
En la pantalla de Inicio, deslice el dedo hacia abajo desde el medio y, después, escriba en el cuadro de búsqueda. |
|
Ver notificaciones |
Deslice el dedo desde el borde superior de la pantalla. Para abrir una notificación o realizar otra acción, pulse la Flecha hacia abajo en la notificación para expandirla y, a continuación, pulse la notificación para abrirla o pulse una acción. Cuando su Surface Duo esté cerrado, verá notificaciones de llamadas y mensajes de texto en la barra de vista rápida de su Surface Duo. Para obtener más información, consulte Diferentes formas de utilizar Surface Duo. |
|
Encontrar opciones de configuración rápidamente |
Deslice el dedo hacia abajo desde la parte superior de la pantalla para ver opciones de configuración rápida, luego pulse una opción. Deslice el dedo hacia abajo otras vez para ver más opciones de configuración o pulse el icono de engranaje de Configuración en la esquina inferior derecha para abrir la Configuración. |
|
Retroceder una pantalla |
Cuando una aplicación esté abierta, deslice el dedo desde el borde de una pantalla hacia el medio. |
|
Ir a la pantalla de Inicio |
Cuando una aplicación está abierta, deslice el dedo rápidamente desde la parte inferior de la pantalla. |
|
Mover una aplicación de una pantalla a la otra |
Cuando una aplicación esté abierta, deslice el dedo hacia arriba desde la parte inferior de la pantalla y, a continuación, arrástrela a la otra pantalla y suéltela. |
|
Maximizar una aplicación en ambas pantallas |
Cuando una aplicación esté abierta, deslice el dedo hacia arriba desde la parte inferior de la pantalla y, a continuación, arrástrela hasta la parte central y suéltela. |
Descargar aplicaciones de la tienda de Google Play
Como Surface Duo se ejecuta en Android, puede elegir cualquier aplicación y juego de Android en la tienda de Google Play.
1. Pulse Play Store en la pantalla de Inicio.
2. En Play Store, busque un juego o una aplicación, o navegue hasta encontrarlo.
Personalizar y organizar la pantalla de Inicio
Personalice la pantalla de Inicio para que se vea como usted quiera. Surface Duo tiene Microsoft Launcher incorporado y en ejecución. Estas son algunas cosas que puede hacer para personalizar la pantalla de Inicio y mantenerla organizada.
-
En la pantalla de Inicio, deslice el dedo hacia arriba desde la parte inferior para ver todas las aplicaciones.
-
Mantenga pulsada una aplicación y luego pulse Agregar a la pantalla de Inicio.
Coloque aplicaciones en carpetas para ayudar a mantener las cosas organizadas y que pueda encontrarlas rápidamente.
-
En la pantalla de Inicio, mantenga pulsada una aplicación y, a continuación, arrástrela encima de otra aplicación.
-
Pulse Carpeta y, a continuación, pulse la nueva carpeta denominada Carpeta sin título para abrirla.
-
Pulse el texto Carpeta sin título y, después, escriba un nuevo nombre para la carpeta.
Cuando escriba un nuevo nombre para la carpeta, puede escribir pulsando las teclas de la forma habitual o deslice el dedo de una letra a otra en el teclado de SwiftKey. -
Para agregar más aplicaciones a la carpeta, pulse Agregar (+), pulse en cualquier otra aplicación que desee agregar a la carpeta y, después, pulse Listo.
-
Para mover la carpeta en la pantalla de Inicio, mantenga pulsada la carpeta y arrástrela donde desee.
Personalice el aspecto de su pantalla de Inicio y de su pantalla de bloqueo eligiendo una imagen para usar de fondo. Elige entre una variedad de papeles tapiz, incluidos los que están hechos para Surface. Después, seleccione una paleta de colores que determine el color y el estilo que aparece en muchos lugares de su Surface Duo.
-
En la pantalla de Inicio sin ninguna aplicación abierta, pulse en cualquier lugar y mantenga pulsado y, después, pulse Cambiar fondo.
-
En la pantalla de Fondo, pulse Elegir un nuevo fondo.
-
En la pantalla Elegir un nuevo fondo, elija una categoría y, después, elija una imagen.
-
En la pantalla Editar fondo, mueva la imagen para que aparezca como usted quiere. Utilice dos dedos para cambiar el tamaño y, a continuación, pulse Siguiente.
-
En la pantalla Vista previa , pulse una de las opciones y, a continuación, pulse Aplicar.
-
En la pantalla estilo & fondo de pantalla , pulsa Elegir una paleta de colores, elige Tema de fondo o Colores de énfasis y, a continuación, elige el color que quieras.
Un widget muestra información de una aplicación directamente en la pantalla de Inicio, sin abrir la aplicación. Con un widget, tendrá acceso rápido a las acciones básicas que puede hacer una aplicación.
-
En la pantalla de Inicio, pulse en cualquier lugar y mantenga pulsado, después pulse Agregar widgets.
-
Desplácese por los widgets, mantenga pulsado el que desee y, a continuación, arrástrelo hasta donde desee que aparezca en la pantalla de Inicio.
Cambiar el volumen y el tono
Cambie rápidamente el volumen de diferentes sonidos, como la música, las llamadas, el tono del teléfono y las alarmas.
A veces las llamadas no llegan en los mejores momentos. Si recibe una llamada entrante y necesita silenciar el tono, aquí le explicamos cómo hacerlo.
-
Mientras su Surface Duo está sonando, presione el botón Bajar volumen. Esto silenciará el tono. Después, puede aceptar o rechazar la llamada.
-
Mientras se reproduce música, pulse el botón Subir volumen o Bajar volumen en el lado derecho.
-
Arrastre el control deslizante hacia arriba o hacia abajo para aumentar o reducir el volumen.
-
Presione el botón Subir volumen o Bajar volumen en el lado derecho.
-
Pulse Configuración en la parte inferior.
-
Arrastre uno o varios de los controles deslizantes para ajustar el volumen de los elementos multimedia, las llamadas, el tono de llamada y las alarmas y, después, pulse Listo.
Puede cambiar el sonido que se reproduce cuando recibe una llamada entrante.
-
Presione el botón Subir volumen o Bajar volumen en el lado derecho.
-
Pulse Configuración en la parte inferior.
-
Pulsa Configuración.
-
Pulse Tono del teléfono, elija un tono nuevo de la lista y, a continuación, pulse Aceptar.
Temas relacionados
Surface Duo se ejecuta en Android. Si es nuevo en Android, estas son algunas cosas que le ayudarán a empezar a usar su Surface Duo después de que la haya configurado. Una gran cantidad de esta información puede ser familiar si ya ha usado Android. Sin embargo, algunas cosas pueden ser nuevas ya que Surface Duo contiene algunas aplicaciones móviles de Microsoft ya instaladas y en ejecución, como Microsoft Launcher y Microsoft SwiftKey.
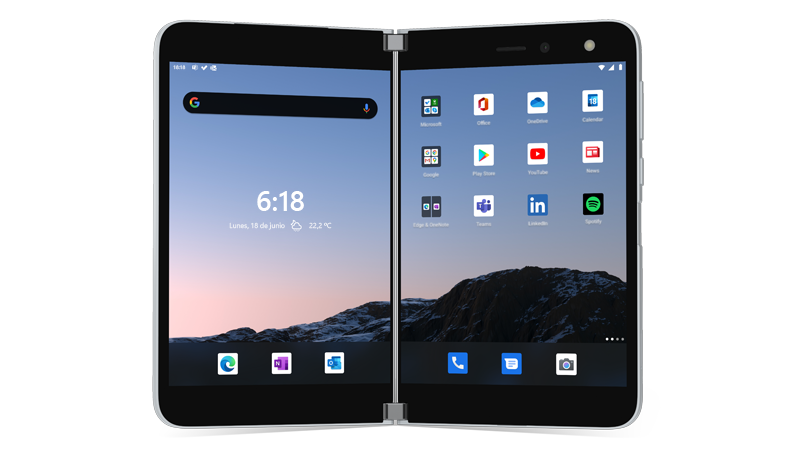
Gestos táctiles básicos para moverse
Hay varios gestos táctiles que usará en Surface Duo. Esta es una breve introducción a algunos de los más habituales. Para ver otras sugerencias y vídeos de navegación, abra Sugerencias en su Surface Duo.
|
Para |
Hacer esto |
|
Ver todas las aplicaciones |
En la pantalla de Inicio, deslice el dedo hacia arriba desde la parte inferior. Toque una aplicación para abrirla. |
|
Buscar cosas, como aplicaciones, archivos e información en línea |
En la pantalla de Inicio, deslice el dedo hacia abajo desde el medio y, después, escriba en el cuadro de búsqueda. |
|
Ver notificaciones |
Deslice el dedo desde el borde superior de la pantalla. Para abrir una notificación o realizar otra acción, pulse la Flecha hacia abajo en la notificación para expandirla y, a continuación, pulse la notificación para abrirla o pulse una acción. |
|
Encontrar opciones de configuración rápidamente |
Deslice el dedo hacia abajo desde la parte superior de la pantalla para ver opciones de configuración rápida, luego pulse una opción. Deslice el dedo hacia abajo otras vez para ver más opciones de configuración o pulse el icono de engranaje de Configuración en la esquina inferior derecha para abrir la Configuración. |
|
Retroceder una pantalla |
Cuando una aplicación esté abierta, deslice el dedo desde el borde de una pantalla hacia el medio. |
|
Ir a la pantalla de Inicio |
Cuando una aplicación está abierta, deslice el dedo rápidamente desde la parte inferior de la pantalla. |
|
Mover una aplicación de una pantalla a la otra |
Cuando una aplicación esté abierta, deslice el dedo hacia arriba desde la parte inferior de la pantalla y, a continuación, arrástrela a la otra pantalla y suéltela. |
|
Maximizar una aplicación en ambas pantallas |
Cuando una aplicación esté abierta, deslice el dedo hacia arriba desde la parte inferior de la pantalla y, a continuación, arrástrela hasta la parte central y suéltela. |
Descargar aplicaciones de la tienda de Google Play
Como Surface Duo se ejecuta en Android, puede elegir cualquier aplicación y juego de Android en la tienda de Google Play.
1. Pulse Play Store en la pantalla de Inicio.
2. En Play Store, busque un juego o una aplicación, o navegue hasta encontrarlo.
Personalizar y organizar la pantalla de Inicio
Personalice la pantalla de Inicio para que se vea como usted quiera. Surface Duo tiene Microsoft Launcher incorporado y en ejecución. Estas son algunas cosas que puede hacer para personalizar la pantalla de Inicio y mantenerla organizada.
-
En la pantalla de Inicio, deslice el dedo hacia arriba desde la parte inferior para ver todas las aplicaciones.
-
Mantenga pulsada una aplicación y luego pulse Agregar a la pantalla de Inicio.
Coloque aplicaciones en carpetas para ayudar a mantener las cosas organizadas y que pueda encontrarlas rápidamente.
-
En la pantalla de Inicio, mantenga pulsada una aplicación y, a continuación, arrástrela encima de otra aplicación.
-
Pulse Carpeta y, a continuación, pulse la nueva carpeta denominada Carpeta sin título para abrirla.
-
Pulse el texto Carpeta sin título y, después, escriba un nuevo nombre para la carpeta.
Cuando escriba un nuevo nombre para la carpeta, puede escribir pulsando las teclas de la forma habitual o deslice el dedo de una letra a otra en el teclado de SwiftKey. -
Para agregar más aplicaciones a la carpeta, pulse Agregar (+), pulse en cualquier otra aplicación que desee agregar a la carpeta y, después, pulse Listo.
-
Para mover la carpeta en la pantalla de Inicio, mantenga pulsada la carpeta y arrástrela donde desee.
Personalice el aspecto de su pantalla de Inicio y de su pantalla de bloqueo eligiendo una imagen para usar de fondo. Elige entre una variedad de papeles tapiz, incluidos los que están hechos para Surface. Después, seleccione una paleta de colores que determine el color y el estilo que aparece en muchos lugares de su Surface Duo.
-
En la pantalla de Inicio sin ninguna aplicación abierta, pulse en cualquier lugar y mantenga pulsado y, después, pulse Cambiar fondo.
-
En la pantalla de Fondo, pulse Elegir un nuevo fondo.
-
En la pantalla Elegir un nuevo fondo, elija una categoría y, después, elija una imagen.
-
En la pantalla Editar fondo, mueva la imagen para que aparezca como usted quiere. Utilice dos dedos para cambiar el tamaño y, a continuación, pulse Siguiente.
-
En la pantalla Vista previa , mueva la imagen para que aparezca como quiera. Utilice dos dedos para cambiar el tamaño y, a continuación, pulse Siguiente.
-
En la pantalla estilo & fondo de pantalla, pulsa Elegir una paleta de colores, elige Tema de fondo o Colores de énfasis y, a continuación, elige el color que quieras.
Un widget muestra información de una aplicación directamente en la pantalla de Inicio, sin abrir la aplicación. Con un widget, tendrá acceso rápido a las acciones básicas que puede hacer una aplicación.
-
En la pantalla de Inicio, pulse en cualquier lugar y mantenga pulsado, después pulse Agregar widgets.
-
Desplácese por los widgets, mantenga pulsado el que desee y, a continuación, arrástrelo hasta donde desee que aparezca en la pantalla de Inicio.
Cambiar el volumen y el tono
Cambie rápidamente el volumen de diferentes sonidos, como la música, las llamadas, el tono del teléfono y las alarmas.
A veces las llamadas no llegan en los mejores momentos. Si recibe una llamada entrante y necesita silenciar el tono, aquí le explicamos cómo hacerlo.
-
Mientras su Surface Duo está sonando, presione el botón Bajar volumen. Esto silenciará el tono. Después, puede aceptar o rechazar la llamada.
-
Mientras se reproduce música, pulse el botón Subir volumen o Bajar volumen en el lado derecho.
-
Arrastre el control deslizante hacia arriba o hacia abajo para aumentar o reducir el volumen.
-
Presione el botón Subir volumen o Bajar volumen en el lado derecho.
-
Pulse Configuración en la parte inferior.
-
Arrastre uno o varios de los controles deslizantes para ajustar el volumen de los elementos multimedia, las llamadas, el tono de llamada y las alarmas y, después, pulse Listo.
Puede cambiar el sonido que se reproduce cuando recibe una llamada entrante.
-
Presione el botón Subir volumen o Bajar volumen en el lado derecho.
-
Pulse Configuración en la parte inferior.
-
Pulsa Configuración.
-
Pulse Tono del teléfono, elija un tono nuevo de la lista y, a continuación, pulse Aceptar.









