Este artículo está destinado a personas con deficiencias visuales o cognitivas que usan un programa de lector de pantalla como Windows Narrador, JAWS o NVDA con productos deMicrosoft 365. Este artículo forma parte del conjunto de contenido de compatibilidad con lectores de pantalla de Microsoft 365, donde puede encontrar más información de accesibilidad en nuestras aplicaciones. Para obtener ayuda general, visite Soporte técnico de Microsoft.
Use Excel con el teclado y un lector de pantalla para crear tablas dinámicas o gráficos dinámicos. Lo hemos probado con el Narrador, NVDA y JAWS, pero podría funcionar con otros lectores de pantalla siempre y cuando sigan las técnicas y los estándares de accesibilidad habituales.
Use una tabla dinámica para calcular, resumir y analizar datos. Puede crear rápidamente comparaciones, patrones y tendencias para sus datos.
Con un gráfico dinámico, puede presentar los datos visualmente y obtener rápidamente una imagen general de lo que está sucediendo.
Notas:
-
Las nuevas características de Microsoft 365 se publican de forma progresiva para los suscriptores de Microsoft 365, así que es posible que su aplicación todavía no las tenga. Para obtener más información sobre cómo obtener nuevas características más rápido, únase al programa Office Insider.
-
Para obtener más información sobre los lectores de pantalla, vaya a Cómo funcionan los lectores de pantalla con Microsoft 365.
Contenido
Crear una tabla dinámica
-
En la hoja de cálculo, seleccione las celdas que desea convertir en una tabla dinámica. Asegúrese de que los datos no tengan filas o columnas vacías. Los datos no pueden contener más de una fila de encabezado.
-
Presione Alt+N, V y, después, T. Se abrirá el cuadro de diálogo Crear tabla dinámica.
-
El foco se encuentra en el cuadro Tabla o rango: que muestra el rango de celdas seleccionado y oirá el rango de celdas seleccionado. Revise la selección y use el teclado para modificar el rango si es necesario.
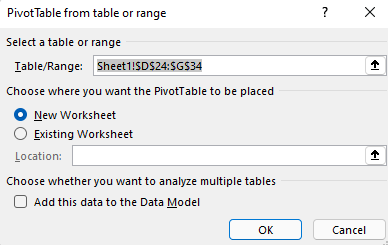
-
Cuando esté listo, presione la tecla TAB para desplazarse hasta el botón Aceptar y presione Entrar. Se abrirá una nueva hoja de cálculo para la tabla dinámica. Se abrirá el panel Campos de tabla dinámica a la derecha de la pantalla.
-
Para mover el foco al panel Campos de tabla dinámica , presione F6 hasta que oiga: "Campos de tabla dinámica, escriba las palabras que desea buscar".
-
Ahora puede seleccionar los campos que desea usar en la tabla dinámica. Para examinar la lista de campos, use la tecla de flecha abajo o arriba. Para seleccionar un campo para la tabla dinámica, presione la barra espaciadora. Los campos y sus datos se agregan a la tabla dinámica en la cuadrícula de la hoja de cálculo.
Los campos que seleccione se agregan a sus áreas predeterminadas en la parte inferior del panel Campos de tabla dinámica : los campos no numéricos se agregan a filas, las jerarquías de fecha y hora se agregan a columnas y los campos numéricos se agregan a Valores.
-
Ahora puede mover un campo a otra área o a otra posición dentro de su área actual si es necesario. En el panel Campos de tabla dinámica, presione la tecla Tab hasta que oiga el nombre del área que contiene el campo que quiere mover. Presione la tecla de dirección derecha hasta que oiga el campo que quiere. Después, presione la tecla de dirección arriba hasta que oiga la opción que quiera usar (por ejemplo, "Mover a etiquetas de columna") y presione Entrar. La tabla dinámica de la cuadrícula de la hoja de cálculo se actualiza en consecuencia.
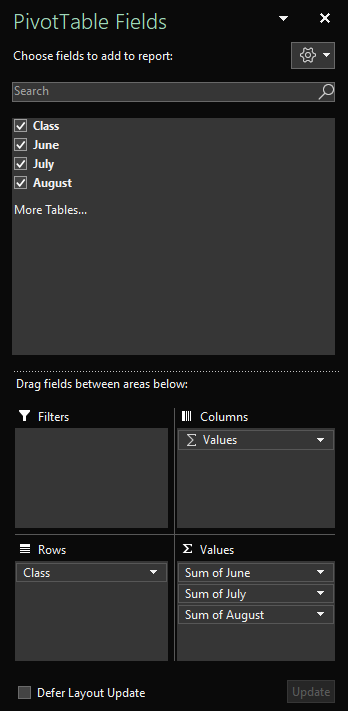
Actualizar una tabla dinámica
Si agrega nuevos datos al origen de datos de la tabla dinámica, es necesario actualizar todas las tablas dinámicas que se crearon en ese origen de datos.
-
En la hoja de cálculo, seleccione una celda de la tabla dinámica que desea actualizar.
-
Presione Mayús+F10 o la tecla Menú de Windows para abrir el menú contextual.
-
Para actualizar los datos en la tabla dinámica, presione R.
Crear un gráfico dinámico
-
En la hoja de cálculo, seleccione las celdas que desea convertir en un gráfico dinámico. Asegúrese de que los datos no tengan filas o columnas vacías. Los datos no pueden contener más de una fila de encabezado.
-
Presione Alt+N, S, Z y, después, C. Se abrirá el cuadro de diálogo Crear gráfico dinámico.
-
El foco se encuentra en el cuadro Tabla o rango: que muestra el rango de celdas seleccionado y oirá el rango de celdas seleccionado. Revise la selección y use el teclado para modificar el rango si es necesario.
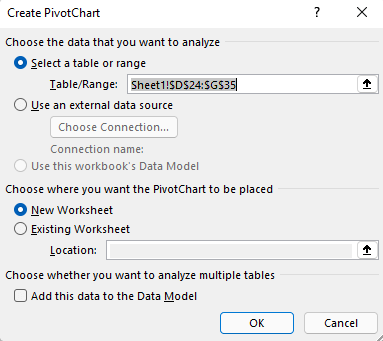
-
Cuando esté listo, presione la tecla Tab hasta que oiga "Aceptar, botón" y presione Entrar. Se abrirá una nueva hoja de cálculo para el gráfico dinámico. Se abrirá el panel Campos de gráfico dinámico a la derecha de la pantalla.
-
Presione F6 hasta que oiga: "Campos de gráfico dinámico, escriba las palabras que desea buscar".
-
Ahora puede seleccionar los campos que desea usar en el gráfico dinámico. Para examinar la lista de campos, use la tecla de flecha abajo o arriba. Para seleccionar un campo para el gráfico dinámico, presione la barra espaciadora. Los campos y sus datos se agregan al gráfico dinámico de la cuadrícula de la hoja de cálculo.
-
Ahora puede mover un campo a otra área o a otra posición dentro de su área actual si es necesario. En el panel Campos de gráfico dinámico, presione la tecla Tab hasta que oiga el nombre del área que contiene el campo que quiere mover. Presione la tecla de dirección derecha hasta que oiga el campo que quiere. Después, presione la tecla de dirección arriba hasta que oiga la opción que quiera usar (por ejemplo, "Mover a etiquetas de leyenda") y presione Entrar. El gráfico dinámico de la cuadrícula de la hoja de cálculo se actualiza en consecuencia.
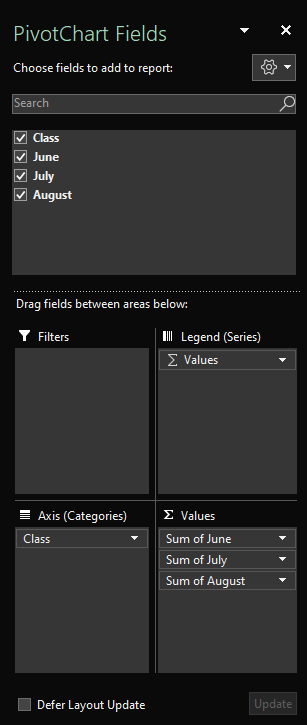
Crear un gráfico dinámico a partir de una tabla dinámica
-
Seleccione una celda de la tabla dinámica que desea convertir en un gráfico dinámico.
-
Presione Alt+J, T y, después, C. Se abrirá el cuadro de diálogo Insertar gráfico .
-
Para mover el foco a la lista de tipos de gráficos disponibles, presione la tecla TAB una vez. Escuchará el tipo de gráfico seleccionado actualmente. Para examinar la lista de tipos de gráfico, use la tecla de flecha arriba o abajo.
-
Cuando encuentre el tipo de gráfico que desea insertar, presione la tecla TAB una vez para mover el foco a la lista de subtipos de gráfico disponibles. Para examinar la lista de subtipos, use la tecla de flecha derecha o izquierda.
-
Cuando haya encontrado el subtipo de gráfico que desea, presione Entrar para insertar el gráfico dinámico en la misma hoja de cálculo que la tabla dinámica.
Vea también
Usar un lector de pantalla para agregar, quitar u organizar campos en una tabla dinámica en Excel
Usar un lector de pantalla para filtrar datos en una tabla dinámica en Excel
Usar un lector de pantalla para agrupar o desagrupar datos en una tabla dinámica en Excel
Métodos abreviados de teclado de Excel
Tareas básicas con un lector de pantalla en Excel
Configure su dispositivo para que funcione con accesibilidad en Microsoft 365
Use Excel con el teclado y VoiceOver, el lector de pantalla integrado de macOS, para crear tablas dinámicas o gráficos dinámicos.
Use una tabla dinámica para calcular, resumir y analizar datos. Puede crear rápidamente comparaciones, patrones y tendencias para sus datos.
Con un gráfico dinámico, puede presentar los datos visualmente y obtener rápidamente una imagen general de lo que está sucediendo.
Notas:
-
Las nuevas características de Microsoft 365 se publican de forma progresiva para los suscriptores de Microsoft 365, así que es posible que su aplicación todavía no las tenga. Para obtener más información sobre cómo obtener nuevas características más rápido, únase al programa Office Insider.
-
En este tema se da por hecho que usa el lector de pantallas integrado de macOS, VoiceOver. Para obtener más información sobre cómo utilizar VoiceOver, consulte la Guía de introducción a VoiceOver.
Contenido
Crear una tabla dinámica
-
En la hoja de cálculo, seleccione las celdas que desea convertir en una tabla dinámica. Asegúrese de que los datos no tengan filas o columnas vacías. Los datos no pueden contener más de una fila de encabezado.
-
Presione F6 hasta que oiga la pestaña seleccionada actualmente. Presione Control+Opción+Tecla de dirección derecha o izquierda hasta que oiga "Insertar" y presione Control+Opción+Barra espaciadora.
-
Presione la tecla Tab hasta que oiga "Tabla dinámica, botón" y presione Control+Opción+Barra espaciadora. Se abrirá el cuadro de diálogo Crear tabla dinámica.
-
Para mover el foco al cuadro Tabla o rango: que muestra el rango de celdas seleccionado, presione la tecla Tab hasta que oiga "Hoja", seguido del rango de celdas. Revise la selección y use el teclado para modificar el rango si es necesario.
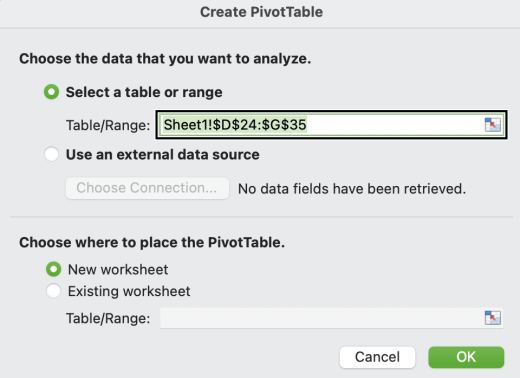
-
Cuando esté listo, presione la tecla Tab hasta que oiga "Botón Aceptar" y, después, presione Retorno. Se abrirá una nueva hoja de cálculo para la tabla dinámica. Se abrirá el panel Campos de tabla dinámica a la derecha de la pantalla.
-
Para mover el foco al panel Campos de tabla dinámica , presione F6 hasta que oiga: "Campos de tabla dinámica".
-
Presione la tecla Tab hasta que oiga "Introducción de tabla", seguido del nombre del primer campo del panel. Ahora puede seleccionar los campos que desea usar en la tabla dinámica. Para examinar la lista de campos, presione Control+Opción+Tecla de dirección izquierda o derecha. Para seleccionar un campo para la tabla dinámica, presione Control+Opción+Barra espaciadora. Los campos y sus datos se agregan a la tabla dinámica en la cuadrícula de la hoja de cálculo.
Los campos que seleccione se agregan a sus áreas predeterminadas en la parte inferior del panel Campos de tabla dinámica : los campos no numéricos se agregan a filas, las jerarquías de fecha y hora se agregan a columnas y los campos numéricos se agregan a Valores.
-
Ahora puede mover un campo a otra área o a otra posición dentro de su área actual si es necesario. En el panel Campos de tabla dinámica, presione la tecla Tab hasta que oiga el nombre del área que contiene el campo que quiere mover, por ejemplo, "Introducción de tabla de columnas". Presione Control+Opción+Tecla de dirección derecha hasta que oiga el campo que quiere. Después, presione Mayús+F10 para abrir el menú contextual, presione la tecla de dirección arriba o abajo hasta que oiga la opción que quiera usar (por ejemplo, "Mover a etiquetas de columna") y presione Entrar. La tabla dinámica de la cuadrícula de la hoja de cálculo se actualiza en consecuencia.
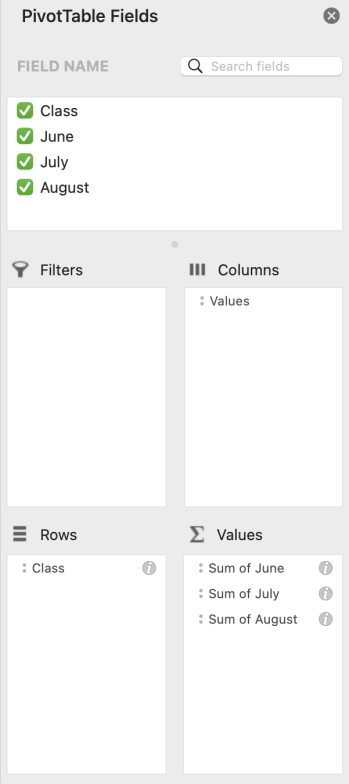
Crear un gráfico dinámico
-
En la hoja de cálculo, seleccione las celdas que desea convertir en un gráfico dinámico. Asegúrese de que los datos no tengan filas o columnas vacías. Los datos no pueden contener más de una fila de encabezado.
-
Presione F6 hasta que oiga la pestaña seleccionada actualmente. Presione Control+Opción+Tecla de dirección derecha o izquierda hasta que oiga "Insertar" y presione Control+Opción+Barra espaciadora.
-
Presione la tecla Tab hasta que oiga "Gráfico dinámico" y, después, presione Control+Opción+Barra espaciadora. Se abrirá el cuadro de diálogo Crear gráfico dinámico.
-
Para mover el foco al cuadro Tabla o rango: que muestra el rango de celdas seleccionado, presione la tecla Tab hasta que oiga "Hoja", seguido del rango de celdas. Revise la selección y use el teclado para modificar el rango si es necesario.
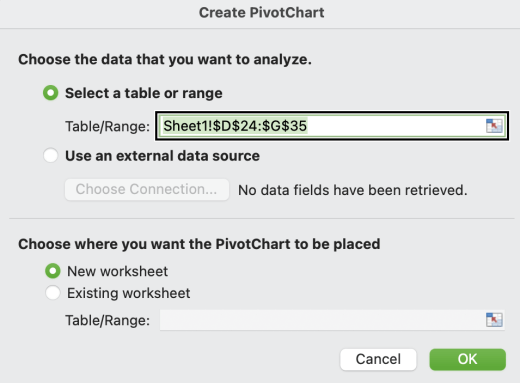
-
Cuando esté listo, presione la tecla Tab hasta que oiga "Botón Aceptar" y, después, presione Retorno. Se abrirá una nueva hoja de cálculo para el gráfico dinámico. Se abrirá el panel Campos de gráfico dinámico a la derecha de la pantalla.
-
Para mover el foco al panel Campos de gráfico dinámico, presione F6 hasta que oiga: "Campos de gráfico dinámico".
-
Presione la tecla Tab hasta que oiga "Introducción de tabla", seguido del nombre del primer campo del panel. Ahora puede seleccionar los campos que desea usar en el gráfico dinámico. Para examinar la lista de campos, presione Control+Opción+Tecla de dirección derecha o izquierda. Para seleccionar un campo para la tabla dinámica, presione Control+Opción+Barra espaciadora. Los campos y sus datos se agregan al gráfico dinámico de la cuadrícula de la hoja de cálculo.
-
Ahora puede mover un campo a otra área o a otra posición dentro de su área actual si es necesario. En el panel Campos de gráfico dinámico, presione la tecla Tab hasta que oiga el nombre del área que contiene el campo que quiere mover, por ejemplo, "Introducción de tabla de columnas". Presione Control+Opción+Tecla de dirección derecha hasta que oiga el campo que quiere. Después, presione Mayús+F10 para abrir el menú contextual, presione la tecla de dirección arriba o abajo hasta que oiga la opción que quiera usar (por ejemplo, "Mover a etiquetas de valores") y presione Entrar. El gráfico dinámico de la cuadrícula de la hoja de cálculo se actualiza en consecuencia.
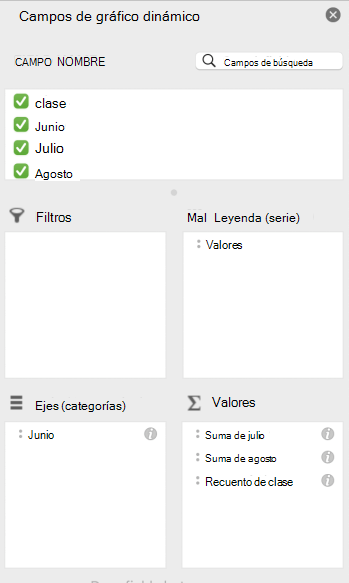
Crear un gráfico dinámico a partir de una tabla dinámica
-
Seleccione cualquier celda de la tabla dinámica que desee convertir en un gráfico dinámico.
-
Presione F6 hasta que oiga la pestaña seleccionada actualmente. Presione Control+Opción+Tecla de dirección derecha o izquierda hasta que oiga "Insertar" y presione Control+Opción+Barra espaciadora.
-
Presione la tecla Tab hasta que oiga "Gráfico dinámico" y presione Control+Opción+Barra espaciadora para insertar el gráfico dinámico en la misma hoja de cálculo que la tabla dinámica.
Vea también
Usar un lector de pantalla para filtrar datos en una tabla dinámica en Excel
Usar un lector de pantalla para buscar y reemplazar datos en Excel
Métodos abreviados de teclado de Excel
Tareas básicas con un lector de pantalla en Excel
Configure su dispositivo para que funcione con accesibilidad en Microsoft 365
Use Excel para la Web con el teclado y un lector de pantalla para crear tablas dinámicas o gráficos dinámicos. Lo hemos probado con el Narrador en Microsoft Edge, y con JAWS y NVDA en Chrome, pero es posible que funcione con otros lectores de pantalla siempre y cuando sigan las técnicas y los estándares de accesibilidad habituales.
Use una tabla dinámica para calcular, resumir y analizar datos. Puede crear rápidamente comparaciones, patrones y tendencias para sus datos.
Con un gráfico dinámico, puede presentar los datos visualmente y obtener rápidamente una imagen general de lo que está sucediendo.
Notas:
-
Si usa Narrador con Windows 10 Fall Creators Update, es necesario desactivar el modo de examen para poder editar documentos, hojas de cálculo o presentaciones con Microsoft 365 para la Web. Para obtener más información, consulte Turn off virtual or browse mode in screen readers in Windows 10 Fall Creators Update (Desactivar el modo virtual o de examen en lectores de pantalla en Windows 10 Fall Creators Update).
-
Las nuevas características de Microsoft 365 se publican de forma progresiva para los suscriptores de Microsoft 365, así que es posible que su aplicación todavía no las tenga. Para obtener más información sobre cómo obtener nuevas características más rápido, únase al programa Office Insider.
-
Para obtener más información sobre los lectores de pantalla, vaya a Cómo funcionan los lectores de pantalla con Microsoft 365.
-
Cuando use Excel para la Web, se recomienda usar Microsoft Edge como explorador web. Dado que Excel para la Web se ejecuta en el explorador web, los métodos abreviados de teclado son diferentes a los del programa de escritorio. Por ejemplo, tendrá que usar Ctrl+F6, en lugar de F6, para obtener acceso a los comandos y salir de estos. Además, los métodos abreviados comunes como F1 (Ayuda) y Ctrl+O (Abrir) se aplican al explorador web, no a Excel para la Web.
Contenido
Crear una tabla dinámica
-
EnExcel para la Web, presiona F11 para cambiar al modo de pantalla completa.
-
En la hoja de cálculo, seleccione las celdas que desea convertir en una tabla dinámica. Asegúrese de que los datos no tengan filas o columnas vacías. Los datos no pueden contener más de una fila de encabezado.
-
Presione Alt+Tecla del logotipo de Windows, N, V y, después, T. Se abrirá el panel Insertar tabla dinámica a la derecha de la pantalla.
-
Para mover el foco al panel, presione Ctrl+F6 hasta que oiga "Insertar una tabla dinámica, seleccione una tabla o rango para analizar", seguido del nombre de la hoja y el rango de celdas seleccionado.
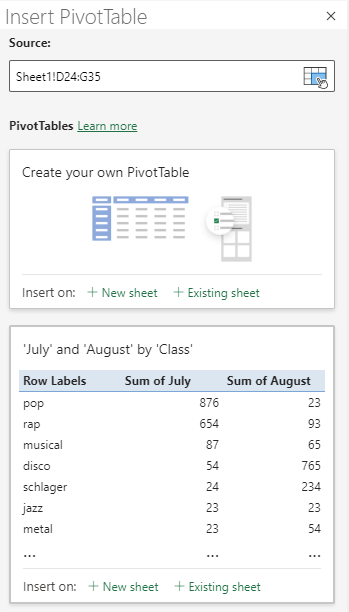
-
Presione la tecla Tab hasta que oiga "Insertar su propia tabla dinámica en una nueva hoja de cálculo" y presione Entrar. Se abrirá una nueva hoja de cálculo para la tabla dinámica. Se abrirá el panel Campos de tabla dinámica a la derecha de la pantalla. El foco estará en el nombre del primer campo del panel.
-
Ahora puede seleccionar los campos que desea usar en la tabla dinámica. Para examinar la lista de campos, use la tecla de flecha abajo o arriba. El lector de pantalla anuncia un campo no seleccionado como "Casilla, desactivada". Para seleccionar un campo para la tabla dinámica, presione la barra espaciadora. Los campos y sus datos se agregan a la tabla dinámica en la cuadrícula de la hoja de cálculo.
Los campos que seleccione se agregan a sus áreas predeterminadas: los campos no numéricos se agregan a Filas, las jerarquías de fecha y hora se agregan a Columnas y los campos numéricos se agregan a Valores.
-
Ahora puede mover un campo a otra área o a otra posición dentro de su área actual si es necesario. En el panel Campos de tabla dinámica, presione la tecla Tab hasta que encuentre el área que contiene el campo que quiere mover. Después, presione la tecla flecha abajo hasta que oiga el nombre del campo que desee. Presione Alt+Tecla de dirección abajo para abrir el menú contextual, presione la tecla de dirección arriba o abajo hasta que oiga la opción que quiera usar (por ejemplo, "Mover a etiquetas de columna") y presione Entrar. La tabla dinámica de la cuadrícula de la hoja de cálculo se actualiza en consecuencia.
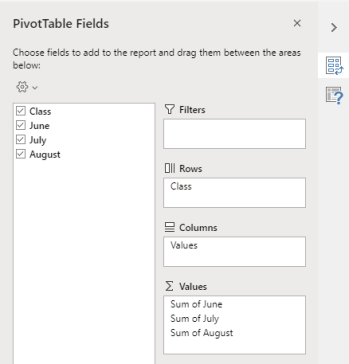
Actualizar una tabla dinámica
Si agrega nuevos datos al origen de datos de la tabla dinámica, es necesario actualizar todas las tablas dinámicas que se crearon en ese origen de datos.
-
EnExcel para la Web, presiona F11 para cambiar al modo de pantalla completa.
-
Seleccione una celda de la tabla dinámica que desea actualizar.
-
Presione Mayús+F10 o la tecla Menú de Windows para abrir el menú contextual.
-
Presione la tecla de flecha abajo o B hasta que oiga "Botón Actualizar" y presione Entrar.
Crear un gráfico dinámico a partir de una tabla dinámica
-
EnExcel para la Web, presiona F11 para cambiar al modo de pantalla completa.
-
Seleccione una celda de la tabla dinámica que desea convertir en un gráfico dinámico.
-
Presione Alt+Tecla del logotipo de Windows, N. El foco se mueve a la pestaña Insertar de la cinta de opciones. Presione la tecla Tab una vez. El foco se moverá a la cinta.
-
Presione la tecla flecha derecha hasta que oiga el tipo de gráfico que quiere y presione Entrar. Para examinar otros tipos de gráficos, presione la tecla Tab hasta que oiga "Otros gráficos" y presione Entrar. Use las teclas de dirección hasta que encuentre el gráfico que quiera y, después, presione Entrar.
-
Se abre la lista de subtipos de gráfico disponibles. Para examinar la lista, use la tecla de flecha abajo.
-
Cuando esté en el subtipo que desee, presione Entrar para insertar el gráfico dinámico en la misma hoja de cálculo que la tabla dinámica.
Vea también
Usar un lector de pantalla para agregar, quitar u organizar campos en una tabla dinámica en Excel
Usar un lector de pantalla para filtrar datos en una tabla dinámica en Excel
Métodos abreviados de teclado de Excel
Tareas básicas usando un lector de pantalla con Excel
Soporte técnico para los clientes con discapacidades
Microsoft desea proporcionar la mejor experiencia posible a todos los clientes. Si tiene alguna discapacidad o tiene preguntas relacionadas con la accesibilidad, póngase en contacto con Answer Desk Accesibilidad de Microsoft para obtener asistencia técnica. El equipo de soporte técnico de Answer Desk Accesibilidad está preparado para usar muchas tecnologías de asistencia conocidas y puede ofrecer asistencia en lenguaje de signos en inglés, español, francés y estadounidense. Vaya al sitio de Answer Desk Accesibilidad de Microsoft para saber los detalles de contacto de su región.
Si es un usuario de la administración pública, un usuario comercial o de empresa, póngase en contacto con Answer Desk Accesibilidad para empresas.








