La barra de To-Do es uno de los paneles que puede agregar a la versión clásica de Outlook para Windows. Puede usar la barra de To-Do para mostrar los próximos eventos del calendario, la lista de tareas o sus contactos favoritos.
Nota: La barra de To-Do está disponible en la versión clásica de Outlook. En el nuevo Outlook y Microsoft 365, las tareas se muestran con Mi día y se administran con la aplicación To Do. Para obtener más información, consulte Crear tareas con To Do en Outlook.
Averigüe qué versión de Outlook está usando comprobando si hay una pestaña Archivo en la cinta de opciones. Si tiene una pestaña Archivo, está usando la versión clásica de Outlook. Si No aparece Archivo, está usando el nuevo Outlook.
Activar o desactivar la barra de To-Do
-
Para mostrar la barra de To-Do, seleccione Ver > barra Tareas pendientes.
-
Seleccione Calendario, Tareas o Contactos. Puede elegir un tipo de elemento para mostrar en la barra de To-Do, dos tipos de elementos o los tres.
-
Para desactivar la barra To-Do, seleccione Ver > barra Tareas pendientes > Desactivado.
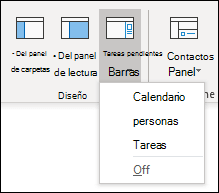
Personalizar la barra de To-Do
Las secciones de la barra de To-Do aparecen en el orden en que las ha agregado. Por lo tanto, si ha agregado la sección Calendario, la sección Tareas y, después, la sección Contactos, aparecerán en ese orden. Si desea cambiar el orden, tendrá que cerrar las diferentes secciones y volver a agregarlas en el orden en que desea que aparezcan.
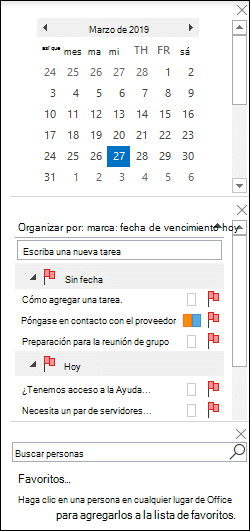
Por ejemplo, si agregó la vista Tareas, después la vista Personas y, después, la vista Calendario y desea mostrar el Calendario en la parte superior de la barra de To-Do en lugar de en la parte inferior, siga estos pasos.
-
Seleccione Ver > barra Tareas pendientes > Tareas para ocultar la vista Tareas.
-
Seleccione Ver > barra Tareas pendientes > Contactos para ocultar la vista Personas.
-
Ahora solo debería mostrarse la vista Calendario.
-
Seleccione Ver > barra Tareas pendientes > Contactos para colocar la vista Personas directamente debajo de la vista Calendario.o seleccione Ver > barra Tareas pendientes > Tareas para colocar la vista Tareas directamente debajo de la vista Calendario.
Personalizar el criterio de ordenación de Tareas en la barra de To-Do
Si desea personalizar el criterio de ordenación de los elementos de tarea en la barra de To-Do, siga estos pasos.
-
En la parte superior del área de tareas de la barra de To-Do, seleccione Organizar por: Marca: Fecha de vencimiento y, después, seleccione Organizar por para cambiar la organización de las tareas.
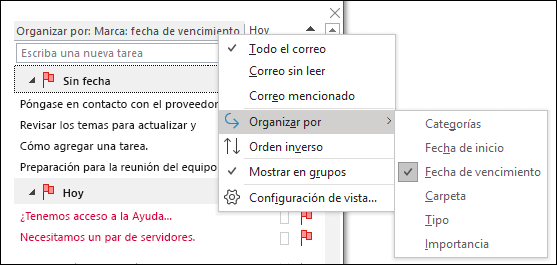
-
Para ordenar las tareas en el orden opuesto, seleccione la flecha arriba o abajo en el lado derecho de la barra de To-Do para invertir el criterio de ordenación.
Cambiar los contactos que aparecen en la sección Contactos de la barra de To-Do
Todos los contactos que haya agregado a Favoritos aparecen en la sección Contactos de la barra de To-Do.
-
Para agregar un contacto a Favoritos, haga clic con el botón derecho en el nombre de la persona desde un mensaje de correo electrónico o desde la carpeta Contactos y seleccione Agregar a Favoritos. Esa persona aparecerá ahora en la sección Contactos de la barra de To-Do, si ha habilitado esa sección.
-
Para quitar un contacto de Favoritos, haga clic con el botón derecho en el nombre de la persona en la barra de To-Do y seleccione Quitar de Favoritos. Esa persona sigue en contactos, pero no aparecerá en la barra de To-Do.
Nota: No puede personalizar la sección de calendario de la barra de To-Do.
Mantener las próximas tareas siempre a la vista
Cuando apunta al icono Tareas de la barra de navegación, la información de tareas muestra las próximas tareas y las tareas pendientes marcadas. Para mantener ambos a la vista, ancle la información de Tareas a la ventana Outlook.
-
Seleccione Abrir en una ventana nueva.
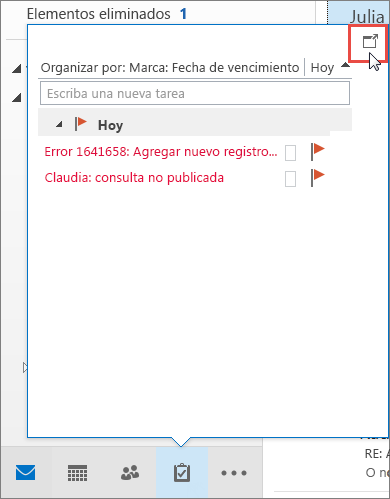
Para cerrar la información, en la parte superior de la información de tareas anclada, seleccione 
Cuando un vistazo está anclado o desanclado, solo afecta a esa vista. Por ejemplo, si está en Correo y ancla la información de tareas, al cambiar a Calendario, la información de tareas no aparece. Puede anclar o desanclar la información de tareas en cada vista haciendo clic en 

Mostrar tareas completadas en la vista Tareas
Para revisar los elementos marcados como completados, puede cambiar la configuración de la vista. Esta vista es útil para revisar todos los elementos completados o para reactivar una tarea completada y establecer una nueva fecha de vencimiento.
-
En Tareas, en la pestaña Vista , en el grupo Vista actual , seleccione Cambiar vista y, después, seleccione Completadas.
Para ver todos los elementos (completados o no), seleccione Lista sencilla o Lista detallada.
Nota: Para ver solo los elementos que no están completos, use una de las siguientes vistas: Activas, Siguientes 7 días y Vencidas.
Mostrar tareas completadas en la barra de To-Do
-
En la barra Tareas pendientes, haga clic con el botón derecho en el cuadro Escriba una tarea nueva y, después, seleccione Filtro.
-
En la pestaña Avanzadas, si aparece alguna de las siguientes entradas, selecciona la entrada y, a continuación, quitar:
-
La fecha completada no existe
-
Haga clic en La fecha de finalización de la marca no existe
-
Ocultar las tareas completadas en la barra de To-Do
-
En la barra Tareas pendientes, haga clic con el botón derecho en el cuadro Escriba una tarea nueva y, después, seleccione Filtro.
-
En la pestaña Avanzadas , seleccione Campo, elija Campos de fecha y hora y, después, seleccione Fecha completada.
-
En la lista Condiciones , seleccione No existe.
-
Seleccione Agregar a la lista.
-
Seleccione Campo, seleccione Todos los campos de correo y, a continuación, seleccione Marcar fecha de finalización.
-
En la lista Condiciones , seleccione No existe.
-
Seleccione Agregar a la lista.
-
Seleccione Aceptar.
Vea también
Crear y ver tareas con la barra de To-Do en la versión clásica de Outlook
Administrar tareas en la versión clásica de Outlook
Asignar y realizar un seguimiento de tareas en la versión clásica de Outlook







