Copilot en Whiteboard transforma la forma de crear y colaborar. Puede ayudarle a:
Está disponible en la aplicación de escritorio Whiteboard, el explorador web, iPad y el cliente de Teams si tiene una licencia de Microsoft 365 Copilot.
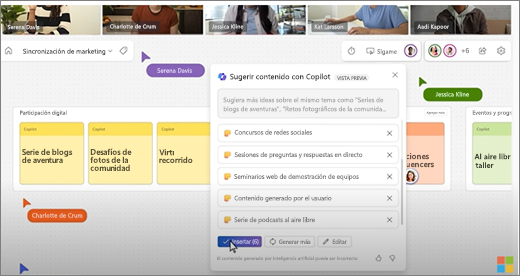
Abrir Whiteboard
-
Seleccione Aplicaciones en el menú de la izquierda y, a continuación, todas las aplicaciones.
-
Seleccione Whiteboard(es posible que tenga que desplazarse para encontrarlo).
O bien, si usa Whiteboard en Teams, consulte Compartir una pizarra en Microsoft Teams para obtener más información.
Nota: Consulta Idiomas compatibles con Microsoft Copilot y obtén información sobre los idiomas que puedes usar.
Generar nuevas ideas
Imagine que tiene un objetivo, pero no está seguro de por dónde empezar o cómo alcanzarlo. Copilot en Whiteboard le ayuda a descubrir nuevas ideas, expandir sus ideas, explorar diferentes ángulos y superar los bloqueos creativos.
Poner la primera idea en una pizarra en blanco suele ser la parte más difícil al poner en marcha un nuevo plan. Copilot proporcionarle varias sugerencias para ayudarle a empezar cuando agregue una indicación para la característica Sugerir.
Nota: Las sugerencias se agregan como notas adhesivas en la pizarra, no como cuadros de texto.
Estas son algunas maneras de acceder a la característica Sugerir:
-
Botón de Copilot de la barra de herramientas - Seleccione el botón Copilot situado junto a la barra de herramientas de Whiteboard. En el menú Copilot, seleccione Sugerir. En el cuadro de redacción, escriba su indicación y seleccione la flecha Enviar.
-
Menú contextual - En una pizarra, haga clic con el botón derecho en un área vacía del panel. En el menú contextual, seleccione Sugerir. En el cuadro de redacción, escriba su indicación y seleccione la flecha Enviar.
-
Menú de notas seleccionadas - En una pizarra, seleccione una nota existente. En la barra de herramientas de notas, seleccione el menú Copilot y seleccione Sugerir.
Después de enviar la solicitud, Copilot proporcionará varias sugerencias en una ventana emergente. También puede seleccionar:
-
Insertar para colocar las sugerencias en la pizarra.
-
Generar más para agregar más sugerencias a la lista.
-
Editar para volver a escribir su indicación.
-
X junto a una sugerencia que desea quitar.
Para obtener más ideas sobre cómo usar Sugerir en Copilot en Whiteboard, consulte Descubrir nuevas ideas en Whiteboard con Copilot.
Organice sus ideas
Puede ser difícil comprender una pizarra llena de ideas cuando no hay ninguna estructura. Copilot en Whiteboard facilita la organización de sus ideas en grupos en función de su similitud para que pueda encontrar patrones, temas y categorías en la lluvia de ideas.
Nota: Para usar la característica Categorizar, debe tener al menos dos notas en la pizarra. Esta característica solo funciona con notas adhesivas, no con entradas manuscritas o cuadros de texto.
Estas son algunas maneras de acceder a la característica Categorizar :
-
Botón de Copilot de la barra de herramientas - Seleccione el botón Copilot situado junto a la barra de herramientas de Whiteboard. En el menú Copilot, seleccione Categorizar. Copilot seleccionará automáticamente todas las notas a la vista en la pizarra. Después seleccione Categorizar para iniciar el proceso, o Cancelar para salir del proceso.
-
Arrastrar y seleccionar notas - Seleccione y mantenga presionada la tecla Mayús y, a continuación, arrastre sobre las notas que desea clasificar. En la barra de herramientas de notas, seleccione Categorizar para organizar las notas resaltadas en categorías.
Copilot clasificará las notas en diferentes grupos de notas de colores con títulos. Una vez que Copilot haya categorizado las notas, puede elegir Mantener, Revertir las notas a no categorizadas o Regenerar la categorización de Copilot. Después, puede editar, mover y eliminar notas y encabezados según sea necesario.
Para obtener más ideas sobre cómo usar Categorizar en Copilot en Whiteboard, consulte Organizar sus ideas en Whiteboard con Copilot.
Comprender sus ideas
Ha tenido una excelente sesión de lluvia de ideas en Whiteboard y quiere compartir los resultados. O bien, quizás fue una sesión de planeación larga y quiere un resumen rápido. Copilot en Whiteboard puede facilitar la comprensión de pizarras complejas con la característica Resumir.
Nota: En el resumen solo se incluye contenido de las notas adhesivas. Para usar la característica Resumir, necesita al menos una nota adhesiva en la pizarra, pero se recomienda tener más de una nota para obtener el máximo valor de esta característica.
Estas son algunas maneras de acceder a la característica Resumir:
-
Botón de Copilot de la barra de herramientas - Seleccione el botón Copilot situado junto a la barra de herramientas de Whiteboard. En el menú Copilot, seleccione Resumir para crear el resumen de la pizarra.
-
Menú contextual - En una pizarra, haga clic con el botón derecho en un área vacía del panel. En el menú contextual, seleccione Resumir para crear el resumen de la pizarra.
Copilot creará un resumen de las notas de la pizarra y las colocará en un componente de Loop que puede editar, copiar y compartir con otros usuarios.
Para obtener más ideas sobre cómo usar Resumir en Copilot en Whiteboard, consulte Resumir ideas en Whiteboard con Copilot.
Algunas ideas que puedes probar
Estas son algunas ideas rápidas que puede probar con Copilot en Whiteboard:
-
Sugiera nombres para una cafetería pequeña que también vende libros.
-
Sugiera formas eficaces de reducir el tiempo de mitigación de incidencias de productos. Por ejemplo: "crea proactivamente páginas de ayuda del producto para los usuarios finales".
-
Sugiera las principales ventajas percibidas por el usuario de <nombre del producto>.
-
Sugiera ideas de plan de lecciones para leer <título del libro>.
-
Sugiere 5 eslóganes de marketing para el lanzamiento de un nuevo producto de zapatillas de correr.
Más información
Preguntas más frecuentes sobre Copilot en Microsoft Whiteboard








