Skype Empresarial en un dispositivo iOS, Android o Windows Phone ofrece una gran experiencia de conferencia en línea con las características más recientes de audio y vídeo, pantalla compartida y facilidad de uso.
Importante: Para usar Skype Empresarial, necesita una cuenta de Skype Empresarial o de Lync, suele ser el mismo nombre de usuario y la misma contraseña que usa al iniciar sesión en el trabajo o en el centro educativo.
Iniciar sesión en Skype Empresarial por primera vez
-
En su dispositivo iOS, vaya deslizando el dedo por cada página de aplicaciones hasta que vea el icono de Skype Empresarial.

-
Pulse el icono de Skype Empresarial para abrir la aplicación.
-
Escriba su dirección de inicio de sesión (por ejemplo, usuario@dominio.com) y su contraseña. A continuación, pulse Iniciar sesión.
Es posible que deba proporcionar un nombre de usuario y una dirección de inicio de sesión. El nombre de usuario es lo que usa para iniciar sesión en la red de su organización, ya sea usuario@dominio.com o dominio\nombre de usuario.
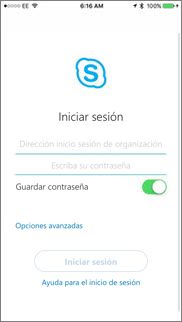
-
Escriba su número de móvil con los códigos de país y región. Si es un cliente de telefonía IP empresarial y Skype Empresarial no puede usar una red de datos móviles o Wi-Fi para realizar una llamada de audio o videollamada, se le llamará automáticamente a este número y se le conectará a la parte de audio de la llamada.
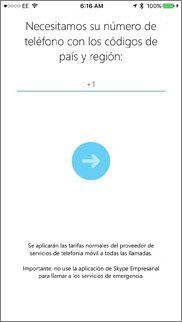
-
Pulse Siguiente.
-
Si procede, seleccione si desea registrarse para obtener el Programa para la mejora de la experiencia del usuario y haga clic en Siguiente.
-
Acepte el contrato de licencia y haga clic en Listo.
Cerrar sesión en Skype Empresarial
Pulse su imagen y, a continuación, pulse Cerrar sesión.
Iniciar sesión en Skype Empresarial por primera vez
-
Examine sus aplicaciones hasta que encuentre el icono de Skype Empresarial (

-
Escriba su dirección de inicio de sesión (por ejemplo, usuario@dominio.com) y su contraseña y, después, pulse el botón Avanzar (

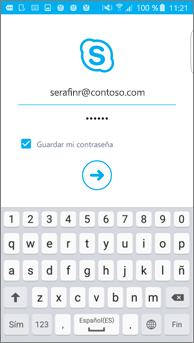
-
Escriba su número de móvil con los códigos de país y región. Si es un cliente de telefonía IP empresarial, cuando Skype Empresarial no pueda usar una red de datos móviles o Wi-Fi para realizar una llamada de audio o videollamada, se le llamará automáticamente a este número y se le conectará a la parte de audio de la llamada.
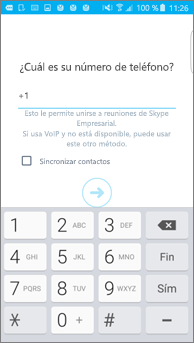
-
Elija si desea sincronizar sus contactos y, después, pulse el botón Avanzar (

Cerrar sesión en Skype Empresarial
En la pantalla principal de Skype Empresarial, pulse sobre su imagen y, después, pulse Cerrar sesión.
Nota: Desde el 20 de mayo de 2018, se retirará la aplicación de Windows Phone para Skype Empresarial y dejará de estar disponible para descargarla en la Tienda de Windows Phone.
Iniciar sesión en Skype Empresarial por primera vez
-
En la pantalla Inicio, deslice el dedo hacia la izquierda para ver las aplicaciones instaladas, busque Skype Empresarial y, a continuación, toque el icono para abrir la aplicación.
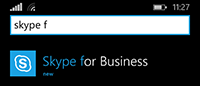
-
Escriba su dirección de inicio de sesión (por ejemplo, usuario@dominio.com) y su contraseña y, a continuación, toque Hecho

Es posible que deba proporcionar un nombre de usuario y una dirección de inicio de sesión. El nombre de usuario es lo que usa para iniciar sesión en la red de su organización, ya sea user@domain.com o domain\username.
-
En la pantalla Programa para la mejora de la experiencia del usuario, toque Unirse para enviar datos anónimos sobre los problemas con la aplicación y su uso a Microsoft o bien No, gracias si prefiere no participar.
-
En la pantalla No se pierda las llamadas de trabajo nunca, escriba su número de móvil con los códigos de país y región. Cuando Skype Empresarial no puede usar una red de datos móviles o Wi-Fi para realizar una llamada de audio o videollamada, se llama automáticamente a este número y se conecta a la parte de audio de la llamada.
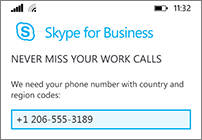
-
Toque Siguiente

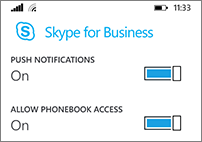
-
Notificaciones push Reciba una alerta cuando reciba un mensaje instantáneo o una llamada. Normalmente Activado (recomendado).
Importante: Si desactiva esta opción, no recibirá notificaciones sobre mensajes instantáneos, llamadas u otras alertas de Skype Empresarial (a menos que la aplicación esté activa).
-
Permitir acceso a la libreta de teléfonos Busque contactos en el teléfono móvil cuando busque contactos en Skype Empresarial.
-
-
Toque Siguiente

Cerrar sesión en Skype Empresarial
En la pantalla principal de Skype Empresarial, toque Más 








