Informe a los usuarios de si está trabajando desde la oficina o de forma remota configurando su ubicación de trabajo para el día. Ahora sabrán qué días estará en la oficina o trabajando desde casa, lo que facilita la coordinación de reuniones en persona. Cuando se le ocurra algo, actualice sus planes en Outlook o Teams para reflejar su ubicación en ambos.
Nota: Microsoft Places los servicios de ubicación de edificios en Teams están disponibles como parte del programa de versión preliminar pública y pueden experimentar más cambios antes de su publicación pública. Para obtener acceso a esta y otras características próximas, cambie a la versión preliminar pública de Teams.
Establecer la ubicación del trabajo
Para establecer la ubicación del trabajo del día en Teams:
-
Seleccione el administrador de cuentas en la parte superior derecha de Teams.
-
Junto a su estado, elija la ubicación del trabajo en el menú desplegable de ubicación. Si está trabajando en la oficina y desea establecer la ubicación del edificio, seleccione Agregar un edificio. Solo se pueden agregar edificios de su organización. Los cambios se aplicarán a su horario laboral durante el resto del día y se reflejarán tanto en Teams como en Outlook.
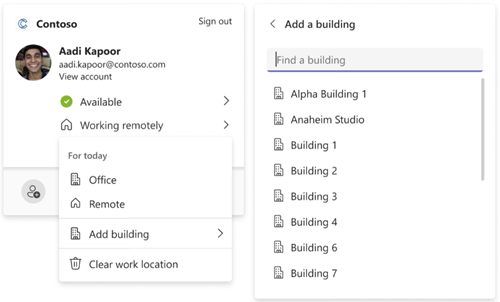
Actualizar la ubicación del trabajo
Cuando la programación cambia, es fácil actualizar la ubicación del trabajo o borrarla, directamente desde Teams.
Seleccione el administrador de cuentas en la parte superior derecha de Teams y cambie o desactive la ubicación del trabajo. La nueva ubicación se aplicará a su horario laboral durante el resto del día y se reflejará tanto en Teams como en Outlook.
Establecer la ubicación del trabajo
Para establecer la ubicación del trabajo del día en Teams:
-
Seleccione su imagen de perfil en la parte superior izquierda de la aplicación teams.
-
Seleccione Establecer la ubicación del trabajo y elija la ubicación del trabajo en las opciones disponibles. Los cambios se aplicarán a su horario laboral durante el resto del día y se reflejarán tanto en Teams como en Outlook.
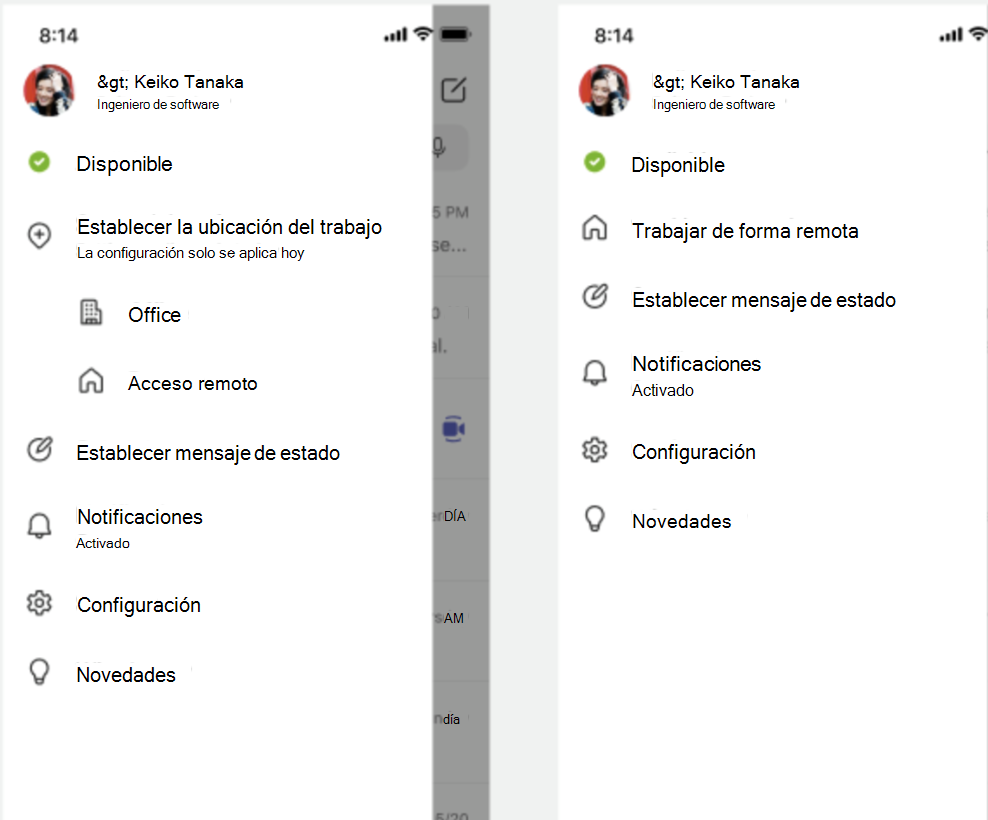
Actualizar la ubicación del trabajo
Cuando cambie la programación, es fácil actualizar la ubicación del trabajo directamente desde Teams.
Seleccione su imagen de perfil en la parte superior izquierda de la aplicación Teams y cambie o desactive la ubicación del trabajo. La nueva ubicación se aplicará a su horario laboral durante el resto del día y se reflejará tanto en Teams como en Outlook.







