Puede crear una vista de calendario a partir de datos de lista en la aplicación Listas, o a partir de datos de lista o biblioteca en SharePoint en Microsoft 365. Cualquier lista o biblioteca que tenga una columna de fecha se puede ver en formato de calendario.
Para crear un calendario basado en nuevos datos, empiece con el primer procedimiento siguiente.
Si ya tiene una lista o biblioteca que incluye fechas en ella, vaya directamente a Crear una vista de calendario.
Crear una lista en blanco
-
En la página principal de la aplicación Listas en Microsoft 365, seleccione +Nueva lista.
O bien, en el SharePoint, seleccione +Nueva> lista.
-
En Crear una lista,seleccione Lista en blanco.
Agregar columnas de fecha y otras columnas que necesite a la lista
-
A la derecha del último nombre de columna en la parte superior de la lista o biblioteca, seleccione + Agregar columna o +.
-
En el menú que aparece, seleccione el tipo de columna que desee. Necesitará al menos una columna Fecha y hora.
-
En el panel Crear una columna, en el campo Nombre, escriba un título o encabezado de columna.
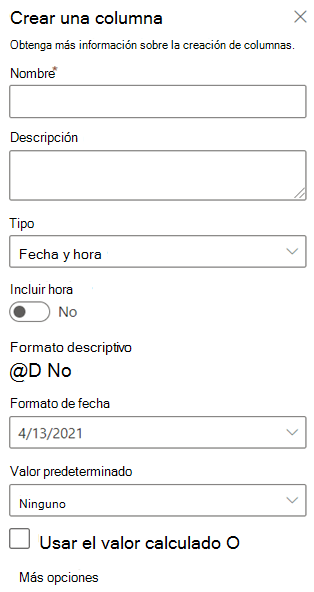
-
Escriba cualquier otra información necesaria. El número de cuadros que se rellenarán variará según el tipo de columna que elija. El ejemplo anterior es para una columna "fecha".
-
Repita los pasos del 2 al 4 hasta que tenga todas las columnas que desee para la lista.
Agregar algunos datos a la lista
Con las columnas definidas, agregue uno o dos elementos de ejemplo a la lista para que pueda ver su aspecto en breve cuando convierta la lista en un calendario.
-
En la barra de comandos, seleccione Editar en la vista de cuadrícula.
-
Escriba la información necesaria para cada elemento de lista.
-
Cuando haya terminado, seleccione Salir de la vista de cuadrícula.
Crear una vista de calendario y establecerla como la vista predeterminada
-
En la parte superior derecha de la barra de comandos, seleccione el menú Ver opciones:
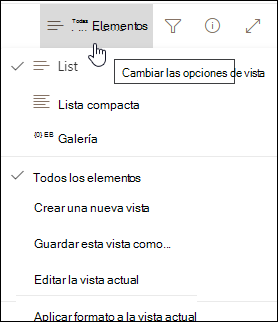
-
Seleccione Crear nueva vista.
-
En Ver nombre, escriba un nombre.
-
En Mostrar como, seleccione Calendario como el tipo de vista que desea crear.
-
En Fecha de inicio y Fecha de finalización,seleccione qué columna o columnas basadas en fechas deben aplicarse.

Si solo está keying en una fecha, solo tiene que especificar esa columna de fecha para la fecha de inicio en el calendario y la fecha de finalización en el calendario. Pero si tiene dos fechas para realizar un seguimiento (como "inicio del proyecto" y "finalización del proyecto"), puede especificar una cada una en Fecha de inicio y Fecha de finalización. El efecto será que cada elemento del calendario de la lista se representará en el calendario como un intervalo de días en lugar de una sola fecha.
-
En Más opciones, puede seleccionar qué columna de la lista se usa como etiqueta para cada una de las que aparecen en el calendario. De forma predeterminada, se usa Título, pero puede cambiarlo si lo desea.
-
Selecciona Crear.
Los elementos de la lista ahora se muestran como eventos del calendario. Haga clic en un día que tenga un evento. Los detalles de los eventos de ese día se muestran en el panel de la derecha.
Hacer que el calendario vea la vista estándar
-
Seleccione el menú Opciones de vista en el extremo derecho de la barra de comandos:
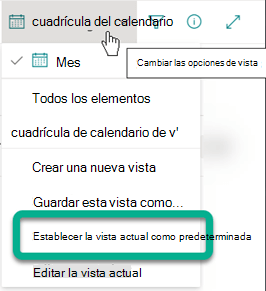
-
Seleccione Establecer vista actual como predeterminada.
A partir de ahora, cuando usted o sus compañeros de trabajo abran la lista, se mostrará como un calendario. Los usuarios pueden ver y crear elementos en esta vista.
Personalizar una columna "Fecha y hora"
Puede personalizar una columna Fecha y hora de estas maneras:
-
Incluya solo la fecha o la fecha y la hora:Especifique si desea incluir solo la fecha del calendario o la fecha del calendario y la hora del día.
-
Mostrar un valor predeterminado:mostrar automáticamente una fecha o fecha y hora específicas cuando alguien agrega un nuevo elemento, al tiempo que permite que los usuarios escriban un valor diferente si es necesario. Un valor predeterminado ayuda a los usuarios a escribir información más rápido. Por ejemplo, si la columna almacena la fecha en la que se incurre en un gasto y la mayoría de los gastos se incurren en el primer día del año fiscal, puede especificar el primer día del año fiscal como el valor predeterminado. Como resultado, esa fecha aparece automáticamente cuando se agrega un nuevo elemento a la lista y los miembros del equipo no tienen que escribir la fecha.
Un valor predeterminado puede ser un valor que especifique, la fecha en que se agrega un elemento a una lista o biblioteca, o el resultado de un cálculo, que se denomina un valor calculado. Los valores calculados son útiles cuando desea mostrar automáticamente una fecha u hora específica, pero la fecha u hora puede variar según el elemento. Para usar un valor calculado, escriba una fórmula como valor predeterminado. La fórmula puede calcular un valor en función de la información de otras columnas o funciones del sistema como [hoy], para indicar la fecha actual. Por ejemplo, si desea que la columna muestre una fecha que sea 30 días después de la fecha actual, escriba la ecuación =[HOY]+30 en el cuadro Valor calculado.







