Puede comparar rápidamente dos hojas de cálculo del mismo libro o de libros diferentes si las ve una junto a la otra. También puede organizar varias hojas de cálculo para verlas todas al mismo tiempo.
-
En la pestaña Ver, en el grupo Ventana, haga clic en Nueva ventana.
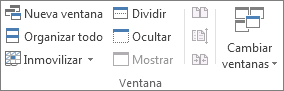
-
En la pestaña Vista , en el grupo Ventana , haga clic en Ver en paralelo

-
En la ventana de cada libro, haga clic en la hoja de cálculo que desee comparar.
-
Para desplazar ambas hojas de cálculo al mismo tiempo, haga clic en Desplazamiento sincrónico

Nota: Esta opción solo está disponible cuando está activada la opción Ver en paralelo.
Sugerencias:
-
Si cambia el tamaño de las ventanas del libro para obtener una visualización óptima, puede hacer clic en Restablecer posición de la ventana

-
Para restaurar la ventana de un libro a tamaño completo, haga clic en Maximizar

-
Abra los dos libros que contienen las hojas de cálculo que desee comparar.
-
En la pestaña Vista , en el grupo Ventana , haga clic en Ver en paralelo

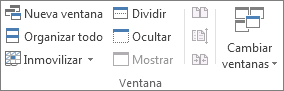
Si tiene abiertos más de dos libros, Excel muestra el cuadro de diálogo Comparar en paralelo. En este cuadro de diálogo, debajo de Comparar en paralelo con, haga clic en el libro que contenga la hoja de cálculo que desea comparar con la hoja de cálculo activa y haga clic en Aceptar.
-
En la ventana de cada libro, haga clic en la hoja de cálculo que desee comparar.
-
Para desplazar ambas hojas de cálculo al mismo tiempo, haga clic en Desplazamiento sincrónico

Nota: Esta opción solo está disponible cuando está activada la opción Ver en paralelo.
Sugerencias:
-
A partir de Excel 2013, los libros que abra en Excel ya no se mostrarán como ventanas de varios libros dentro de una sola ventana de Excel. En su lugar, se muestran como ventanas de Excel separadas. Como los libros no comparten la misma ventana de Excel, se muestran con su propia cinta de opciones y ahora se pueden ver los libros abiertos en diferentes monitores.
-
Si cambia el tamaño de las ventanas del libro para obtener una visualización óptima, puede hacer clic en Restablecer posición de la ventana

-
Para restaurar la ventana de un libro a tamaño completo, haga clic en Maximizar

-
Abra uno o más libros que contienen las hojas de cálculo que desea ver al mismo tiempo.
-
Siga uno de estos procedimientos:
-
Si las hojas de cálculo que desea ver están en el mismo libro, haga lo siguiente:
-
Haga clic en una hoja de cálculo que desee ver.
-
En la pestaña Ver, en el grupo Ventana, haga clic en Nueva ventana.
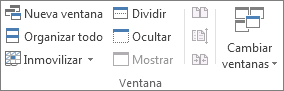
-
Repita los pasos 1 y 2 para cada hoja que desee ver.
-
-
Si las hojas de cálculo que desea ver están en libros diferentes, continúe con el paso 3.
-
-
En la pestaña Vista, en el grupo Ventana, haga clic en Organizar todo.
-
En Organizar, haga clic en la opción que desee.
-
Si las hojas de cálculo que desea ver están ubicadas en un libro activo, active la casilla Ventanas del libro activo.
Sugerencia: Para restaurar la ventana de un libro a tamaño completo, haga clic en Maximizar 
-
En la pestaña Ver, en el grupo Ventana, haga clic en Nueva ventana.
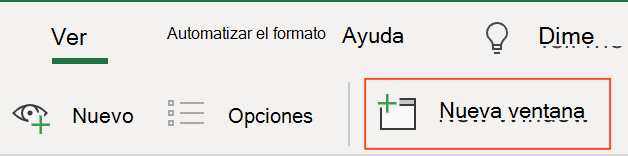
-
En la ventana de cada libro, haga clic en la hoja de cálculo que desee comparar.
¿Necesita más ayuda?
Siempre puede preguntar a un experto en Excel Tech Community u obtener soporte técnico en Comunidades.
Vea también
Crear, aplicar o eliminar una vista personalizada
Obtener una vista previa de páginas de hoja de cálculo antes de imprimirlas







