Las distintas versiones de OneDrive ofrecen configuraciones distintas, elija la aplicación de la lista que se muestra a continuación.
Nota: Si inicia sesión con una cuenta profesional o educativa, es posible que algunas opciones de configuración no estén disponibles para usted. Póngase en contacto con su administrador de TI para obtener ayuda.
Aplicación de escritorio de OneDrive
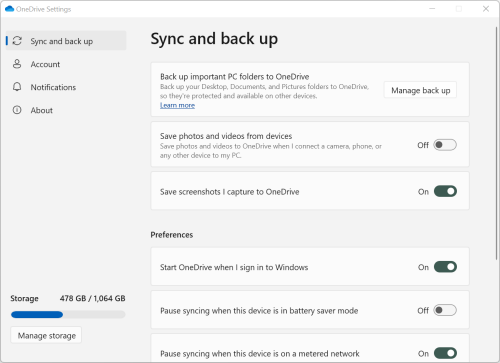
-
Para acceder a la configuración de OneDrive, haz clic o pulsa en el icono OneDrive de la barra de tareas o el área de notificación.
Sugerencias:
-
Si no ve el icono de OneDrive, OneDrive podría no estar ejecutándose. En PC, haga clic en Inicio, escriba OneDrive en el cuadro de búsqueda y, en los resultados de la búsqueda, haga clic en OneDrive. Es posible que tenga que hacer clic en la flecha Mostrar iconos ocultos

-
Si tiene OneDrive y OneDrive para el trabajo o la escuela instalados en el equipo, a la configuración se accede de la misma forma, pero es única para cada cuenta.
-
Si sigue sin ver el icono de OneDrive, consulte ¿Qué aplicación de OneDrive tengo?
-
-
Seleccione

La pantalla de inicio muestra la cantidad de uso del almacenamiento e incluye un vínculo a Administrar almacenamiento.
Sincronizar y realizar copias de seguridad
-
Realiza una copia de seguridad de las carpetas importantes del equipo en OneDrive. Es posible que las carpetas del escritorio, las imágenes o los documentos del PC no formen automáticamente parte de su OneDrive. Seleccione Administrar copia de seguridad para iniciar el proceso de selección.
-
Los usuarios personales de OneDrive también pueden incluir carpetas de Fotos y vídeos y Capturas de pantalla en la colección de .
-
Preferencias le permite elegir cómo se comporta OneDrive al iniciarse, cuando el dispositivo está en modo de ahorro de batería o cuando está conectado a una red de uso medido (zona con cobertura inalámbrica).
-
La configuración avanzada incluye:
-
Colaboración de archivos que controla la dirección de sincronización de los archivos y le permite trabajar en archivos con otras personas al mismo tiempo. Para asegurarse de que la opción de Autoguardado es la mejor, mantenga esta opción activada.
-
Si desea aplicar un "límite de velocidad", puede ajustar las Cargas y Descargas. Es posible que su administrador de TI haya establecido un límite para los clientes de negocios.
-
Archivos a petición le permite ahorrar espacio en el equipo. Obtenga más información sobre cómo sacar el máximo partido de los Archivos a petición para Windows 10 y Mac 10.14 o posteriores.
-
Cuenta
-
Puede Desvincular o Agregar otra cuenta, pero tenga en cuenta que solo puede tener una cuenta personal activa en cada equipo.
-
Seleccione Elegir carpetas para elegir cuál de sus carpetas de OneDrive se sincroniza con el equipo. Por ejemplo, esto le permite tener todas las fotos de vacaciones en línea, pero solo mostrar y sincronizar al equipo la colección del año pasado. Obtenga más información sobre Elegir carpetas.
-
Cambiar el tiempo de bloqueo automático del Almacén personal.
Notificaciones
-
Puede activar o desactivar las Notificaciones para algunos eventos.
Información
-
La información de OneDrive incluye el id. de dispositivo y el número de versión. Aquí no se muestra ninguna información personal. Cuando hable con soporte técnico, revelarles su identificador de dispositivo de OneDrive le posibilitará una ayuda más eficiente. Al hacer clic en el número de versión se mostrarán las Notas de la versión de OneDrive.
-
El programa OneDrive Insider te ofrece la posibilidad de obtener versiones preliminares de OneDrive.
Otras opciones de Ayuda y configuración
-
Para pausar OneDrive, seleccione

-
Para cerrar OneDrive, seleccione

Nota: Para acceder a los archivos eliminados de la papelera de reciclaje en línea, seleccione el icono OneDrive en la barra de tareas o el área de notificación y, a continuación, seleccione 
OneDrive aplicación de sincronización
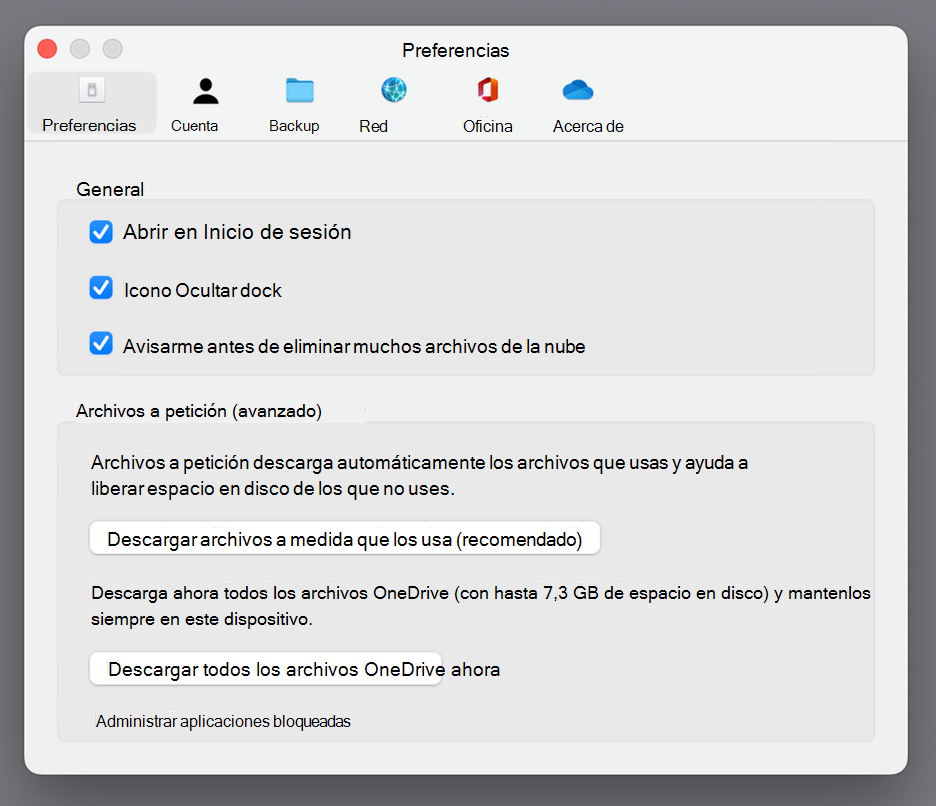
-
Haga clic en el icono de nube de OneDrive en la barra de menús, haga clic en los tres puntos para abrir el menú y seleccione Preferencias.
Sugerencias:
-
Si no ve el icono de OneDrive, OneDrive podría no estar ejecutándose. En un equipo Mac, use Poner en primer plano para buscar OneDrive y ábralo.
-
Si tiene OneDrive y OneDrive para el trabajo o la escuela instalados en el equipo, a la configuración se accede de la misma forma, pero es única para cada cuenta.
-
Preferencias
-
La configuración general controla cómo se comporta la aplicación OneDrive, incluido lo que sucede al iniciar sesión.
-
Puede activar o desactivar las Notificaciones para algunos eventos.
-
Active o desactive Archivos a petición para ahorrar espacio en el equipo. Puede ver siempre todos los archivos, pero debe estar en línea para abrirlos. Obtén más información sobre cómo sacar el máximo partido de Archivos a petición para Mac 10.14 o posterior.
Cuenta
-
En la pestaña de cuenta se muestra cuánto almacenamiento se ha usado por cada cuenta y un vínculo a Administrar el almacenamiento en la nube.
-
Puede Desvincular o Agregar otra cuenta, pero tenga en cuenta que solo puede tener una cuenta personal activa en cada equipo.
-
Seleccione Elegir carpetas para elegir cuál de sus carpetas de OneDrive se sincroniza con el equipo. Por ejemplo, esto le permite tener todas las fotos de vacaciones en línea, pero solo mostrar y sincronizar al equipo la colección del año pasado. Obtenga más información sobre Elegir carpetas.
-
Cambiar el tiempo de bloqueo automático del Almacén personal.
Copia de seguridad
-
Administrar una copia de seguridad</c0> le permite incluir Carpetas de PC importantes</c1> en su colección . Es posible que las carpetas Escritorio, Documentos e Imágenes del equipo no formen parte automáticamente de suOneDrive.
-
Los usuarios personales de OneDrive también pueden incluir carpetas de Fotos y vídeos y Capturas de pantalla en la colección de .
Red
-
Si desea aplicar un "límite de velocidad", puede ajustar las Cargas y Descargas. Es posible que su administrador de TI haya establecido un límite para los clientes de negocios.
Office
-
Colaboración de archivos</c0> controla la dirección de sincronización de los archivos y le permite trabajar en archivos con otras personas al mismo tiempo. Para asegurarse de que la opción de Autoguardado es la mejor, mantenga esta opción activada.
Acerca de
-
En Más información tiene vínculos a todas las páginas de soporte técnico de OneDrive.
-
Acerca de ofrece la posibilidad de obtener las versiones preliminares de OneDrive. Al hacer clic en el número de versión se mostrarán las Notas de la versión de OneDrive.
-
Cuando hable con soporte técnico, revelarles su identificador de dispositivo de OneDrive le posibilitará una ayuda más eficiente.
Otras opciones de Ayuda y configuración
-
Para pausar OneDrive, seleccione

-
Para cerrar OneDrive, seleccione

Nota: Para acceder a los archivos eliminados de la papelera de reciclaje en línea, seleccione el icono OneDrive en la barra de tareas o el área de notificación y, a continuación, seleccione 
OneDrive aplicaciones móviles
Para abrir la configuración de la aplicación de OneDrive para móvil:
-
Seleccione el icono Yo

-
Pulse Configuración y elija una de las opciones siguientes:
-
Cuentas (solo puede tener una cuenta personal activa)
-
Opciones incluye activar o desactivar el desplazamiento de la cámara, la configuración de notificaciones, la seguridad del dispositivo y la configuración del Almacenamiento personal.
-
Acerca de tiene vínculos a más artículos de soporte técnico.
-
sitio web deOneDrive
Inicie sesión para ver la configuración de OneDrive para la Web:
-
Administrar almacenamiento muestra cuánto espacio de almacenamiento ha usado y qué planes y bonificaciones podría tener.
-
Planes y actualizaciones muestra un resumen de su suscripción o plan de almacenamiento existente.
-
Formatos de archivo de Office selecciona el formato de archivo predeterminado para los documentos de Office que cree.
-
Almacén personal es donde puede administrar cómo iniciar sesión en su Almacén personal. Una vez que haya iniciado sesión, puede agregar o quitar formas de obtener códigos de seguridad.
-
Fotos ofrece la opción de crear automáticamente álbumes a partir de fotos que se carguen en la Web. No es lo mismo que el álbum de la cámara del móvil.
-
Etiquetado permite que OneDrive etiquete automáticamente las fotos por tema.
-
Notificaciones le permiten recibir un correo electrónico cuando los usuarios realizan cambios en los archivos que comparte o cuando OneDrive haga un resumen las fotografías.
-
Copias de seguridad de dispositivo muestra una lista de los dispositivos que están realizando una copia de seguridad de la configuración en OneDrive.
-
Restaurar su OneDrive. Perfecto para la recuperación de archivos eliminados por accidente o tras ataques de software malintencionado, puede restaurar su OneDrive a una fecha pasada. Seleccione una fecha predefinida o use el control deslizante para buscar una fecha con actividad inusual en el gráfico. Después seleccione los cambios que quiere deshacer.
-
Buscar le permite mostrar las búsquedas anteriores como términos de búsqueda sugeridos.
OneDrive Aplicación de Microsoft Store
-
Haga clic o pulse en Más ... para acceder a más opciones.
-
Seleccione Configuración en el menú que aparece. Las opciones disponibles son:
-
Restablecer la aplicación.
-
Modo oscuro activado/desactivado
Obtener más información
¿No está seguro de qué versión de OneDrive usa? Lea ¿Qué aplicación de OneDrive tengo?
Inicie sesión para obtener acceso a la configuración de privacidad y revisar la actividad.
¿Necesitas más ayuda?
|
|
Contacte con el soporte técnico
Para obtener soporte técnico, vaya a Ponerse en contacto con el Soporte técnico de Microsoft, escriba el problema y seleccione Obtener ayuda. Si aún necesita ayuda, seleccione Ponerse en contacto con el soporte técnico para que se enrute a la mejor opción de soporte técnico. |
|
|
|
Administradores
|









