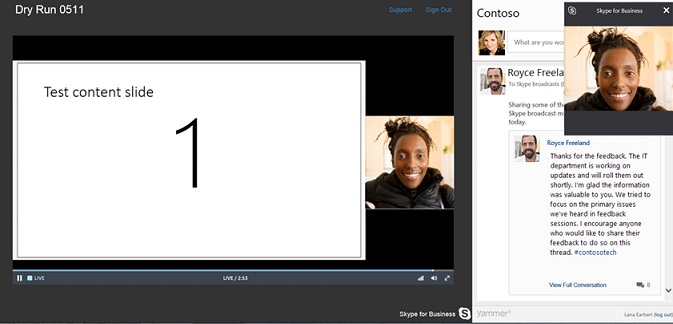Nota: Nos gustaría proporcionarle el contenido de ayuda actual lo más rápido posible en su idioma. Esta página se ha traducido mediante un sistema automático y es posible que contenga imprecisiones o errores gramaticales. Nuestro objetivo es que este contenido sea útil para usted. ¿Puede informarnos sobre si la información le ha sido útil al final de la página? Aquí tiene el artículo en inglés para que pueda consultarlo fácilmente.
Una Difusión de reunión de Skype es una reunión o evento en línea pensado para grandes públicos de hasta 10.000 personas.
Al agregar una fuente de Yammer a la reunión, permitirá que los asistentes participen con preguntas y comentarios. Los moderadores y otros participantes pueden leer las publicaciones a medida que llegan y responderlas en tiempo real. Esto también permite que haya contenido de reunión dinámico, ya que un moderador puede recibir una alerta a través de Yammer para explicar o aclarar algo y puede profundizar en el tema antes de pasar al siguiente elemento de la agenda.
Requisitos previos
Antes de agregar una fuente Yammer a la Difusión de reunión de Skype, asegúrate de lo siguiente:
-
Su empresa tiene una red Yammer. Para obtener más información sobre Yammer, vaya a ayuda del administrador de Yammer.
-
Asegúrese de que todos los invitados a Difusión de reunión de Skype también pueden participar en el grupo Yammer que seleccione. Para un grupo de Yammer privado, todos los invitados a la difusión deben ser miembros del grupo para poder participar. Para un grupo público, cualquier persona de la organización puede participar libremente. Para obtener más información sobre los grupos de Yammer, consulte administrar un grupo en Yammer.
-
En algunos exploradores, como Internet Explorer 11 o Safari, puede que Yammer no se cargue correctamente. Para resolver esta situación:
-
Para Internet Explorer, haga clic en Opciones de Internet > Seguridad. Desactive Habilitar modo protegido y, a continuación, haga clic en Aceptar.
-
Para Safari, haga clic en Preferencias > Privacidad. En Cookies y datos de sitios web, seleccione Permitir siempre.
Actualice el explorador para volver a cargar la página con la nueva configuración.
-
Agregar una fuente de Yammer
-
Inicie sesión con su cuenta profesional o educativa (p. ej., gerardop@contoso.com ).
-
Seleccione la reunión o el evento al que desea agregar la fuente de Yammer.
-
Haga clic en Personalizar.
-
Determine dónde desea que se muestre la fuente de Yammer, bien a la derecha del reproductor de vídeo (haga clic en Aplicación del panel derecho) o debajo de él (haga clic en Aplicación del panel inferior).
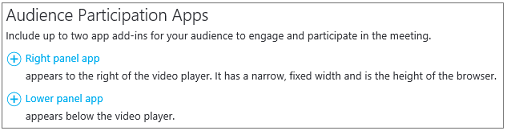
-
En Seleccionar una aplicación, haga clic en Conversación de Yammer > Seleccionar.
-
Escriba o pegue el ID. del grupo de Yammer que se usará para la reunión. Puede encontrar el identificador anexado al final de la dirección URL de su grupo de Yammer (por ejemplo, https://www.Yammer.com/contoso.com/#/threads/inGroup?type=in_group&feedId =1234567). Para obtener más información, vea ¿Cómo puedo encontrar la feedID de un grupo de Yammer?
-
Si desea iniciar una conversación de Yammer, escriba un texto de mensaje como "¿Qué piensa del vídeo de apertura?".
-
Escriba el nombre de red de su grupo de Yammer. Puede encontrar el nombre de red en la URL del grupo de Yammer (p. ej., https://www.yammer.com/contoso.com/#/threads/inGroup?type=in_group&feedId=1234567).

-
En la esquina superior derecha de la página, haga clic en Listo. Este es el aspecto de su panel de difusión con la integración de Yammer.