Después de crear una lista desplegable, es recomendable agregar más elementos o eliminar elementos. En este artículo, le mostraremos cómo hacerlo, dependiendo de cómo se creó la lista.
Editar una lista desplegable que se basa en una tabla de Excel
Si configura el origen de la lista como una tabla de Excel, todo lo que necesita hacer es agregar o quitar elementos de la lista y Excel actualizará automáticamente cualquier menú desplegable asociado por usted.
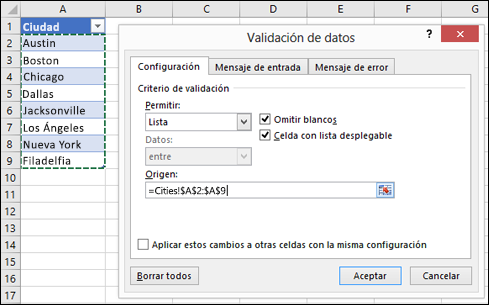
-
Para agregar un elemento, vaya al final de la lista y escriba el elemento nuevo.
-
Para quitar un elemento, presione Eliminar.
Sugerencia: Si el elemento que desea eliminar está en alguna parte en mitad de la lista, haga clic con el botón derecho en su celda, haga clic en Eliminary, a continuación, haga clic en Aceptar para desplazar las celdas hacia arriba.
-
Seleccione la hoja de cálculo que tiene el rango con nombre de la lista desplegable.
-
Siga uno de estos procedimientos:
-
Para agregar un elemento, vaya al final de la lista y escriba el elemento nuevo.
-
Para quitar un elemento, presione Eliminar.
Sugerencia: Si el elemento que desea eliminar está en alguna parte en mitad de la lista, haga clic con el botón derecho en su celda, haga clic en Eliminary, a continuación, haga clic en Aceptar para desplazar las celdas hacia arriba.
-
-
Vaya a Fórmulas > Administrador de nombres.
-
En el cuadro Administrador de nombres, haga clic en el rango con nombre que desea actualizar.
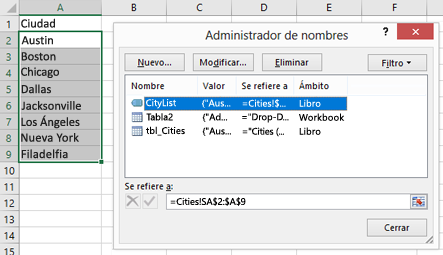
-
Haga clic en el cuadro Se refiere a, y después en su hoja de cálculo seleccione todas las celdas que contengan las entradas de la lista desplegable.
-
Haga clic en Cerrar y, a continuación, en Sí para guardar los cambios.
Sugerencia: Si no sabe cómo se llama un rango con nombre, seleccione el rango y busque su nombre en el cuadro Nombre. Para localizar un rango con nombre, vea Buscar rangos con nombre.
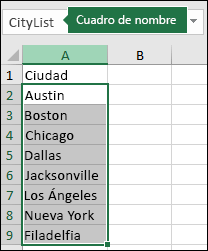
-
Seleccione la hoja de cálculo que tiene los datos de la lista desplegable.
-
Siga uno de estos procedimientos:
-
Para agregar un elemento, vaya al final de la lista y escriba el elemento nuevo.
-
Para quitar un elemento, haga clic en Eliminar.
Sugerencia: Si el elemento que desea eliminar está en alguna parte en mitad de la lista, haga clic con el botón derecho en su celda, haga clic en Eliminary, a continuación, haga clic en Aceptar para desplazar las celdas hacia arriba.
-
-
En la hoja de cálculo donde aplicó la lista desplegable, seleccione una celda que la contenga.
-
Vaya a Datos > Validación de datos.
-
En la pestaña Configuración, haga clic en el cuadro Origen y después en la hoja de cálculo que tiene las entradas para la lista desplegable, seleccione todas las celdas que contengan esas entradas. Verá el rango de la lista en el cambio de cuadro origen que seleccione.
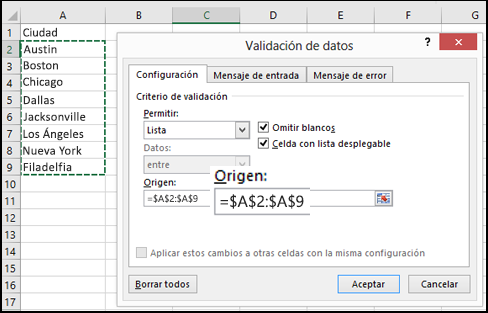
-
Para actualizar todas las celdas que tienen la misma lista desplegable, active la casilla Aplicar estos cambios a otras celdas con la misma configuración .
-
En la hoja de cálculo donde aplicó la lista desplegable, seleccione una celda que la contenga.
-
Vaya a Datos > Validación de datos.
-
En la pestaña Configuración, haga clic en el cuadro Origen y, a continuación, cambie los elementos de lista según sea necesario. Cada elemento debe separarse mediante una coma, sin espacios entre sí como aquí: Sí,No,Quizás.
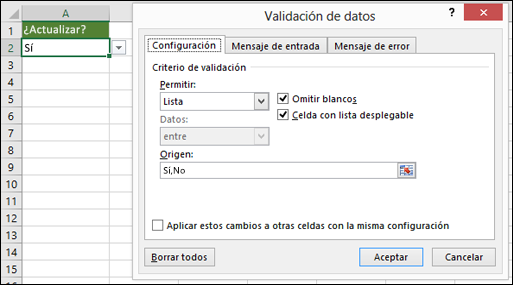
-
Para actualizar todas las celdas que tienen la misma lista desplegable, active la casilla Aplicar estos cambios a otras celdas con la misma configuración .
Tras actualizar una lista desplegable, asegúrese de que funciona de la manera que desea. Por ejemplo, compruebe si la celda es lo bastante ancha para mostrar sus entradas actualizadas.
Si la lista de entradas para lista desplegable está en otra hoja de cálculo y desea evitar que los usuarios la vean o realicen cambios, piense en ocultar y proteger dicha hoja de cálculo. Para obtener más información acerca de cómo proteger una hoja de cálculo, vea Bloquear celdas para protegerlas.
Si desea eliminar su lista desplegable, vea Quitar una lista desplegable.
Para ver un vídeo sobre cómo trabajar con listas desplegables, vea Crear y administrar listas desplegables.
Editar una lista desplegable que se basa en una tabla de Excel
Si configura el origen de la lista como una tabla de Excel, todo lo que necesita hacer es agregar o quitar elementos de la lista y Excel actualizará automáticamente cualquier menú desplegable asociado por usted.
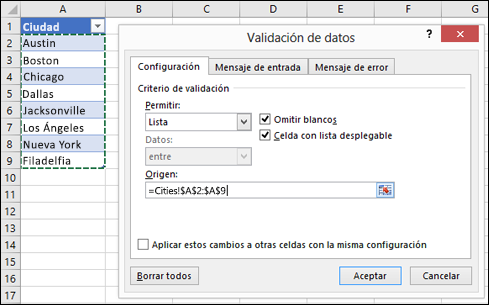
-
Para agregar un elemento, vaya al final de la lista y escriba el elemento nuevo.
-
Para quitar un elemento, presione Eliminar.
Sugerencia: Si el elemento que desea eliminar está en alguna parte en mitad de la lista, haga clic con el botón derecho en su celda, haga clic en Eliminary, a continuación, haga clic en Aceptar para desplazar las celdas hacia arriba.
-
Seleccione la hoja de cálculo que tiene el rango con nombre de la lista desplegable.
-
Siga uno de estos procedimientos:
-
Para agregar un elemento, vaya al final de la lista y escriba el elemento nuevo.
-
Para quitar un elemento, presione Eliminar.
Sugerencia: Si el elemento que desea eliminar está en alguna parte en mitad de la lista, haga clic con el botón derecho en su celda, haga clic en Eliminary, a continuación, haga clic en Aceptar para desplazar las celdas hacia arriba.
-
-
Vaya a Fórmulas > Administrador de nombres.
-
En el cuadro Administrador de nombres, haga clic en el rango con nombre que desea actualizar.
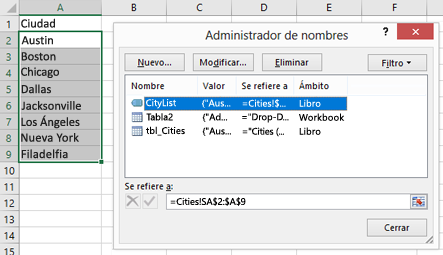
-
Haga clic en el cuadro Se refiere a, y después en su hoja de cálculo seleccione todas las celdas que contengan las entradas de la lista desplegable.
-
Haga clic en Cerrar y, a continuación, en Sí para guardar los cambios.
Sugerencia: Si no sabe cómo se llama un rango con nombre, seleccione el rango y busque su nombre en el cuadro Nombre. Para localizar un rango con nombre, vea Buscar rangos con nombre.
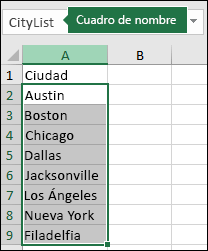
-
Seleccione la hoja de cálculo que tiene los datos de la lista desplegable.
-
Siga uno de estos procedimientos:
-
Para agregar un elemento, vaya al final de la lista y escriba el elemento nuevo.
-
Para quitar un elemento, haga clic en Eliminar.
Sugerencia: Si el elemento que desea eliminar está en alguna parte en mitad de la lista, haga clic con el botón derecho en su celda, haga clic en Eliminary, a continuación, haga clic en Aceptar para desplazar las celdas hacia arriba.
-
-
En la hoja de cálculo donde aplicó la lista desplegable, seleccione una celda que la contenga.
-
Vaya a Datos > Validación de datos.
-
En la pestaña Configuración, haga clic en el cuadro Origen y después en la hoja de cálculo que tiene las entradas para la lista desplegable, seleccione el contenido de las celdas que contengan esas entradas. Verá el rango de la lista en el cambio de cuadro origen que seleccione.
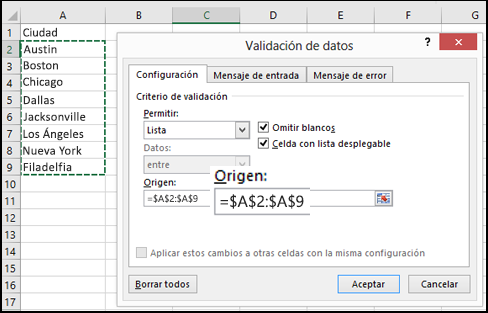
-
Para actualizar todas las celdas que tienen la misma lista desplegable, active la casilla Aplicar estos cambios a otras celdas con la misma configuración .
-
En la hoja de cálculo donde aplicó la lista desplegable, seleccione una celda que la contenga.
-
Vaya a Datos > Validación de datos.
-
En la pestaña Configuración, haga clic en el cuadro Origen y, a continuación, cambie los elementos de lista según sea necesario. Cada elemento debe separarse mediante una coma, sin espacios entre sí como aquí: Sí,No,Quizás.
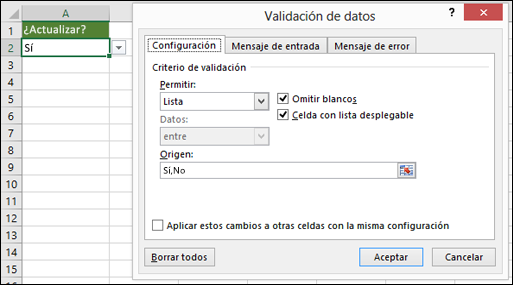
-
Para actualizar todas las celdas que tienen la misma lista desplegable, active la casilla Aplicar estos cambios a otras celdas con la misma configuración .
Tras actualizar una lista desplegable, asegúrese de que funciona de la manera que desea. Por ejemplo, compruebe cómo Cambiar el ancho de columna y el alto de fila para mostrar sus entradas actualizadas.
Si la lista de entradas para lista desplegable está en otra hoja de cálculo y desea evitar que los usuarios la vean o realicen cambios, piense en ocultar y proteger dicha hoja de cálculo. Para obtener más información acerca de cómo proteger una hoja de cálculo, vea Bloquear celdas para protegerlas.
Si desea eliminar su lista desplegable, vea Quitar una lista desplegable.
Para ver un vídeo sobre cómo trabajar con listas desplegables, vea Crear y administrar listas desplegables.
En Excel para la Web, solo puede editar una lista desplegable si los datos de origen se han introducido manualmente.
-
Seleccione las celdas que contengan la lista desplegable.
-
Vaya a Datos > Validación de datos.
-
En la pestaña Configuración, haga clic en el cuadro Origen. Siga uno de estos procedimientos:
-
Si el cuadro origen contiene entradas de la lista desplegable separadas por comas, escriba nuevas entradas o elimine las que no necesita. Cuando haya terminado, es necesario separar las entradas con una coma, sin espacios. Por ejemplo: Frutas,verduras,carnes,charcutería.
-
Si el cuadro origen contiene una referencia a un rango de celdas (por ejemplo, =$A$2:$A$5), haga clic en Cancelar y, a continuación, agregue o quite entradas de esas celdas. En este ejemplo, podría agregar o quitar entradas en el rango de celdas A2-A5. Si la lista de entradas acaba siendo mayor o menor que el rango original, vuelva a la pestaña Configuración y elimine lo que está en el cuadro Origen. A continuación, haga clic y arrastre para seleccionar el nuevo rango que contiene las entradas.
-
Si el cuadro origen contiene un rango con nombre, como Departamentos, deberá cambiar el rango con una versión de escritorio de Excel.
-
Después de actualizar una lista desplegable, asegúrese de que funciona como desea. Por ejemplo, compruebe si la celda es lo bastante ancha para mostrar sus entradas actualizadas. Si desea eliminar la lista desplegable, vea Quitar una lista desplegable.
¿Necesita más ayuda?
Siempre puede preguntar a un experto en Excel Tech Community u obtener soporte técnico en Comunidades.







