Puede mostrar contenido en su SharePoint desde sitios web que permiten insertar (como YouTube o Bing mapas, por ejemplo). Para muchos de ellos, puede usar la dirección web del sitio para el contenido o código para insertar que proporciona el sitio.
Notas:
-
Algunas funciones se introducen gradualmente en las organizaciones que han optado por el programa Versión dirigida. Esto significa que es posible que todavía no vea esta característica o que tenga un aspecto diferente de lo que se describe en los artículos de ayuda.
-
En un espacio, el contenido incrustado se muestra inicialmente como una imagen en miniatura que carga todo el contenido de incrustación HTML cuando se encuentra en modo Inspección. Los usuarios que usen auriculares vr solo podrán ver la miniatura.
-
Si aún no está en el modo edición, seleccione Editar en la parte superior derecha del espacio.
-
En el lienzo, seleccione el icono + con un círculo.
-
Seleccione Insertar.
-
Haga clic para colocar el elemento web en cualquier lugar de la estructura (suelo).
-
En el panel de propiedades, escriba una dirección URL o etiqueta de iframe HTML. Para obtener más información sobre cómo hacerlo, vea la sección Usar una dirección de sitio web o código parainsertar en este artículo.
-
Si desea especificar una miniatura específica para usar en el espacio 3D o una miniatura seleccionada automáticamente no está disponible, seleccione Imagen personalizada. A continuación, seleccione una imagen. Seleccione Usar transparencia en la imagen para mostrar la imagen personalizada sin una placa posterior y habilitar la transparencia.


-
(Opcional) Seleccione si desea cambiar el tamaño para que se ajuste a la página. Esto controla si el iframe usará todo el espacio disponible en pantalla o coincidirá con la relación de aspecto de la imagen en miniatura.
Nota: Si el contenido incrustado se muestra con un borde negro alrededor, asegúrese de que esta configuración está habilitada
-
(Opcional) Seleccione sus preferencias para la apariencia de la imagen:
-Profundidad del panel detrás de la imagen
-Radio de esquina -
Seleccione y escriba Texto alternativo para la miniatura que se muestra en el espacio.
-
(Opcional) Si desea que aparezca un podio debajo de la imagen, seleccione Mostrar podio. Para establecer la distancia entre la imagen y el podio, use el control deslizante Alto desde el podio.
-
Guardar como borrador o Publicar y, a continuación, inspeccionar el elemento web para confirmar que el contenido HTML incrustado se carga según lo desee.
Notas:
-
Si no ve el panel de propiedades, haga clic en Editar elemento web

-
Los vínculos al contenido solo funcionan para sitios web que proporcionan un servicio específico para insertar contenido mediante vínculos. Si un vínculo no funciona para el contenido que desea insertar, pruebe a usar el código para insertar en su lugar.
Usar una dirección de sitio web o código para insertar con los SharePoint elementos web Insertar
El elemento web para insertar admite una amplia matriz de contenido que se puede especificar con código para insertar o una dirección de sitio web. El contenido puede incluir vídeos de YouTube, Bing mapas, Office documentos como PowerPoint,Microsoft Forms o Microsoft PowerApps.
Nota: Algunos contenidos no tendrán disponible una miniatura generada automáticamente. Si el elemento web se carga con un indicador de advertencia como se muestra aquí, seleccione la opción Imagen personalizada y elija una imagen.
Mostrar contenido con una dirección de sitio web
Puede insertar contenido de algunos sitios web copiando y pegando la dirección web del sitio para el contenido en el elemento web Insertar .
-
Copie el vínculo del contenido incrustable que desea usar. Para ello, vaya al sitio con el contenido que desea insertar. En algún lugar cerca del contenido, normalmente verá un botón o vínculo Compartir. Haga clic en él y copie la dirección del vínculo proporcionada.

En el panel de propiedades del elemento web Insertar, pegue la dirección del sitio web que copió anteriormente en el cuadro Dirección del sitio web o código para insertar.
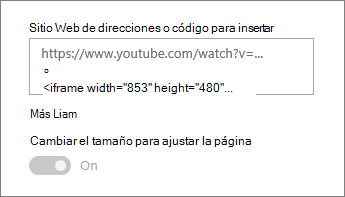
Mostrar contenido con código para insertar
Código para insertar es una lista de instrucciones específicas de un sitio web que describen cómo mostrar ese contenido en otra página. Muchos sitios ofrecen códigos para insertar en sus páginas para que los copie y pegue. Normalmente verá un botón con la etiqueta Código para insertar o</>. Se abrirá un cuadro de texto con código.
Por ejemplo, haga clic en el botón Compartir de un vídeo en Vimeo para ver el código para insertar en el cuadro de diálogo Compartir.
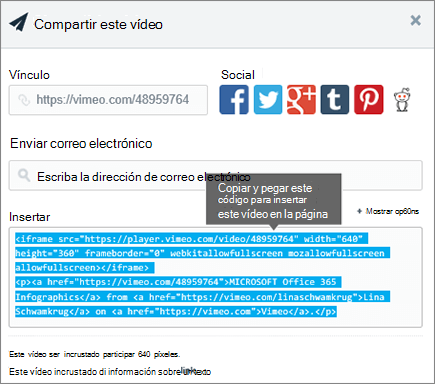
Para usar código para insertar, haga lo siguiente:
-
Copie el código para insertar (si está disponible) para el contenido que desea usar. Para ello, vaya al sitio con el contenido que desea insertar. En algún lugar cerca del contenido, normalmente verá un botón o vínculo Compartir, o un botón con la etiqueta Código para insertar o</>. Se abrirá un cuadro de texto con código, similar a la imagen del sitio de Vimeo anterior.
-
En el panel de propiedades del elemento web Insertar, pegue el código para insertar en la dirección del sitio web o en el cuadro código para insertar.
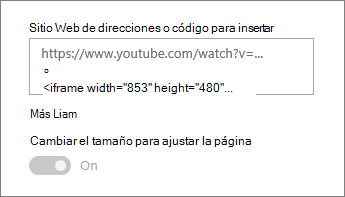
Solución de problemas
Estas son las razones más comunes por las que la inserción puede no funcionar:
-
El código para insertar debe estar basado en iframe (es decir, iniciar y finalizar con <iframe> etiquetas). No se admite el código para insertar <script> etiquetas.
-
Solo se pueden incrustar sitios web seguros. Asegúrese de que la dirección URL del sitio web comienza con HTTPS.
-
No todos los sitios web permiten incrustar sus páginas, por lo que es posible que no pueda insertarlas, incluso cuando sean seguras y usen código de inserción basado en iframe. Si tiene problemas, consulte con el sitio web para ver si permiten la inserción.
-
Los administradores de la colección de sitios pueden controlar si los usuarios pueden insertar contenido de sitios web externos. Si no permiten que los colaboradores incrusten contenido, es posible que vea un mensaje de error que dice: "No se permite insertar contenido de este sitio web". Vea el administrador o el artículo de ayuda Permitir o restringir la capacidad de insertar contenido en SharePoint páginas.







