El modo Niños es un modo de navegación cómodo dentro Microsoft Edge está diseñado para niños. Con sus características para niños y barreras de seguridad en su lugar, el modo Niños es un lugar ideal para que los niños exploren la web de forma segura. El modo Niños incluye características como temas de explorador personalizados, contenido apto para niños, exploración basada en una lista de permitidos, Bing Búsqueda segura establecida en estricta y un requisito de contraseña para salir. Además, el modo Niños no requiere una cuenta o perfil infantil.
Actualmente, el modo Niños está limitado al inglés de EE. UU. en Windows y MacOS.
Iniciar el modo Niños
-
Abra el modificador de perfil en el marco del explorador y seleccione Examinar en modo Infantil.
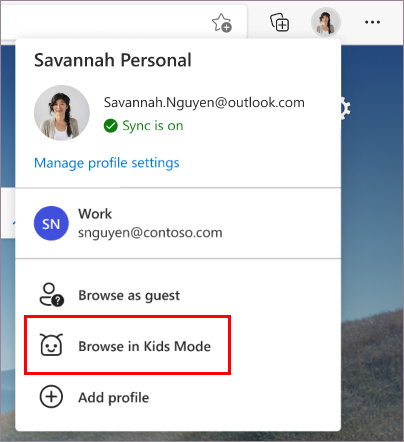
No tienes que iniciar sesión en el explorador para ello, pero iniciar sesión permitirá que la configuración del modo Niños se sincronice en todos tus dispositivos.
Si esta es la primera vez que inicia el modo Niños, verá una explicación de cuál es la característica. -
Elige el rango de edad adecuado para iniciar el modo Infantil.
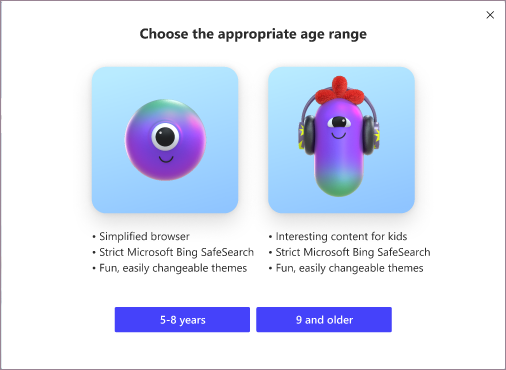
De lo contrario, el modo Niños se abrirá ahora en pantalla completa.
Cosas que debe tener en cuenta:
-
Siempre puede cambiar la selección de edad en edge://settings/family
-
Después de seleccionar la edad adecuada, se guardará y cerrará la ventana de exploración actual y se abrirá una nueva ventana para el modo Infantil en pantalla completa.
-
Hasta que salgas del modo Niños, Microsoft Edge siempre se iniciará en el modo Niños.
Salir del modo Niños
Necesitas la contraseña del dispositivo (la misma contraseña usada para desbloquear el equipo) para salir del modo Niños y reanudar la exploración.
-
Selecciona el icono Modo infantil en la parte superior del explorador.
-
Selecciona Salir de la ventana modo Niños.
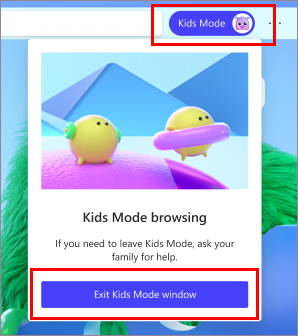
-
Escriba sus credenciales.
Nota: Si cierra la ventana a través de la barra de tareas o el botón Cerrar en la parte superior del explorador, Microsoft Edge le pedirá las credenciales del dispositivo.
Elegir un tema dentro del modo Niños
Los niños pueden elegir sus propios temas para personalizar el modo Niños. Los temas que se aplican en el modo Niños no se aplicarán a las ventanas de exploración normales.
-
Seleccione Elegir fondo y colores.
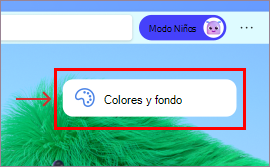
-
Elija un tema y seleccione Listo.
Conceder permisos de sitio web en el modo Niños
Cuando un niño visita un sitio web que no está en la lista de permitidos, se encuentra con una página de bloques. Una vez aprobado, solo el vínculo específico del sitio web en la página de bloque estará disponible en la sesión de exploración.
-
Para visitar el sitio web durante la sesión de exploración, seleccione Obtener permiso en la página de bloques.
-
El propietario del dispositivo tendrá que escribir sus credenciales.
-
La página de bloqueo se actualizará y se permitirá el sitio web para la sesión de exploración actual. Para agregar permanentemente todo el sitio web a la lista de permitidos, vea a continuación.
Realizar cambios en la lista de permitidos o en la configuración del modo Niños
Solo puedes realizar cambios en la lista de permitidos cuando estés fuera de la ventana de exploración del Modo infantil y solo desde el perfil que inicia el modo Niños.
-
Vaya a Configuración y más > Configuración> familia.
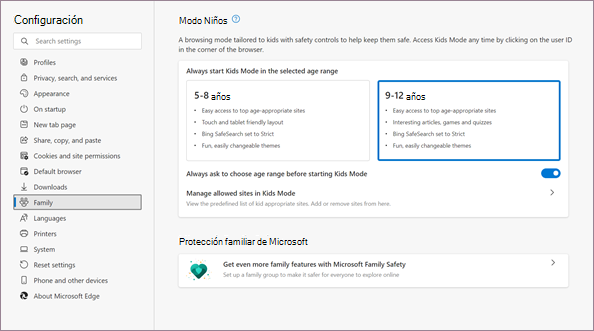
-
Selecciona Administrar sitios permitidos en modo Infantil. Verá la lista de permitidos predefinida que se aplica al modo Niños. La lista se muestra en orden alfabético.
-
Para quitar un sitio, haga clic en el icono Cerrar (X) junto a él en la lista. Para agregar un sitio web, seleccione Agregar sitio web.
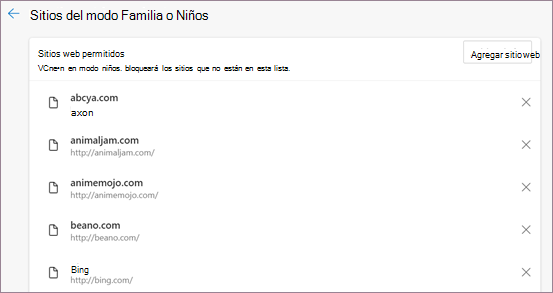
Estamos mejorando continuamente la experiencia en el modo Niños para que sea el mejor lugar para que los niños exploren la web. Si tiene algún comentario, vaya a Configuración y más menús > Ayuda y comentarios > Enviar comentarios.
Cambiar mosaicos de vínculo rápido en la página principal del Modo infantil
Además de la lista de permitidos, los iconos de vínculo rápido en la página principal del modo Infantil se pueden quitar o actualizar.
Quitar un sitio
-
Mantenga el puntero sobre el icono de vínculo rápido y, a continuación, seleccione Más opciones.
-
En el menú, seleccione Quitar.
Agregar un nuevo sitio web
-
Seleccione Agregar un sitio junto al último icono de vínculo rápido.
Configuración de privacidad para el modo Niños
Para crear un espacio de exploración más seguro para los niños, también hemos habilitado algunas características de privacidad de forma predeterminada al navegar en el modo Niños. Estos incluyen configurar Bing Búsqueda segura en Estricta para ayudar Bing filtrar contenido inadecuado de los resultados de búsqueda de Bing y establecer la prevención de seguimiento en Estricta para bloquear la mayoría de los rastreadores en los sitios. También se ha habilitado borrar los datos de exploración al cerrar, lo que borra elementos como cookies y otros datos del sitio cuando se cierra el modo Infantil. Para borrar los datos de exploración en cualquier momento en el modo Niños, vaya a Configuración > Privacidad, búsqueda y servicios. El modo Niños no recopilará datos para la personalización de la fuente de noticias u otras servicios Microsoft. Esta configuración de privacidad para el modo Niños no se puede cambiar.
El modo Niños también usa algunas de las opciones de configuración de datos de privacidad del perfil del adulto que lo configura, como Windows Defender SmartScreen y la configuración de datos de diagnóstico. SmartScreen de Windows Defender bloquea automáticamente las descargas de contenido y sitios web que han sido notificados como malintencionados. Para obtener más información sobre los datos de diagnóstico y cómo desactivarlo, vea Más información sobre la recopilación de datos de diagnóstico en Microsoft Edge. Esta configuración se puede ver y cambiar desde el perfil de adulto que inicia el modo Niños.







