If your system is asking you for your BitLocker recovery key, the following information may help you locate your recovery key and understand why you're being asked to provide it.
Important: Microsoft support is unable to provide, or recreate, a lost BitLocker recovery key.
Where can I find my BitLocker recovery key?
BitLocker likely ensured that a recovery key was safely backed up prior to activating protection. There are several places that your recovery key may be, depending on the choice that was made when activating BitLocker:

Having trouble playing the video? Watch it on YouTube.
-
In your Microsoft account: Open a web browser on another device. Go to https://account.microsoft.com/devices/recoverykey to find your recovery key.
Tip: You can sign into your Microsoft account on any device with internet access, such as a smartphone.
It should look something like this:
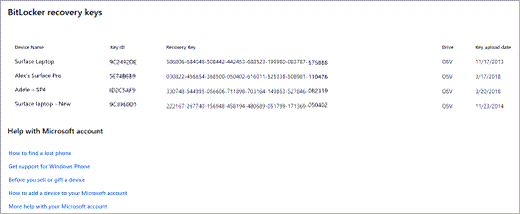
Note: If the device was set up, or if BitLocker was turned on, by somebody else, the recovery key may be in that person’s Microsoft account.
-
On a printout: You may have printed your recovery key when BitLocker was activated. Look where you keep important papers related to your computer.
-
On a USB flash drive: Plug the USB flash drive into your locked PC and follow the instructions. If you saved the key as a text file on the flash drive, use a different computer to read the text file.
-
In a work or school account: If your device was ever signed into an organization using a work or school email account, your recovery key may be stored in that organization's Azure AD account. You may be able to access it directly or you may need to contact the IT support for that organization to access your recovery key.
Tip: During COVID we have seen a lot of customers who were suddenly working or attending school from home and may have been asked to sign into a work or school account from their personal computer. If that was your experience too, then it's possible your work or school has a copy of your BitLocker recovery key.
-
Held by your system administrator: If your device is connected to a domain (usually a work or school device), ask a system administrator for your recovery key.
Important:
-
If you are unable to locate the BitLocker recovery key and can't revert any configuration change that might have caused it to be required, you’ll need to reset your device using one of the Windows recovery options. Resetting your device will remove all of your files.
-
Microsoft support is unable to provide, or recreate, a lost BitLocker recovery key.
Click the headings below for more information
Your BitLocker recovery key is a unique 48-digit numerical password that can be used to unlock your system if BitLocker is otherwise unable to confirm for certain that the attempt to access the system drive is authorized.
BitLocker is the Windows encryption technology that protects your data from unauthorized access by encrypting your drive and requiring one or more factors of authentication before it will unlock it.
Windows will require a BitLocker recovery key when it detects a possible unauthorized attempt to access the data. This extra step is a security precaution intended to keep your data safe and secure. This can also happen if you make changes in hardware, firmware, or software which BitLocker cannot distinguish from a possible attack. In these cases, BitLocker may require the extra security of the recovery key even if the user is an authorized owner of the device. This is to be certain that the person trying to unlock the data really is authorized.
There are three common ways for BitLocker to start protecting your device:
-
Your device is a modern device that meets certain requirements to automatically enable device encryption: In this case your BitLocker recovery key is automatically saved to your Microsoft account before protection is activated.
-
An owner or administrator of your personal device activated BitLocker (also called device encryption on some devices) through the Settings app or Control Panel: In this case the user activating BitLocker either selected where to save the key or (in the case of device encryption) it was automatically saved to their Microsoft account.
-
A work or school organization that is managing your device (currently or in the past) activated BitLocker protection on your device: In this case the organization may have your BitLocker recovery key.











