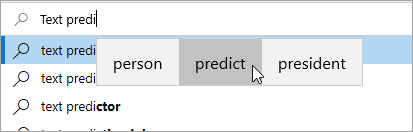Turn on text suggestions in Windows to quickly complete challenging words and continue working efficiently. As you type, suggestions appear above your cursor, and you can easily select the one you want. Words are predicted based upon your spelling; as you type more letters, new and more accurate suggestions appear.
-
Select (Start) > Settings. Alternatively, press Windows logo key+I to open the Windows settings.
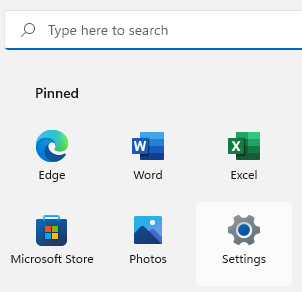
-
In the Windows settings, select Time & language.
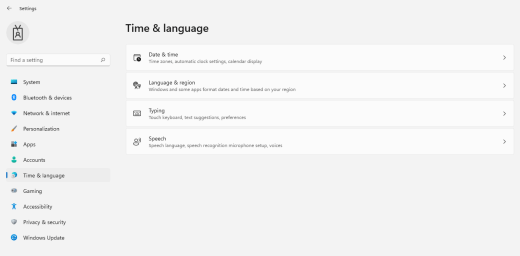
-
In the Time & language menu, select Typing.
-
In the Typing menu, turn on the Show text suggestions when typing on the physical keyboard switch. This enables text suggestions when you're typing on a physical keyboard.
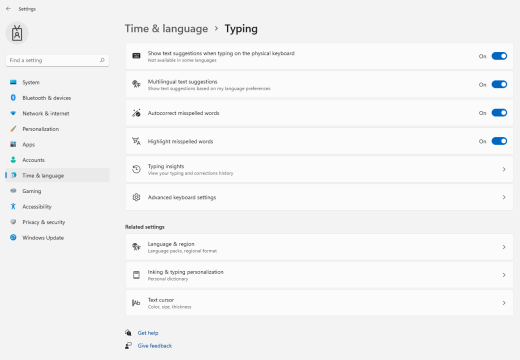
-
If you want to use text prediction in several languages, turn on the Multilingual text suggestions switch.
-
After updating the settings, try typing, for example, a chat message in Microsoft Teams, a document in Word, or a comment to a blog post in your web browser. Suggested words appear as you type.
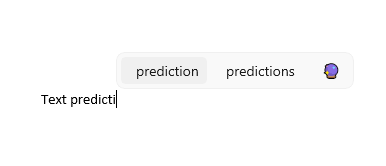
-
To insert a suggestion, do one of the following:
-
Select it with your mouse, or with touch (if your PC supports it).
-
Press the Up arrow key, use the Left and Right arrow keys to navigate to the suggestion you want, and press Enter to select.
To dismiss the suggestions without inserting any of them, click outside the suggestions window, or press Esc.
-
See also
-
Select (Start) > (Settings). Alternatively, press Windows logo key+I to open Windows Settings.
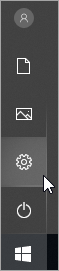
-
In Windows Settings, select Devices.
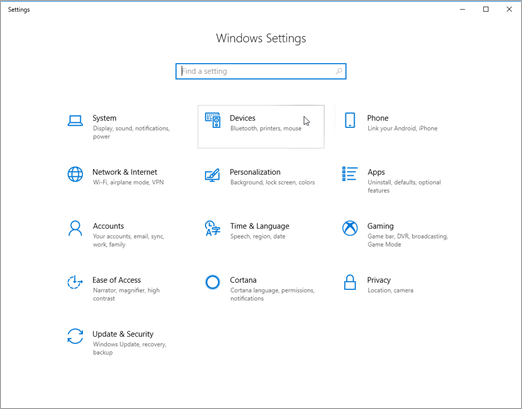
-
In the left navigation pane, select Typing.
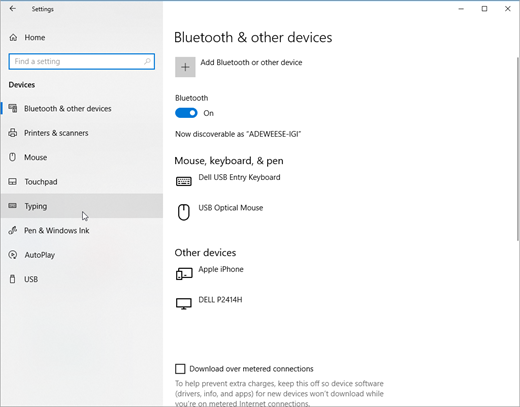
-
Under Hardware keyboard, turn on Show text suggestions as I type. This enables text suggestions when you're typing on a physical keyboard.
-
Under Typing, turn on Show text suggestions as I type on the software keyboard. This enables text suggestions when you're typing on an on-screen keyboard.
-
If you want to use text prediction in several languages, turn on Show text suggestions based on the recognized languages you’re typing in.
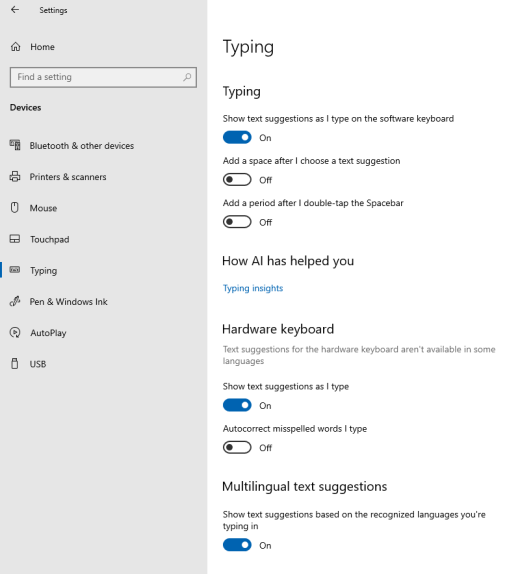
-
After updating the settings, try typing, for example, a chat message in Microsoft Teams, a document in Word, or a comment to a blog post in your web browser. Suggested words appear as you type.