You can make additional apps available for automatic startup. The apps will show up in the options you see on the Startup page in Settings as you set apps to run automatically when you start your device (when selected, the apps might show in your taskbar or elsewhere—or the apps might start behind the scenes).

To see which apps are available, go to Start > Settings > Apps > Startup. If you see “We couldn’t find this app” as an app title, the app could be on a network drive, or the path to the app may not exist. This sometimes happens if an app was uninstalled, and you can add the app again to try to fix it.
If you don't see an app that you want to set to start automatically, you can try adding it.
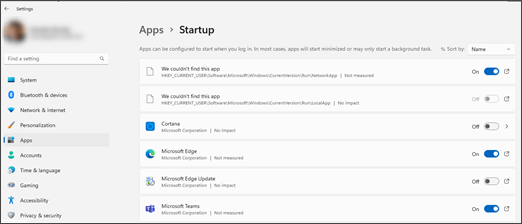
Add an app to the available options
If the app you want isn’t shown on the Startup page, there are two ways you can try to add it.
-
You can download it from Microsoft Store.
Note: Not all apps from Microsoft Store will be available for the Startup page. If you download an app and you don't see it on the Startup page, it may not be available for automatic startup.
-
If the app isn’t available in Microsoft Store (.MSIX apps) you can use folder locations to add it. You'll need to download it, note the folder location you installed it to and then copy the executable file from that folder for that app, to one of the following recommended folders.
Only you will see the app on the Startup page if you use:
%userprofile%\AppData\Roaming\Microsoft\Windows\Start Menu\Programs\Startup
Anyone using the device will see the app on the Startup page if you use:
%ProgramData%\Microsoft\Windows\Start Menu\Programs\Startup
For more info about adding the app so that only you see it, go to Add an app to run automatically at startup in Windows 10.
View paths for apps that can't be found
If you want to fix an app with a broken path and get it to show up properly on the Startup page, you can add the app. If you just want to see the broken path, you can look at the path and verify that it’s what you expect.
-
Go to Start > Settings > Apps > Startup.
-
Select the

Note: Apps installed through Microsoft Store (.MSIX apps) don’t have these icons. If you select the icon for these apps, File Explorer opens and highlights the executable file.
When there isn’t a valid path, a window lists the registry location that contains the broken path.
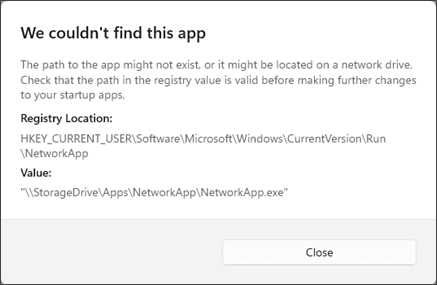
-
Go to the registry location and find the broken path.
If only you see the app on the Startup page, look in:
HKCU\Software\Microsoft\Windows\CurrentVersion\Run
If anyone else using the device sees the app on the Startup page, look in:-
HKLM\Software\Microsoft\Windows\CurrentVersion\Run
-
HKLM\Software\Wow6432Node\Microsoft\Windows\CurrentVersion\Run
-
Important: We don’t recommend changing anything in the registry. If you do, we highly recommend backing up your registry first.










