You've turned on firewalls, and installed anti-malware software, but those good efforts may be all for naught if an attacker gets physical access to your device. In this article we're going to give you some easy tips you can use to secure your device.
Step 1 - Lock it
Just as you probably lock the door to your home or car when you leave, your devices should have to be unlocked to be accessed too.
On Windows you should have a good password (or better yet, go passwordless with Windows Hello). Likewise, if you have a Mac it should require a strong password to unlock. On your mobile devices you should have them set to require a PIN, fingerprint, or facial recognition to unlock.
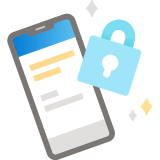
For more information see Create and use strong passwords.
Step 2 - Make the locks automatic
You can lock devices manually (Press Windows Logo Key + L on Windows for example) but all devices also have the ability to automatically lock the screen if they haven't been used for a specific period of time. Turn that on so that if you forget to lock the device manually it will lock automatically if you're not using it.
Go to Start > Settings > Accounts > Sign-in options. Under Require sign-in, select that Windows will require sign-in when waking from sleep.
Then make sure your system knows when to sleep. Tap the Windows key and type Sleep to find the settings for controlling when and how Windows will put your device to sleep. 10 or 15 minutes of idle time is usually a good interval for putting the device to sleep, but pick an interval that works for you.
Tip: Windows can put your screen to sleep and/or your PC to sleep. For the activating the lock you only need to put the screen to sleep, though putting the PC to sleep too can help save electricity.
To wake the device up just move the mouse or tap a key on the keyboard. You should have to sign-in and then you should find all of your apps just the way you left them.
Go to System Preferences > Security & Privacy > General and make sure that the box next to Require password immediately after sleep or screen saver begins is checked.
Then go to either Desktop & Screen Saver or Energy Saver and make sure that either a screen saver, or sleep mode (or both) is enabled.
Go to Set screen lock on an Android device for instructions on how to set up the screen lock.
Then go to the display settings for your device where you should find the setting for how long before the device will automatically turn off the screen (which activates the screen lock).
Go to Set a passcode on iPhone for instructions on how to set up the screen lock.
Step 3 - Make sure your data is backed up
Make sure that any important data you have is backed up to a secure location that is not on your local device. That way if your device is lost, stolen, or destroyed by an errant cup of coffee you still have access to your critical data.
Consider storing your files in a secure cloud location like Microsoft OneDrive or SharePoint.
Step 4 - Don't share your device
If at all possible don't allow friends or family members to use your work device for entertainment or school. They may inadvertently access your work files, or introduce malware to your device. If your company requires you to work from home they will hopefully issue you a laptop to use for work so that your personal devices can be reserved for personal use.
Tip: If you absolutely must share your device, set up a separate user account for the other person so that they're not signing into the device as you. See Add or remove accounts on your PC.
Step 5 - Privacy please
If you have a choice of where to work in your home or office, be mindful of privacy when you pick a spot. Try to pick a place where people can't easily peer over your shoulder.
Tip: Also be aware of any doors or windows behind you that people could see through.
If you're going to have a lot of video calls or meetings be careful that you can't be easily overheard. Especially if others are having meetings, or online classes, at the same time. Just because you may be wearing headphones and the other people on your call can't be heard, doesn't mean that your voice might not be heard by people in another room, or on the other end of somebody else's call.










