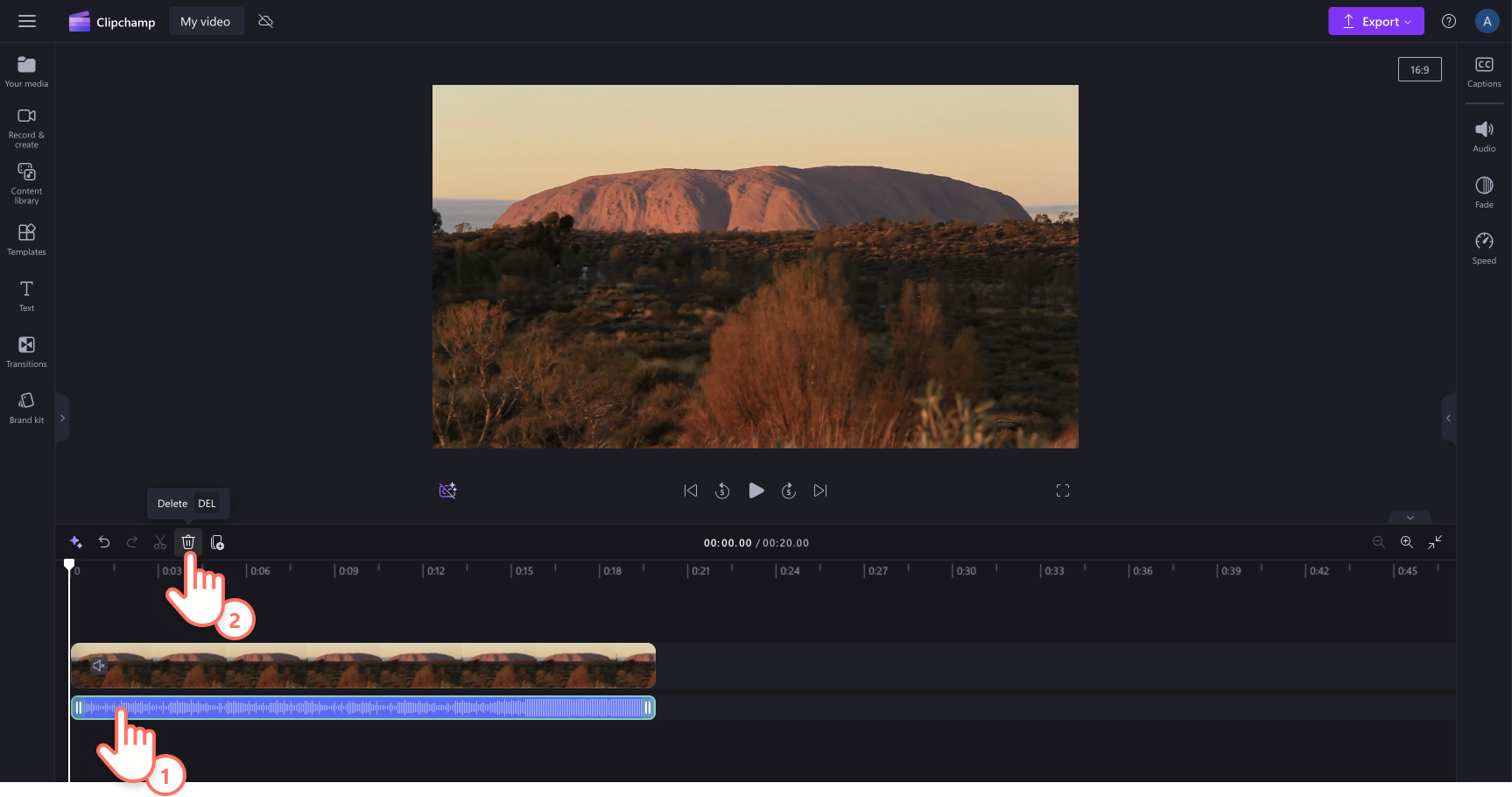Note: The screenshots in this article are from Clipchamp for personal accounts. The same principles apply to Clipchamp for work.
In Clipchamp, you can mute the sound of a video or detach the audio from a video into a separate clip so it can be deleted, copied or moved elsewhere independently of the video.
Read the following sections to find out more.
How to mute a video's audio
To mute the audio of a video, click on your video on the timeline so it's highlighted. If it contains sound, you'll see a speaker symbol at the left side of the clip on the timeline.
To mute the video, click on the speaker symbol. This will automatically mute and the symbol will change to a speaker with a cross next to it. When you export the video, it will be silent.

You can also use the audio tab on the property panel to mute a video by turning down the volume. To unmute the clip, simply click the speaker symbol again.
How to detach the audio from a video
To separate the audio from a video, select the video on the timeline so it's highlighted. Next, click on the audio tab on the property panel then click on the detach audiobutton.
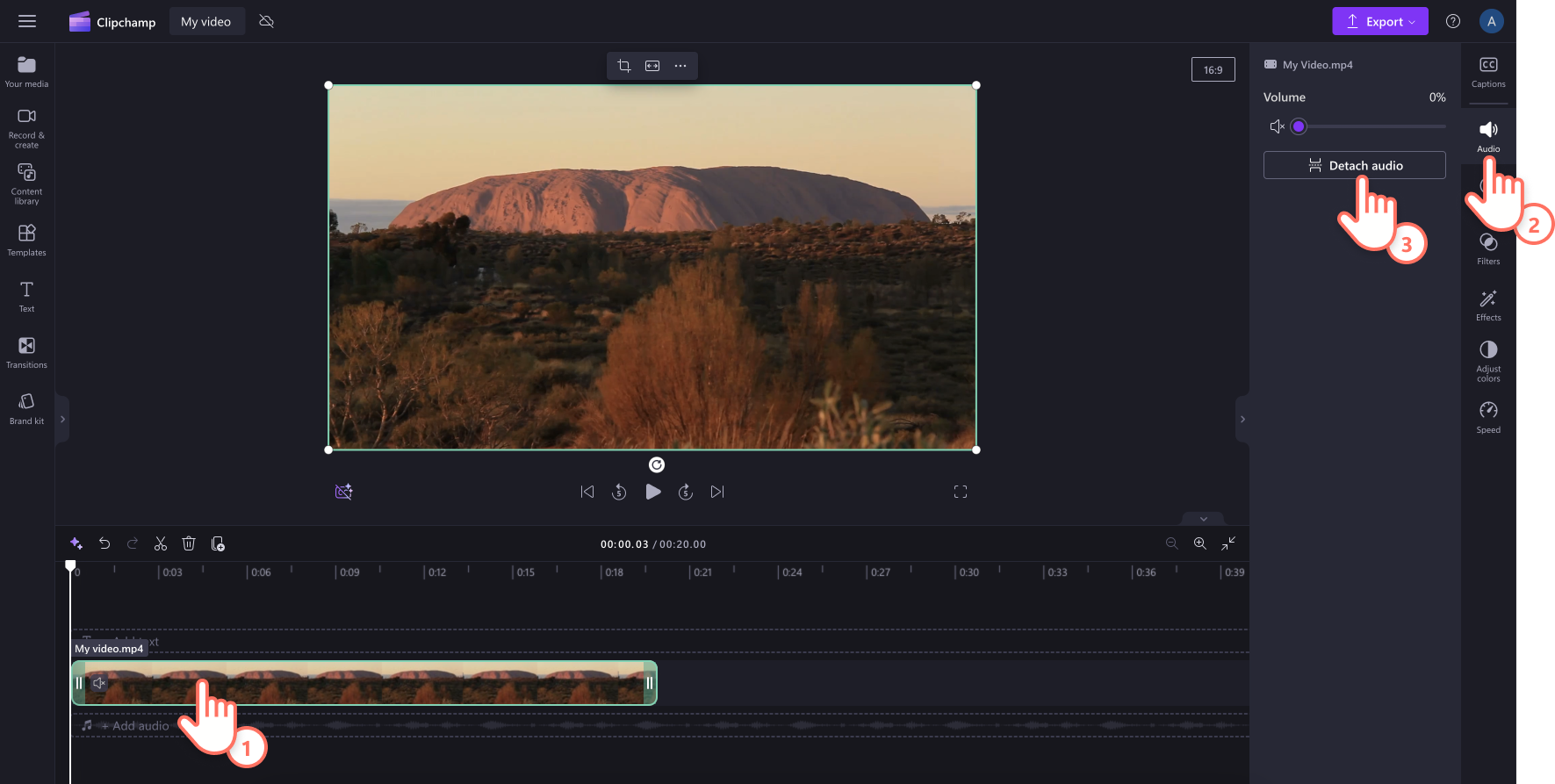
The video audio will appear as a separate clip in a new row on the timeline. The detached audio file will also automatically download to your computer and appear below your video on the timeline. Now, you can edit your audio and video clips separately, including deleting, speeding up or down, and trimming one or the other before exporting your video.
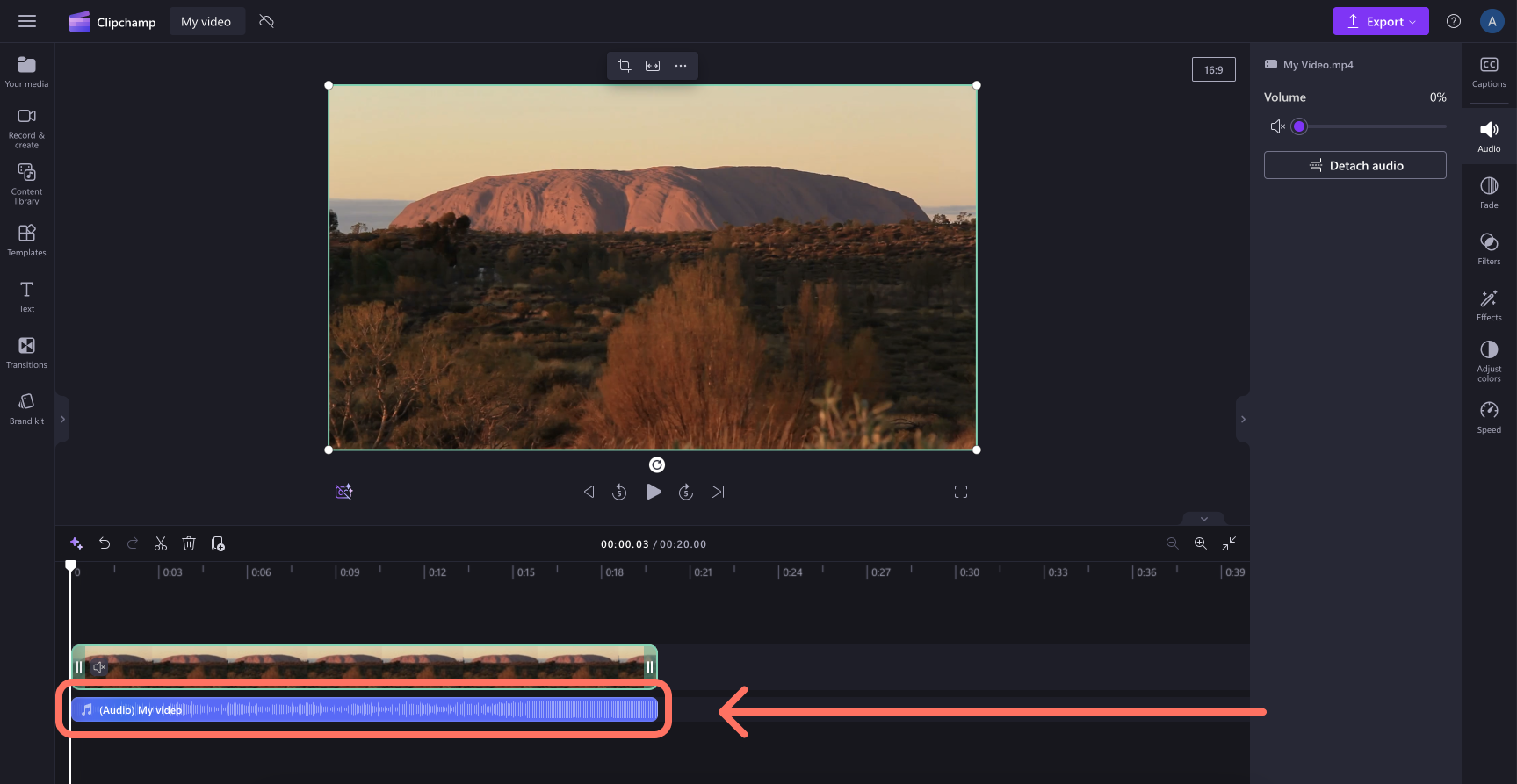
How to re-attach audio and video assets
To reattach the audio to the video, click the undo button above the timeline.
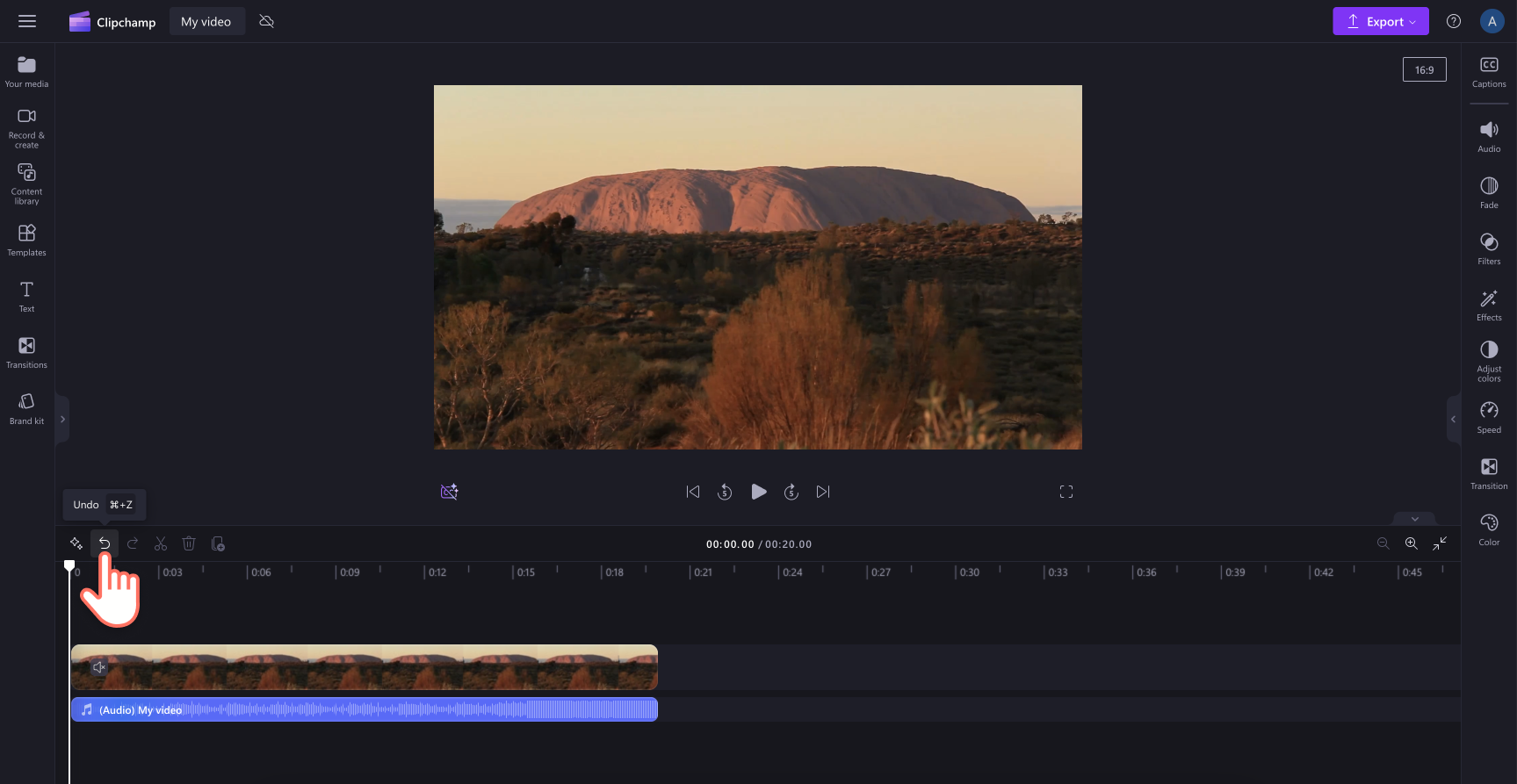
You can also add your original video to the timeline to re-attach the audio to video. Delete the audio and video assets from the timeline by clicking on the delete button. Next, drag and drop your original video onto the timeline from the your media tab.
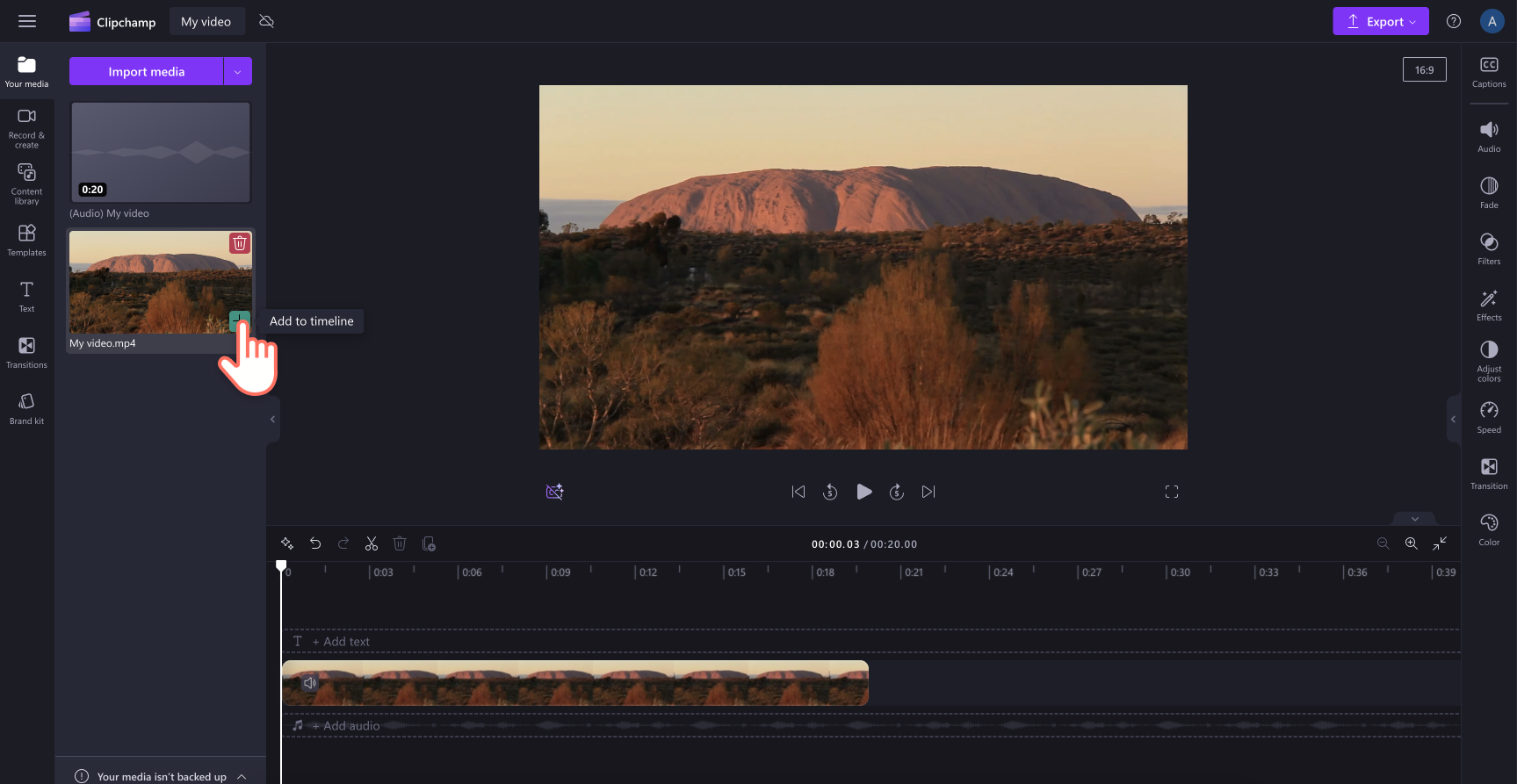
How to delete audio from a video
To delete the audio from the timeline, click on the audio asset, then click on the delete button.
If the audio is part of a video on the timeline, follow the steps above to detach the audio from a video. Once detached, click on the audio asset on the timeline, then click the delete button. This will remove it from the timeline and when you export the video, it will not contain sound.