Resources are any items inside of a module in Classwork. Supported resource types are:
-
Files
-
Assignments
-
OneNote Class Notebook pages
-
Links
-
Teams channels
Notes:
-
Classwork is only available in Class Teams.
-
Up to 48 resources can be added per module.
In this article
Add a file
Existing files can be copied to Classwork from your OneDrive, another Team, or uploaded from a device. New files can be created directly within Classwork.
-
Navigate to the desired Class Team, then select Classwork.
-
Navigate to the desired module, select + > File.
-
Select the location to copy an existing file or New file.
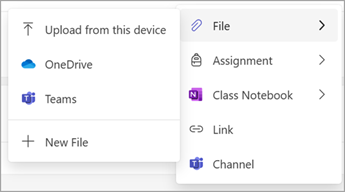
Notes:
-
All files will be copied from their original location into Classwork.
-
Files in a published module are read only to students (files in a draft module are not visible to students).
-
File types, names, and sizes are subject to the restrictions and limitations of SharePoint.
Add an assignment
Assignments in the same team can be added to a module. Assignments from other Class Teams can be recreated. New assignments can be created directly within Classwork.
-
Navigate to the desired Class Team, then select Classwork.
-
Navigate to the desired module, select + > Assignment.
-
Select the desired option.
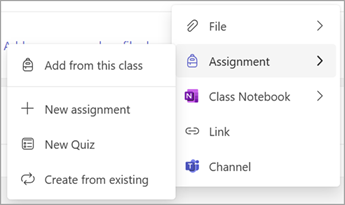
Notes:
-
An assignment can only be added to one module.
-
For more information creating a new assignment, see Create an assignment in Microsoft Teams.
-
Visibility of assignments to students is controlled within the assignment, and not by the Classwork module status.
Add a Class Notebook page
Class Notebook pages from the same team can be added to a module. New Class Notebook pages can be created directly within Classwork.
-
Navigate to the desired Class Team, then select Classwork.
-
Navigate to the desired module, select + > Class Notebook.
-
Select the desired option.
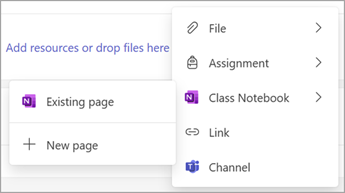
Notes:
-
Class Notebook content can only be added if the Class Notebook is setup. See Use Class Notebook in Teams.
-
Only pages within the Content Library section of the Class Notebook are supported.
-
Visibility of Class Notebook content to students is controlled within the Class Notebook, and not by the Classwork module status.
Add a link
-
Navigate to the desired Class Team, then select Classwork.
-
Navigate to the desired module, select + > Link.
-
Enter the web address, and optionally edit the title and website icon.
Note: Only secure links (starting with https) are supported.
Add a Teams channel
Channels from the same team can be added to Classwork.
-
Navigate to the desired Class Team, then select Classwork.
-
Navigate to the desired module, select + > Channel.
-
Select the desired channel, then select Add.
Notes:
-
Only standard Teams channels are supported. Private or Shared channels can't be added to Classwork.
-
Standard Teams channels and the content within are visible to all students and not controlled by the Classwork module status.
Move a resource (any type)
Resources can be rearranged within a module or moved to another module by dragging and dropping a resource to the desired location.
Resource can also be moved to a different module by selecting More > Moveto a different module.
Rename a resource (any type)
-
Navigate to the desired Class Team, then select Classwork.
-
Navigate to the desired resource, then select More > Editdisplay name.
Note: With the exception of assignments, Resource names are not updated if the source name changes. For example, if a Class Notebook page is renamed in Class Notebook, it will not be updated automatically in Classwork.
Delete a resource (any type)
-
Navigate to the desired Class Team, then select Classwork.
-
Navigate to the desired resource, then select More > Delete resource.
Notes:
-
Files and links will be permanently deleted.
-
Assignments, OneNote pages, and Teams channels may still be accessed in their respective apps/locations outside of Classwork, but will no longer be visible in Classwork.










