Note: The screenshots in this article are from Clipchamp for personal accounts. The same principles apply to Clipchamp for work.
If you have two or more videos or images that you would like to merge together, easily do this by combining assets on the timeline in Clipchamp.
How to combine multiple video clips
Step 1. Import media or select stock videos
To import your own videos, go to the your media tab on the toolbar and click the import media button. Browse files from your device, OneDrive, Google Drive, Dropbox, or Xbox.
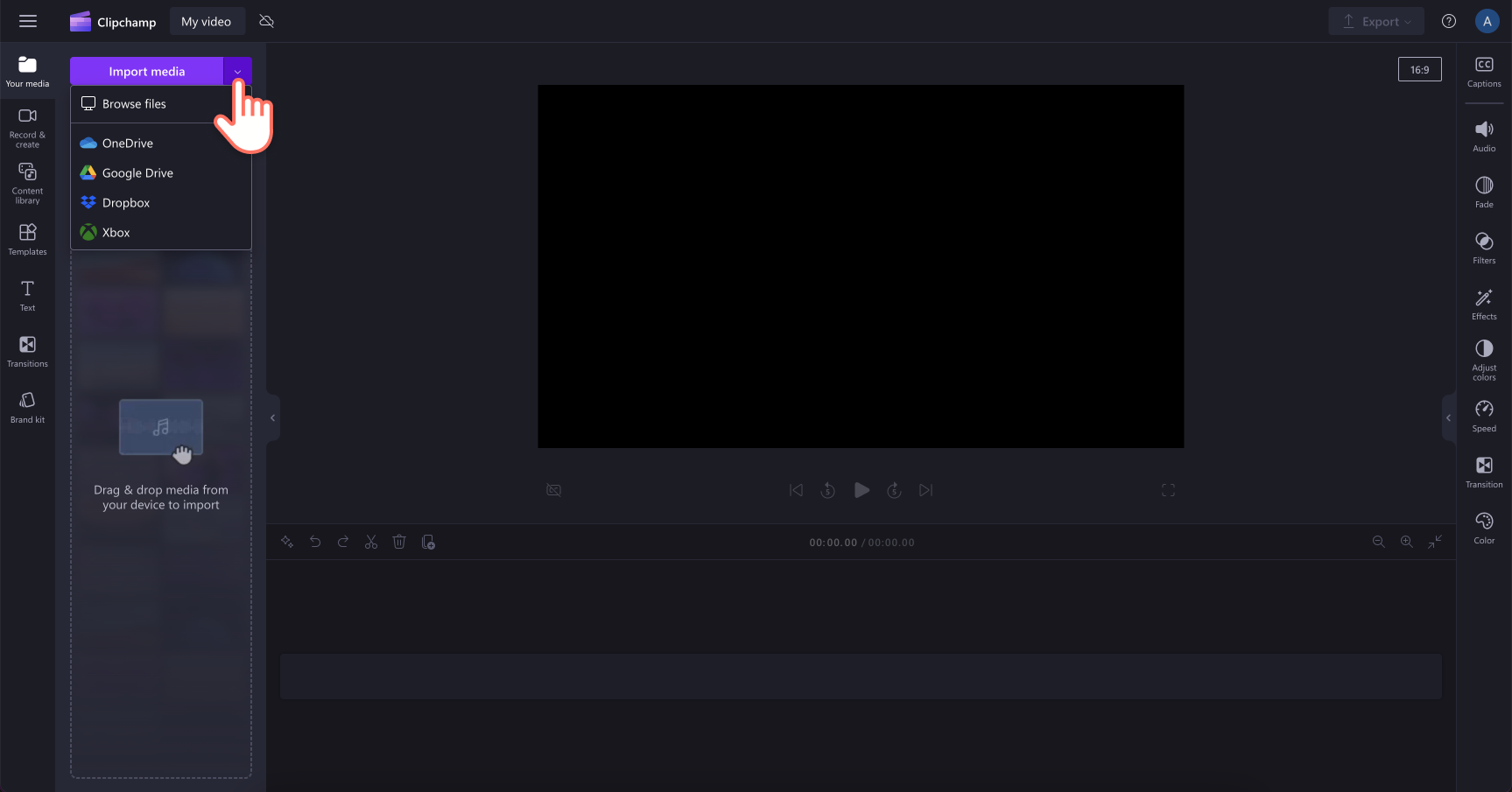
If you want to use royalty-free stock videos, click on the content library tab on the toolbar. Next, click on the visuals drop down arrow, then select the videos category.
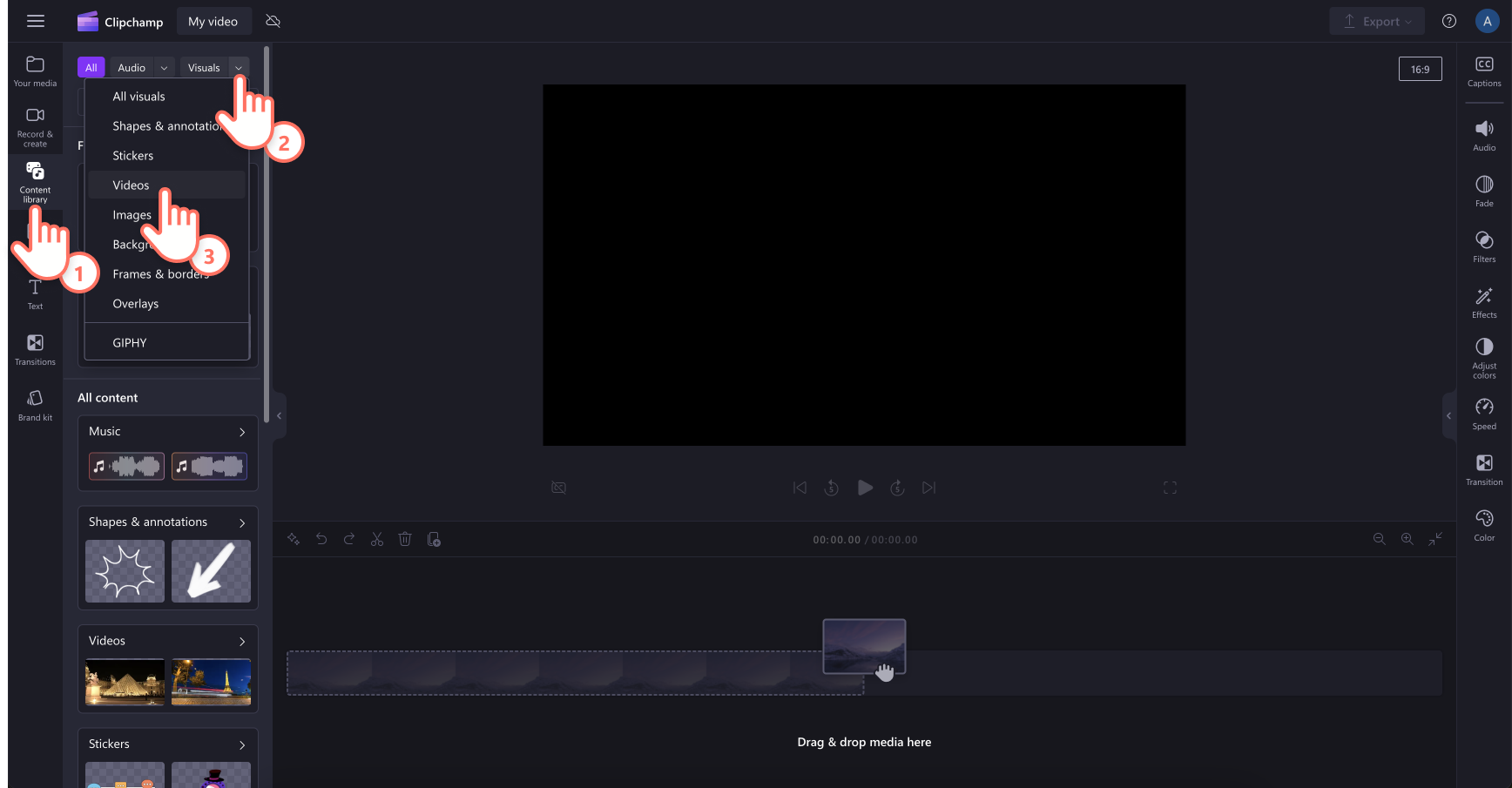
Step 2. Add your videos onto the timeline side by side
Drag and drop the video assets you would like to combine onto the timeline side by side. Placing videos next to one another on the timeline automatically combines multiple clips into one long video.
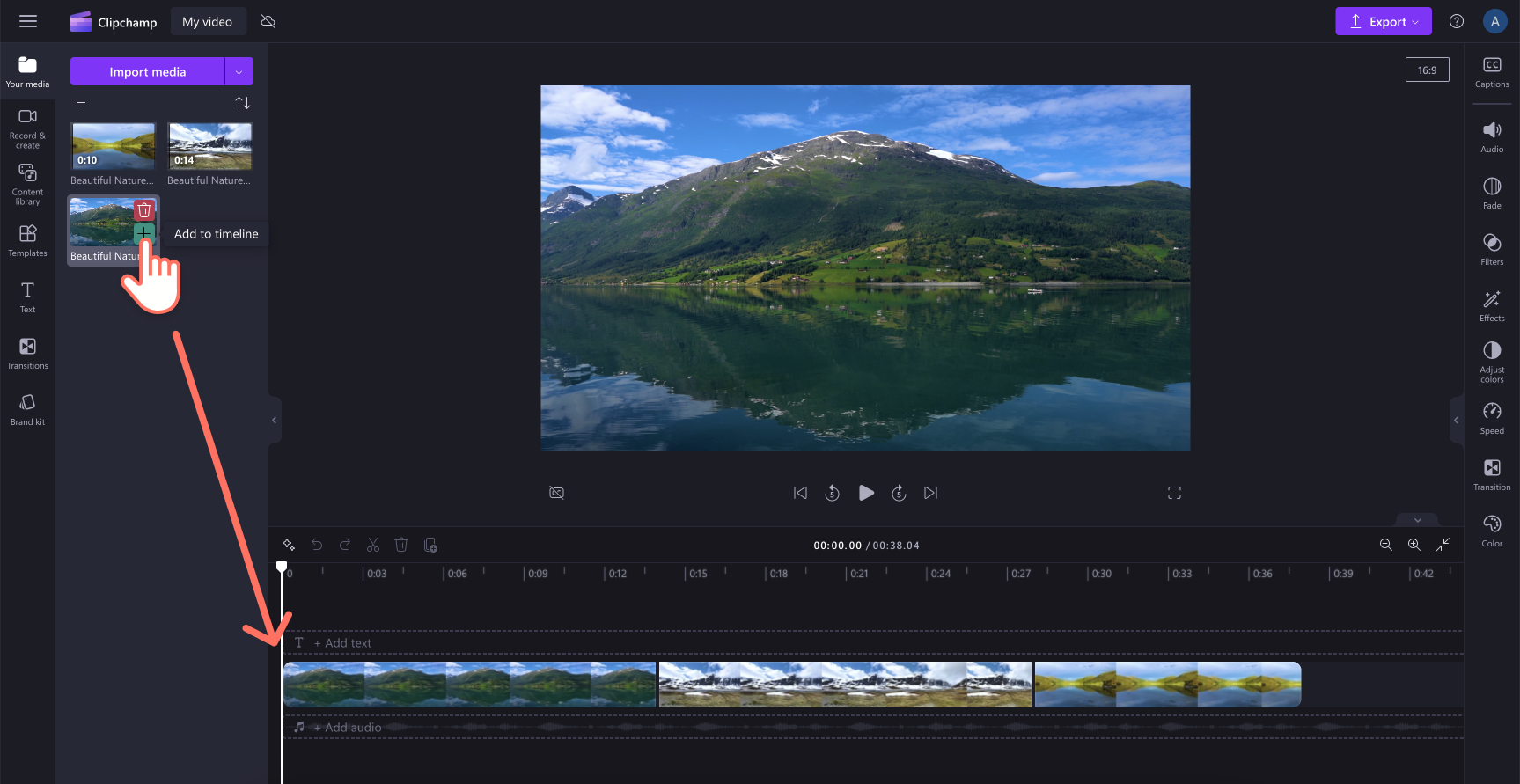
Step 3. Trim video clips (optional)
Edit the length of any video clips using the trim tool. Click on the asset on the timeline that you woild like to trim, then click and drag the trimming handles. Dragging to the left will shorten your video clip.
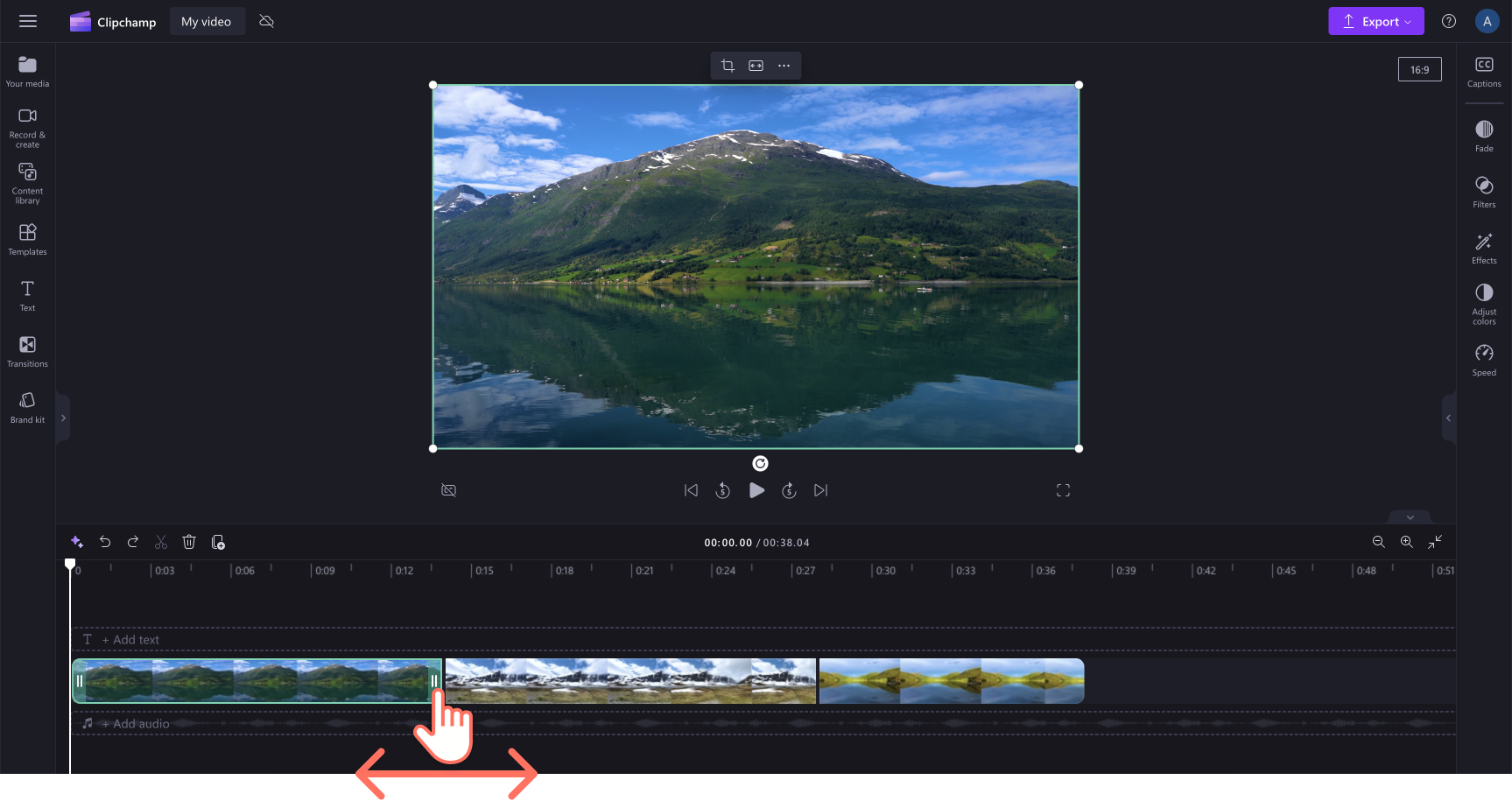
You can trim multiple assets at once with the multi-item editing feature. Hold down the shift or command key, click on the assets you want to trim, and then drag the trim handles to trim multiple assets as once.
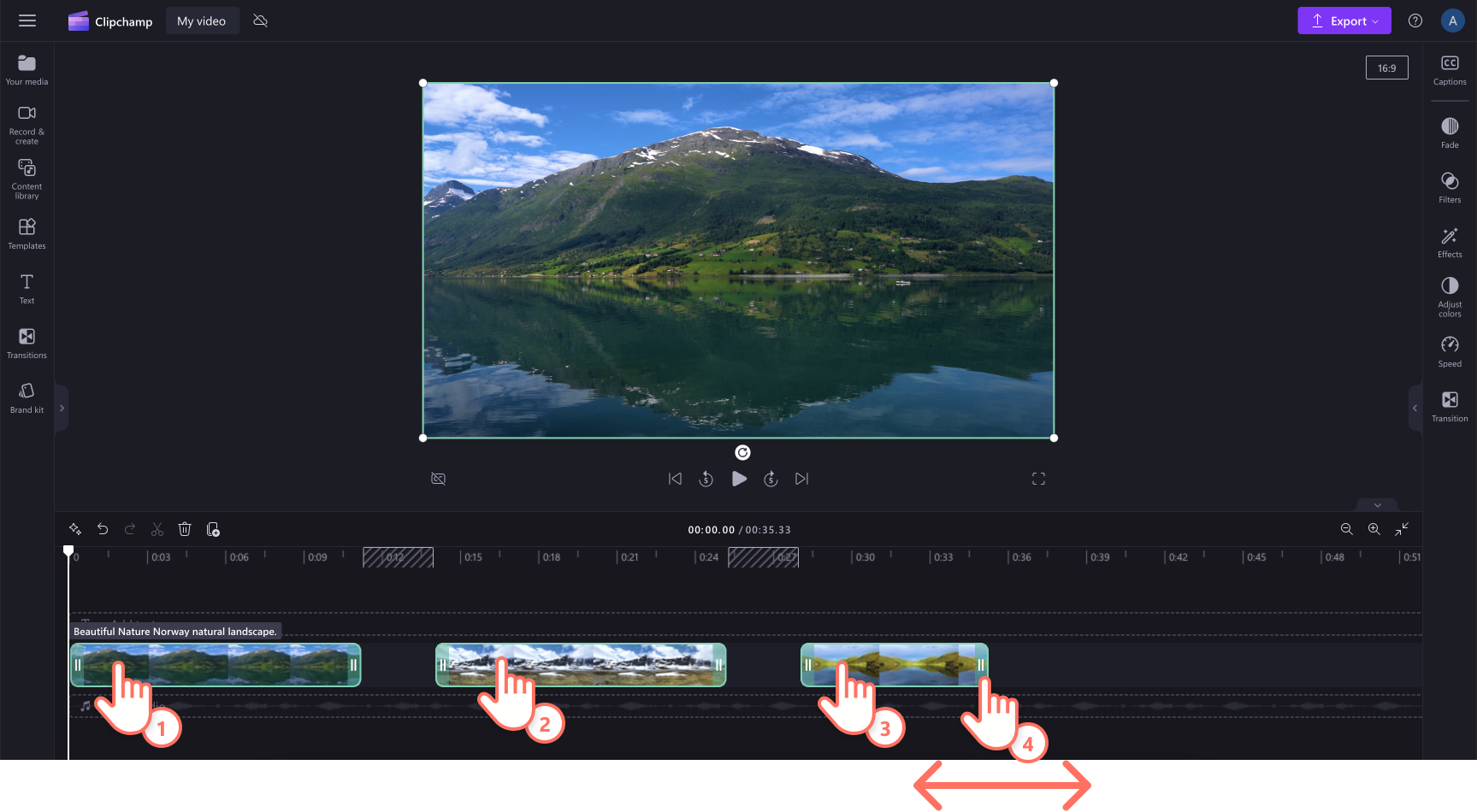
Trimming assets on the timeline will create gaps between clips or assets. To delete the gaps, use the gap removal feature by moving your cursor over the gap, then clicking on the delete button (trash can icon).
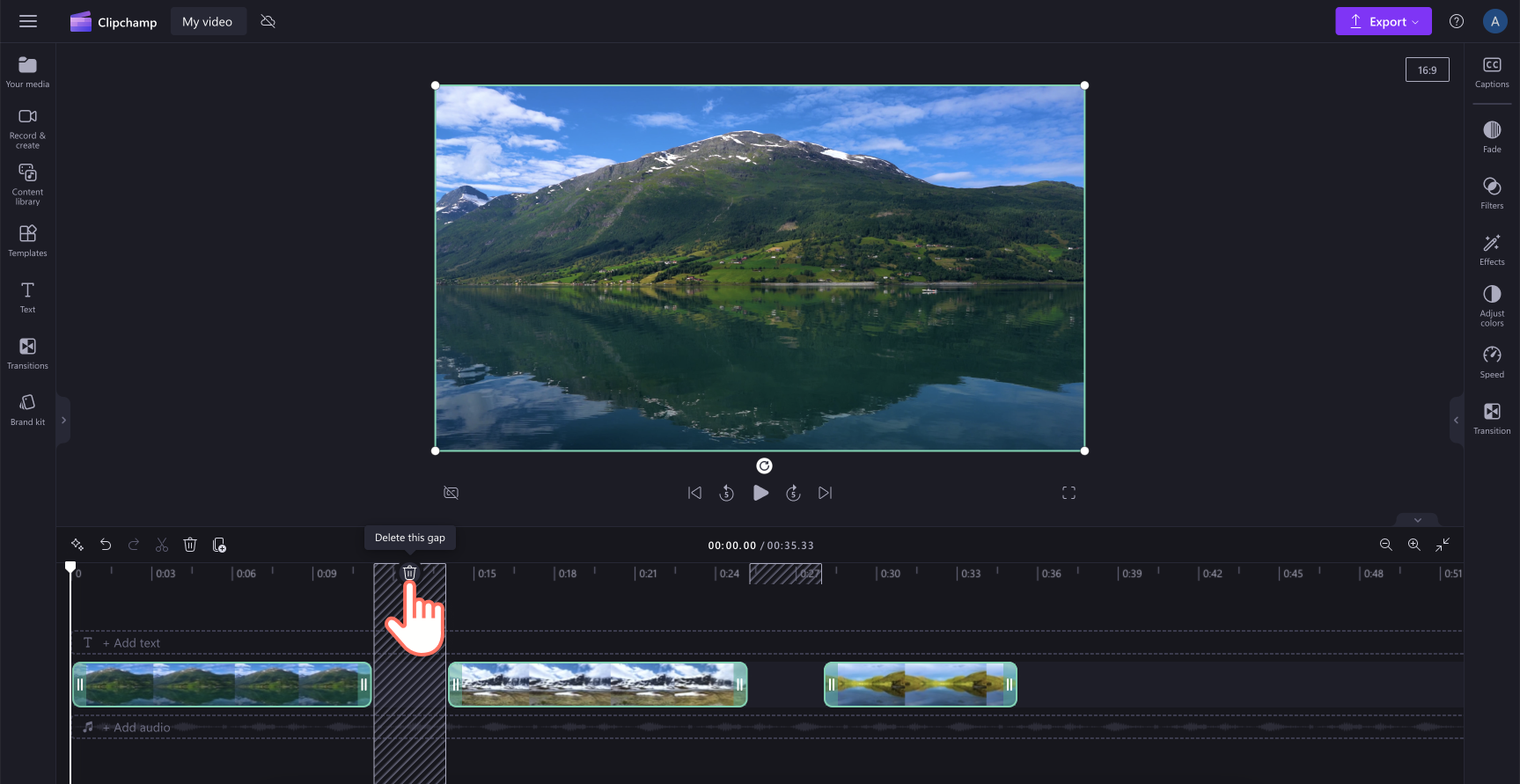
Note: you can also split the videos to remove unwanted parts or add filters, text, and other effects. See how to edit a video for more information.
Step 4. Add transitions between video clips (optional)
Click on the transitions tab on the toolbar to browse different options. Next, drag and drop a transition between two assets on the timeline. The transition will automatically snap into place to combine two clips.
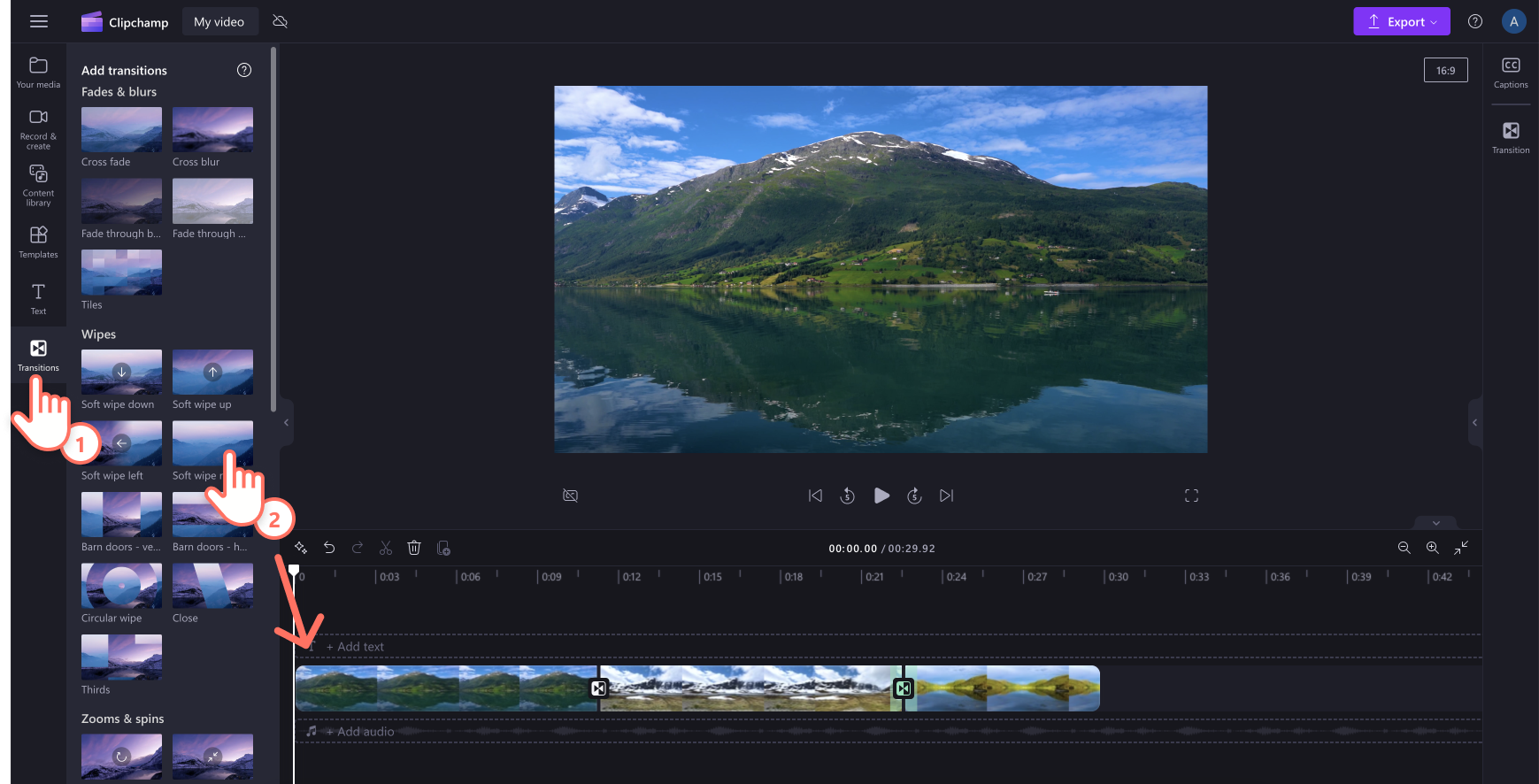
Step 5. Export your video
When you're ready to export your combined video, click on the export button and select a video resolution. Choose from 480p, 720p, 1080p, and 4K video resolutions.

Troubleshooting exporting a video
If you can't export your video or it's exporting slowly, see this article for exporting from Clipchamp (troubleshooting) that lists suggestions to get the video to export successfully.










