When you’re in a Microsoft Teams meeting on your PC, quickly transfer the meeting to your Surface Duo 2 or Surface Duo to continue the conversation on the go.
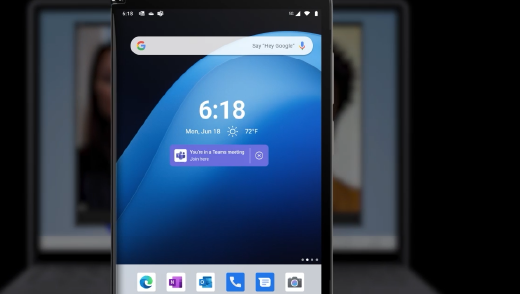
Get set up
To set it up, do the following on your Surface Duo 2 or Surface Duo:
-
Add the Time or Time & Weather widget to your home screen if needed—it should already be there. When it's all set up and you're in a Microsoft Teams meeting on your PC, a link in a banner will appear to transfer a Teams meeting to your Surface Duo. It will appear on your home screen under the date and time.
To add the widget if you need to, tap and hold on your home screen, tap Add widgets, then choose the Time or Time & Weather widget under Time & Weather that lets you continue Microsoft Teams meetings from your PC. -
Set up a work profile on your Surface Duo (if you haven't already).
-
Download Microsoft Launcher (work version) from the Google Play Store for your organization, then install it.
-
Download Microsoft Teams (work or school version) from the Google Play Store for your organization, install it, then sign in with your work or school account.
-
When a banner for Microsoft Teams appears under the date and time on your home screen, tap Turn on. It might take some time for the banner to appear.
Transfer a meeting to your Surface Duo or add it
-
When you’re in a meeting on your Windows PC, tap Join here on your Surface Duo 2 or Surface Duo. It will appear under the Time or Time & Weather widget on your home screen.
-
Tap one of the following:
-
Add this device. Both devices will be in the meeting.
To prevent an echo effect, Teams will automatically turn off the camera and mic on the second device before it enters the meeting. After it's joined, you'll be able to turn the mic and camera on or off as needed, and you can share content from either device. -
Transfer to this device. You’ll join the meeting on your Surface Duo and leave it on your PC.
-










