Use video in Microsoft Teams
There are a lot of ways to customize your video experience—and the video you share with others—when you join a Teams meeting or call.
In this article
Turn your video on or off
Before a meeting
To turn on your video before a meeting, just select Camera 
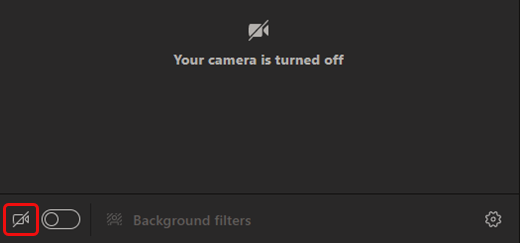
During a meeting
You might want to turn your video on and off over the course of a meeting—if you'd prefer people only see you while you're talking, for example. Go to the meeting controls anytime during the meeting and select Camera 

Change your video background
If you want to change what appears behind you in your video, you can either blur your background, or replace it entirely with any image you want.
When you're setting up your audio and video before a meeting, select Background filters 
Note: If you don't see the option to turn on background effects, the feature might not be available on your device yet.
For more details about customizing your background, see Change your background for a Teams meeting.
Choose a video layout
When you join a Teams meeting on the desktop or mobile app, you'll see the video streams of up to nine other people on your screen at the same time. This is the default Gallery view.
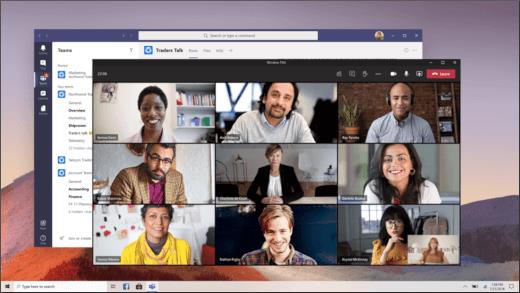
Note: To provide the best possible audio and video quality, we might decrease the number of videos you're able to see at once if you're running a little low on bandwidth or computer memory.
You have several different video layouts to choose from, depending on the size of the meeting, where you join from, and the number of people you'd like to see on your screen at once.
2x2
If you're using Teams on the web (Edge or Chrome browser), you'll be able to see up to four video streams at a time. Join a Teams meeting on the Edge or Chrome browser and ask your participants to turn on their cameras to display a 2x2 grid of four participant videos at once.
Note: 2x2 video on Teams for web (Edge and Chrome) is available as part of the public preview program and may undergo further changes before being released publicly. To get access to this and other upcoming features, switch to the Teams public preview.
On the Teams desktop or mobile app, select More options 
Gallery
The default view when you join a meeting on desktop or mobile. If there are more than nine others in attendance, Teams will prioritize the people who have their video turned on, as well as those that are speaking the most.
For people that haven't turned on their video, we'll show their profile pic instead (or their initials if they haven't added one).
Large gallery
Enables you to see the videos of up to 49 other people at once. This option is available when at least ten people have their cameras turned on.
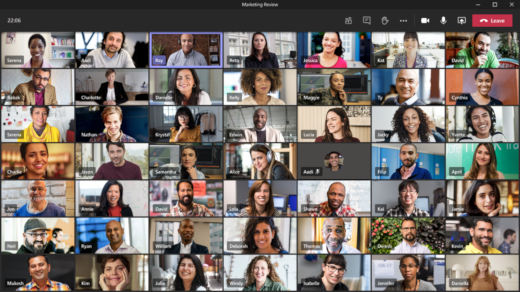
Note: If no one is sharing video, Large gallery won't be selectable in the menu.
When more than 49 participants join a Teams meetings, see them all in a gallery with pages. In Large gallery view, navigation controls < > appear at the bottom of the gallery when there are more than 49 participants. Use these navigation controls to view or engage with more participants.
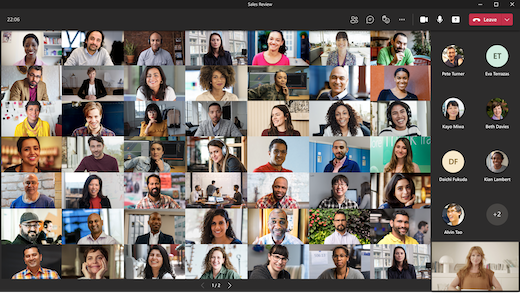
Together mode
Lets you feel like you're in the same shared space with everyone in the meeting. Together mode is available when there are at least five people in the meeting.
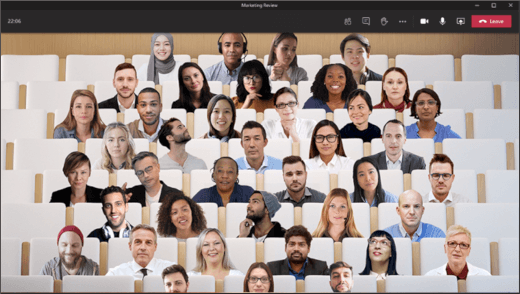
If you're a meeting organizer or presenter, you have an assortment of scenes to choose from. To change the scene, click on the scene name in the bottom left corner of your screen.
Under Choose a scene, pick the one you want and select Apply. The scene will change for everyone who's in Together mode.
Note: The classroom scene automatically seats the meeting organizer (or whichever presenter was first to join) apart from the other participants.
Focus
Available when content is being shared. This is the view to choose when you'd like to pay close attention to the content without the distraction of seeing people's video feeds.
Note: You'll need to turn on the new meeting experience to use Large gallery, Together mode, and Focus.
Pin someone's video
To pin someone's video to your view regardless of who's talking, select More options 
Spotlight a video
Spotlighting a video is like pinning it for everyone in the meeting. If you're an organizer or a presenter, you can choose anyone's video (including your own) to be the main video people see.
To spotlight someone else's video, right-click on the one you want and select Spotlight.
To spotlight your own video, first select Show participants. Then, under Participants, right-click your name and select Spotlight. You can spotlight anyone else's video this way, as well.
For more details, see Spotlight someone's video in a Teams meeting.
Reframe a video
Teams crops some videos to make them fit your screen better. If you want a different view of a particular video—for example, if someone’s cropped out of the video or it only shows part of their face—select More options 
Select Fill frame to see a closer, cropped view.
When you join a Teams meeting or call on the mobile app, you can customize your video experience—and the video you share with others—in a bunch of different ways.
In this article
Turn your video on or off
Before a meeting
To turn on your video before a meeting, just tap Turn video on 
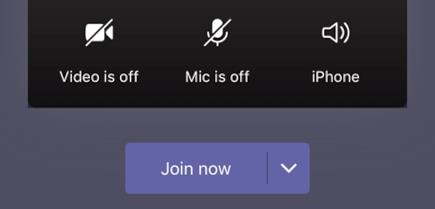
During a meeting
You may want to turn your video on or off over the course of a meeting—if you'd prefer people only see you while you're talking, for example. Go to the meeting controls anytime during the meeting and tap Turn video on 
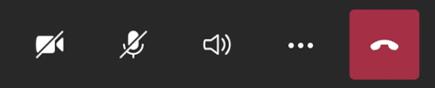
Blur your background
You can blur your background before or during a meeting if you don't want others to be able to see what's behind you. You'll appear nice and clear while everything behind you is subtly concealed.
Before the meeting, just tap Background blur 
For more details about changing your background, see Change your background for a Teams meeting.
Choose a video layout
You have a few video layout options, depending on the size of the Teams meeting and number of people you'd like to see on your screen.
The following examples show the default Gallery view on different devices.
Phone layout example
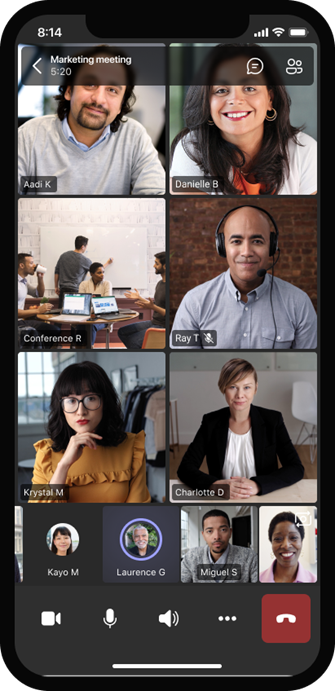
Tablet layout example
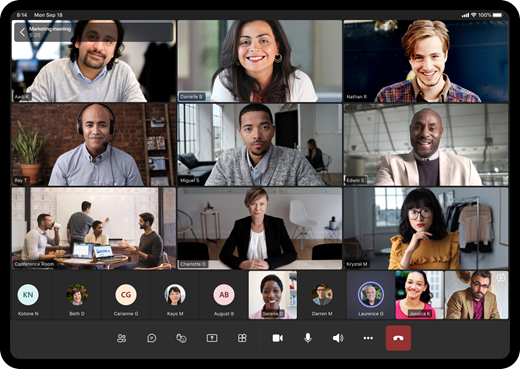
-
Select More options

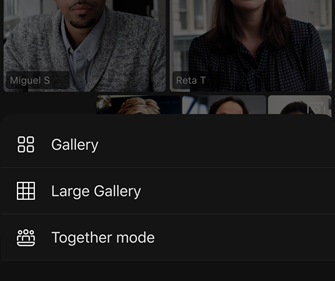
-
Whichever one you choose, pinch in or out to zoom and adjust your view.
Gallery
The default view when you join a meeting. When there are more than seven others in attendance (eight if you're using a tablet), Teams features the people who have their video turned on and those who speak the most. Your video feed is always in the lower-right corner of the screen.
-
If you're using a phone, you can see up to eight featured participant videos and 15 additional people to scroll through at the bottom of the screen.
-
If you're using a tablet, you can see up to nine featured participant videos and 20 additional people to scroll through at the bottom of the screen.
Large gallery
This option's available when at least nine people have their cameras turned on. You can view up to 100 participant videos (though not all at once).
The maximum number of people you can see on your screen at once depends on your device and its software.
|
Device type |
iOS 13 or later |
iOS 12 or earlier |
Android 9 or later (or greater than 4 GB RAM) |
Android 8 or earlier (or less than 4 GB RAM) |
|---|---|---|---|---|
|
Phone |
10 people at once |
49 people at once (lower resolution) |
10 people at once |
49 people at once (lower resolution) |
|
Tablet |
Nine people at once |
49 people at once (lower resolution) |
Nine people at once |
49 people at once (lower resolution) |
-
Swipe left or right to view or engage with more participants.
Together mode
Lets you feel like you're in the same shared space with everyone in the meeting. Together mode is available when a meeting has at least five people in it.
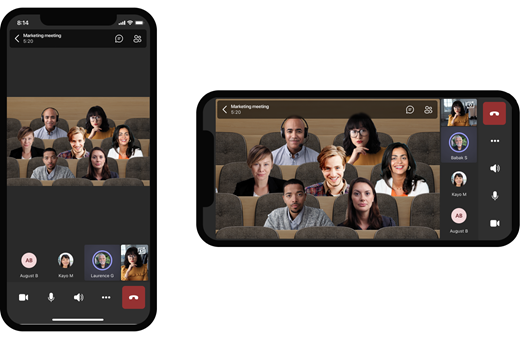
If you're a meeting organizer or presenter, you have an assortment of scenes to choose from. To change the scene, tap on the scene name in the bottom left corner of your screen.
Under Choose a scene, pick the one you want and select Apply. The scene will change for everyone who's in Together mode.
Note: The classroom scene automatically seats the meeting organizer (or whichever presenter was first to join) apart from the other participants.
Pin someone's video
To pin someone's video to your view regardless of who's talking, press and hold the video you want, then tap Pin.
Spotlight a video
When a video is spotlighted, it's essentially pinned for everyone in the meeting. For now, you're not able to start or stop spotlighting on the mobile app, but when someone using the desktop app spotlights a video, that video will be spotlighted for you just like it is for people on the desktop app.
You'll also get a notification that the video is spotlighted.
For more info, see Spotlight someone's video in a Teams meeting.










