Shared display mode allows you to connect your laptop to audio and video sources in a bring-your-own-device (BYOD) meeting room, sharing content directly from your screen. BYOD rooms are often outfitted with televisions, speakerphones, smart speakers, or projectors you can connect to. Shared display mode streamlines content sharing and frees you from worrying about pop-up notifications or other windows causing distractions.
Connect your laptop and join a meeting
In order to use shared display mode, you must first connect your laptop to the audio and video devices in the BYOD meeting room and ensure they are properly selected in the meeting options.
-
Connect your laptop to the TV and any external audio devices (like a speakerphone) using the necessary cables. Contact your IT admin if you are unsure which cables are required.
-
Launch Teams on your laptop and join a meeting. For more information about joining meetings, see Join a meeting in Microsoft Teams.
-
In the pre-join screen, select Room audio > the name of the audio device, under Connected room devices.
-
Join the meeting.
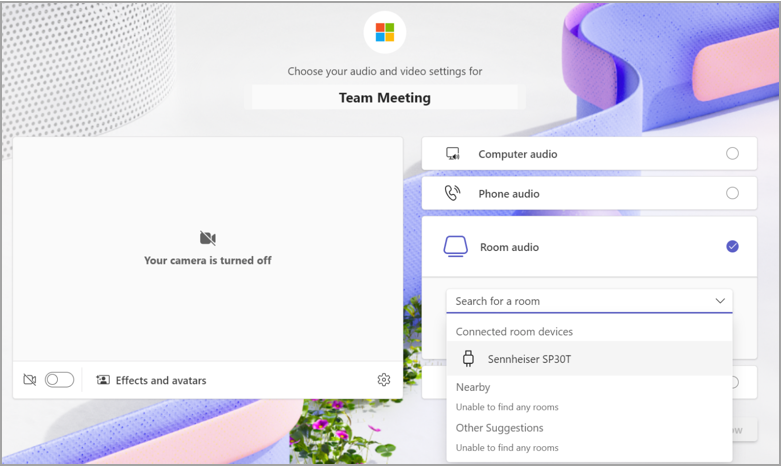
Share content
Shared display mode will automatically detect the connected screen and broadcast only what is in your meeting window directly onto the TV, whether it be the gallery view of other attendees and their video feeds or any content you or other participants are sharing.
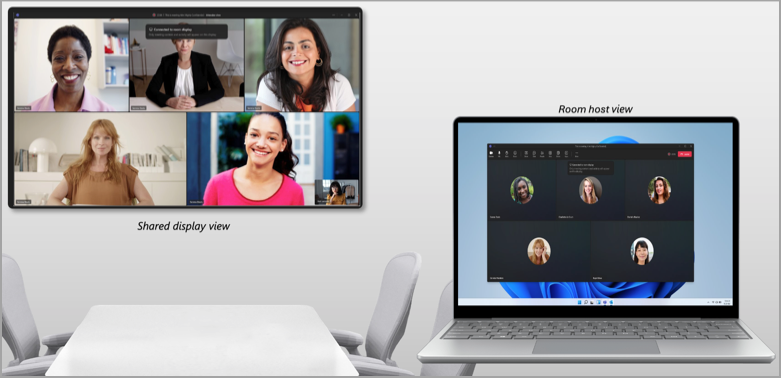
Note: Shared display mode will function the same whether your preferences are set to duplicate or extend your displays in your laptop's system settings.
Meeting controls will remain at the top of your device's screen, just like with normal screen sharing.
Known issues
-
When using Together mode, you'll see a blank screen on the room host view on your laptop.
-
When switching between participant video galleries on the room host view, the gallery view on the shared display mode won't change.
-
When using PowerPoint Live cameo during shared display mode, you may experience issues when turning on your video.
-
Pinning a participant’s video from the desktop is not supported. For now, select More options

-
Breakout rooms aren't supported when in shared display mode.
Related topics
Present from PowerPoint Live in Microsoft Teams
Share slides in Microsoft Teams meetings with PowerPoint Live
Express yourself in Microsoft Teams meetings with live reactions










