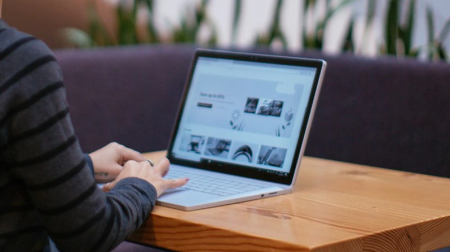
Is it difficult to identify text in a document or details on a worksheet? Does your screen look so bright that it hurts your eyes and everything on it gets lost in the white background? In this article, you'll find tips and tricks on how to experiment with the color options on your computer and in the Microsoft 365 apps to make it easier and more comfortable for you to see the things on your screen. You'll also find instructions on how to change to a high contrast theme to reduce the white background color on the screen.
How do I find the best color and contrast settings for me?
To find the color and contrast settings that work for you, first think about what you do on your computer most of the time and which apps you use during the day. Do you write and read emails or documents, enter and analyze data on worksheets, attend online meetings, or search for info on the Internet? Maybe you edit photos or use a project or account management app? Do you need to see the tiniest details on your screen, identify shades of colors, or just make working on your computer more comfortable on your eyes?
Next, read through this article and figure out which of the tips and tricks you should try out first. We're all different, and that's why experimenting is the most important step in finding the best color and contrast options for you. Don't worry, you can always go back to the original color and contrast settings if you don't like how things look on your screen.
Note that some of the color and contrast options affect everything on your screen, some affect only the Microsoft 365 apps or only one app. Whenever you change the color and contrast options, check the apps and features you use the most to see how they look with the new settings.
Learn how to change color and contrast on your computer to make things easier to see and read on the screen. You'll learn what to do, for example, if your screen is too bright, the mouse pointer seems to disappear against the background, or if the items on your screen look blurry. You'll also learn how to modify the colors and contrast in Microsoft 365 apps to make them more accessible.
In this topic
-
I want to turn my mostly white screen into a mostly black one
-
How can I invert the colors on my screen to protect my eyes?
-
I can't see the details on the Taskbar, Start menu, or Action Center
-
In Microsoft Teams, I need a darker background to reduce glare
-
In the Microsoft 365 apps, the ribbon and background colors are too light
The screen colors are too bright
When you've been working on your computer for a long time, the screen brightness can make your eyes hurt. Try switching on Night light. It changes the color temperature of your screen which will show warmer colors that are easier on your eyes. It also reduces the glare of white backgrounds and content.
Night light isn't available if your device uses DisplayLink or Basic Display drivers.
-
To open Settings on your computer, press the Windows logo key+I or select Start > Settings .
-
Select System > Display.
-
Under Brightness & color, turn on the Night light switch.
-
Select Night light and turn off the Schedule night light switch.
-
To adjust the light intensity, use the Strength slider to change the intensity. Depending on the intensity, it can turn white into tan, yellow, orange, or red.
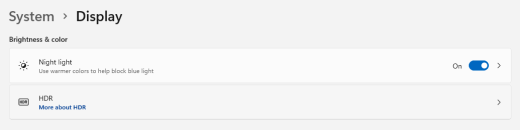
I want to turn my mostly white screen into a mostly black one
Whether you have light sensitivity, a visual preference, or it's hard to see and read what's on the screen, try applying a color filter. Color filters change the color palette on the screen and can help you distinguish between things that differ only by color.
-
To go to the Accessibility settings on your computer, press the Windows logo key+U or select Start > Settings > Accessibility.
-
Select Color filters.
-
Turn on the Color filters switch.
-
Select one of the available color filters. Your screen colors will change as you make a selection. Check also how the colors look in the apps you use the most. For example, the Inverted option reverses the colors on your display and might make working in most apps more comfortable.
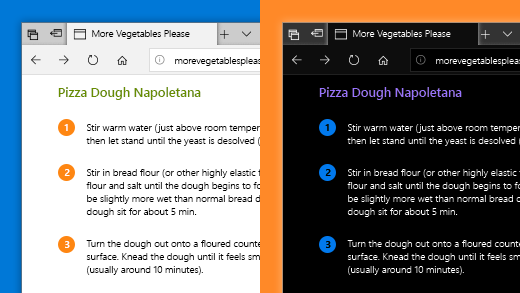
I'm colorblind and want to adjust the colors on my screen
Windows comes with pre-designed colorblindness filters for deuteranopia, protanopia, and tritanopia.
-
To go to the Accessibility settings on your computer, press the Windows logo key+U or select Start > Settings > Accessibility.
-
Select Color filters.
-
Turn on the Color filters switch.
-
In the filter list, select the filter you want. Your screen colors will change as you make a selection. When the correct filter to adapt to colorblindness is set, all nine sections in the preview color wheel are visible and distinct. Check also how the colors look in the apps you use the most.
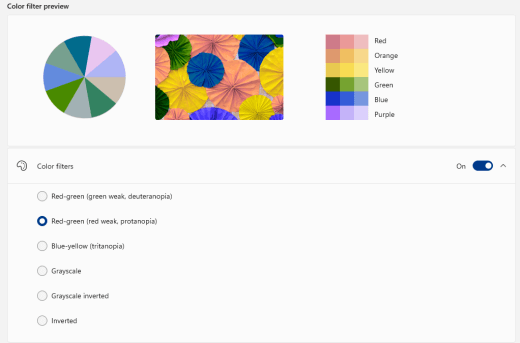
I want Windows to use dark colors
If you want to reduce eye strain in a low or no light environment, or if you have a low vision or photosensitivity condition, you can switch to a dark color mode. Once activated, the dark color mode will expand across the Windows elements such as Taskbar, Start menu, Action Center, Windows Console, File Explorer, and settings. Many Microsoft Store apps will also be affected.
-
To open Settings on your computer, press the Windows logo key+I or select Start > Settings .
-
Select Personalization > Colors.
-
Expand the Choose your mode menu, and select Dark. Check how the dark mode looks in the apps you use the most.
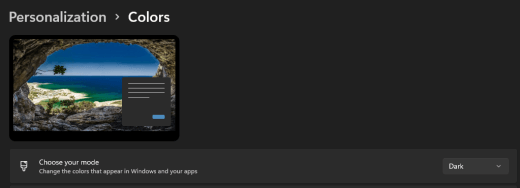
I want only Windows to use dark colors, not the apps
If you want Windows and the apps to use different color modes, you can change the modes independently. For example, the Windows elements can use the dark mode and the apps the light mode simultaneously.
-
To open Settings on your computer, press the Windows logo key+I or select Start > Settings .
-
Select Personalization > Colors.
-
Expand the Choose your mode menu, and select Custom.
-
In Choose your default Windows mode, select Dark if you want the Windows elements to appear dark.
-
In Choose your default app mode, select Light if you want the apps to appear light.
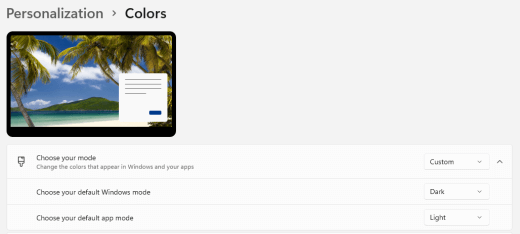
The text and details look blurry on my screen
If the text and other items on your screen seem blurry or blend in together, or if you feel like there's too much white background, or you work in an environment with very bright lights or glare, try applying a high contrast theme. Strongly contrasting colors may help you identify the details on your screen more easily. Windows comes with preset color contrast themes, but you can also create your own theme. This allows you to select combinations of colors that work best for you.
Using a high contrast theme changes the contrast on Windows and most apps. For example, in Word the document colors are adjusted according to the selected high contrast theme. You can still change the text color in your document as usual. For more info on the high contrast options, refer to Change color contrast in Windows.
-
To go to the Accessibility settings on your computer, press the Windows logo key+U or select Start > Settings > Accessibility.
-
Select Contrast themes.
-
Expand the Contrast themes menu, select the theme you want.
-
If you want to customize the selected high contrast theme, select Edit. Under Edit contrast theme, select the colored rectangle for the area you want to customize, for example Text. Then do one of the following to select a color for the area:
-
Select a color in the color pane and use the slider below the color pane to adjust the color.
-
In the color model list, select either RGB or HSV, and then enter the values for the selected model.
-
In the # (number sign) field, enter the hexadecimal value of the color you want.
Once you're happy with the customized colors, select Done. Check that the colors work in the apps you use the most.
-
-
To save and apply your selection, select Apply.
Tip: To quickly toggle the selected high contrast theme on or off using your keyboard, press Left Alt+Left Shift+PrintScreen.
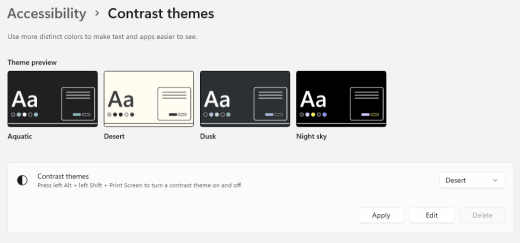
How can I invert the colors on my screen to protect my eyes?
If you work in low or no light conditions, have a certain low vision or photosensitivity condition, or get migraines, try inverting the colors on the screen to reduce the strain on your eyes. When the colors are inverted, the color of every pixel on the screen is reversed. For example, black becomes white, red becomes turquoise, and green becomes purple.
Use color filters to invert colors
-
To go to the Accessibility settings on your computer, press the Windows logo key+U or select Start > Settings > Accessibility.
-
Select Color filters.
-
Turn on the Color filters switch.
-
Select Inverted.
Invert colors when using Magnifier
-
To go to the Accessibility settings on your computer, press the Windows logo key+U or select Start > Settings > Accessibility.
-
Select Magnifier.
-
Turn on the Turn on Magnifier switch.
Tip: To use a keyboard shortcut to turn on Magnifier, press the Windows logo key+Plus sign (+).
-
Under Appearance, select Invert colors to invert the colors on the screen.
Tip: To use a keyboard shortcut to invert the colors, press Ctrl+Alt+I.
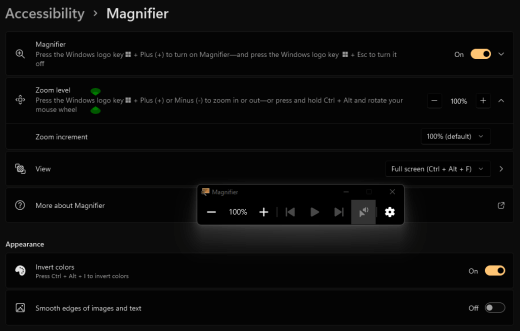
I can't see the details on the Taskbar, Start menu, or Action Center
If especially the Windows Taskbar, Start Menu, and Action Center look blurry or you have difficulties identifying items on them, try turning off the Windows transparency effects. You can also try turning on the dark Windows color mode as instructed in I want Windows to use dark colors.
Turning off the transparency effects makes the Taskbar, Start Menu, and Action Center appear more opaque, so you can identify objects on them more easily.
-
To open Settings on your computer, press the Windows logo key+I or select Start > Settings .
-
Select Personalization > Colors.
-
Turn off the Transparency effects switch.
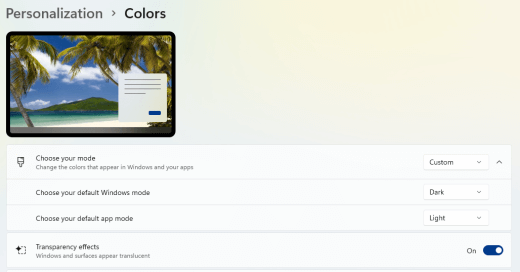
In Microsoft Teams meetings, the busy background makes it difficult for me to see participants' faces
If you find it difficult to identify people in a Microsoft Teams meeting or read lips because a participant is using a background color or pattern that's too busy or low contrast, you could ask the participant to use a background color with more contrast. For more information on the Microsoft Teams backgrounds, refer to Change your background for a Teams meeting.
In Microsoft Teams, I need a darker background to reduce glare
You can change to a high contrast theme that affects the colors in Microsoft Teams only.
-
In Microsoft Teams, select (Settings and more).
-
Select Settings > General.
-
Under Theme, select the High contrast theme.
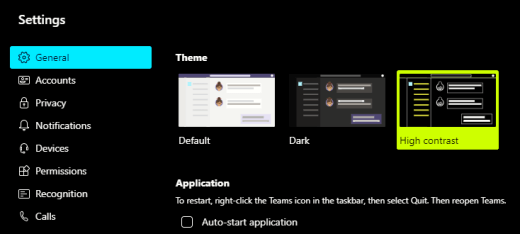
In the Microsoft 365 apps, the ribbon and background colors are too light
In most Microsoft 365 apps, you can change the theme to make the app colors more accessible. Changing the theme in one app changes it across the apps.
-
In a Microsoft 365 app, for example Outlook, select File > Options > General.
-
In the Office Theme list, select Black. In Outlook, if you don't want the message background to turn dark, select the Never change the message background color check box.
-
To apply the changes, select OK.
-
If you want to switch back to the default theme, navigate to the Office Theme list, select Use system setting, and then select OK.
For more information on how to change the appearance of your Microsoft 365 Apps, refer to Change the look and feel of Microsoft 365.
I want to use black background in Word
In Word, you can use the Immersive Reader view to change the background color to black.
-
In Word, select View > Immersive Reader.
-
To change the background color, on the Immersive Reader tab, select Page Color and then pick

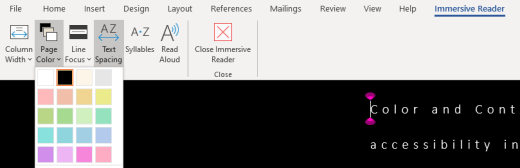
In Microsoft Edge, the colors look too bright
Sometimes the colors on websites look too bright and it's difficult to identify the details. In Microsoft Edge, you can switch to a darker theme or use the Immersive Reader view to change the page theme to a dark one, so the background color of the website changes to black.
Switch to a darker theme color
-
In Microsoft Edge, select (Settings and more) > Settings > Appearance.
-
Under Overall appearance, select Dark.
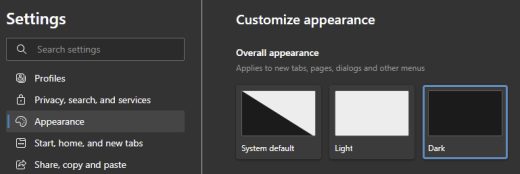
Use Immersive Reader to change the background color
On websites that ignore the preference for a darker theme, you can use Immersive Reader to adjust the page theme of the website and change the background color to black.
Note: Immersive Reader is only available for specific web pages. If you don't see the Immersive Reader button in the address bar, the page doesn't support this feature.
-
In Microsoft Edge, go to the website where you want to change the background color.
-
To turn on Immersive Reader, select

-
In the Immersive Reader view, select Text preferences.
-
Under Page themes, select

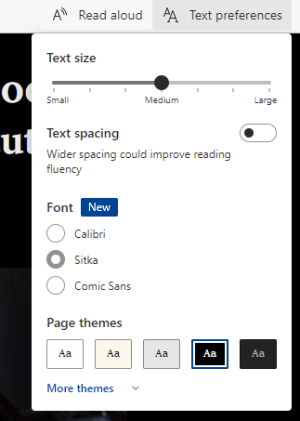
The colors and brightness on websites strain my eyes
Sometimes the busy design or bright colors of websites might make your eyes tired or even sore. Some websites are very colorful, others might contain information that you need to read and review in the tiniest detail, or they may have long text passages on an unusual background color.
There are free add-ins that you can use with your favorite browser to take care of your eyes. With an add-in, you can quickly create dark themes for the websites. You can also adjust the brightness and fonts to make browsing even more comfortable for your eyes.
I prefer off-white colors on my screen
If you find black-on-white text hard to read and prefer off-white colors, there are commercial visual software tools which can assist with reading and even browsing the web on a PC. These tools are also known as system tinting tools.
The tools may include a colored overlay for the whole screen, so everything is tinted and easier to see and read. You can choose any color and change the color and intensity depending on the time of the day, the light conditions, and what you find best.
The mouse pointer is difficult to find
If the mouse pointer seems to disappear into the background, you can change the mouse pointer color. This may help you see the mouse pointer more easily against different background colors. Changing the mouse pointer color also changes the text cursor color. For information on additional mouse pointer options, refer to Make Windows easier to see.
-
To go to the Accessibility settings on your computer, press the Windows logo key+U or select Start > Settings > Accessibility.
-
Select Mouse pointer and touch.
-
Under Mouse pointer, adjust the Size slider until your mouse pointer is the size you'd like.
-
Under Mouse pointer style, select an option to change the color of your mouse pointer to white, black, inverted, or any of the bright recommended colors. To customize the pointer color, select Choose another color.
Tip: To show the Recommended colors and Choose another color options, first select

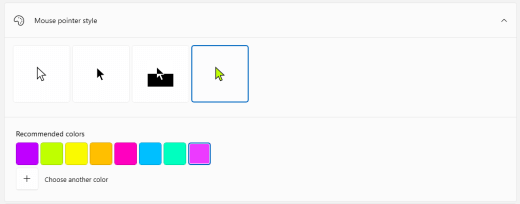
-
If you want to change back to the Windows default pointer color, select

The text cursor is difficult to find
If the text cursor seems to disappear into the background, you can turn on the text cursor indicator and use an indicator color that helps you see the cursor more easily. For info on additional text cursor options, refer to Make Windows easier to see.
-
To go to the Accessibility settings on your computer, press the Windows logo key+U or select Start > Settings > Accessibility.
-
Select Text cursor.
-
Turn on the Text cursor indicator switch.
-
Adjust the Size slider until the size looks the way you want in the preview.
-
To change the indicator color, select one in the Recommended colors menu, or select Choose another color to choose a custom color.
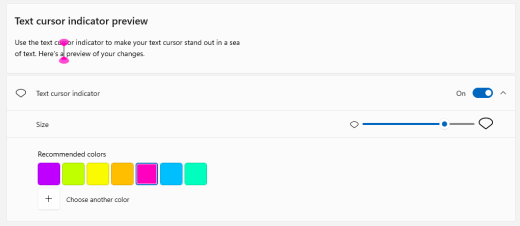
See also
Discover Windows accessibility features
Use Magnifier to make things on the screen easier to see
Accessibility tools for Microsoft Teams
Set up your device to work with accessibility in Microsoft 365
Learn how to change color and contrast on your computer to make things easier to see and read on the screen. You'll learn what to do, for example, if your screen is too bright, the mouse pointer seems to disappear against the background, or if the items on your screen look blurry. You'll also learn how to modify the colors and contrast in Microsoft 365 apps to make them more accessible.
In this topic
-
I want to turn my mostly white screen into a mostly black one
-
How can I invert the colors on my screen to protect my eyes?
-
I can't see the details on the Taskbar, Start menu, or Action Center
-
In Microsoft Teams, I need a darker background to reduce glare
-
In the Microsoft 365 apps, the ribbon and background colors are too light
The screen colors are too bright
When you've been working on your computer for a long time, the screen brightness can make your eyes hurt. Try switching on Night light. It changes the color temperature of your screen which will show warmer colors that are easier on your eyes. It also reduces the glare of white backgrounds and content.
Night light isn't available if your device uses DisplayLink or Basic Display drivers.
-
Select (Start) > (Settings) > System > Display.
-
Under Brightness and color, turn on the Night light switch.
-
Select Night light settings and turn off the Schedule night light switch.
-
To adjust the light intensity, in Night light settings, use the Strength slider to change the intensity. Depending on the intensity, it can turn white into tan, yellow, orange, or red.
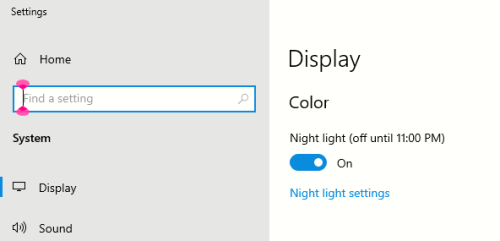
I want to turn my mostly white screen into a mostly black one
Whether you have light sensitivity, a visual preference, or it's hard to see and read what's on the screen, try applying a color filter. Color filters change the color palette on the screen and can help you distinguish between things that differ only by color.
-
Select (Start) > (Settings) > Ease of Access > Color filters.
-
Turn on the Turn on color filters switch.
-
Select one of the available color filters. Your screen colors will change as you make a selection. Check also how the colors look in the apps you use the most. For example, the Inverted option reverses the colors on your display and might make working in most apps more comfortable.
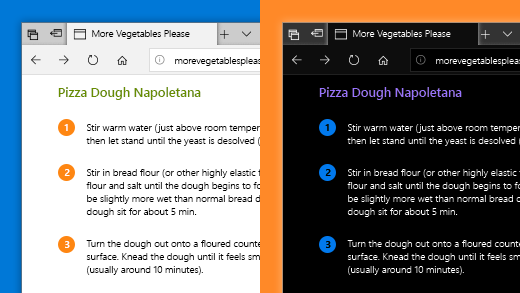
I'm colorblind and want to adjust the colors on my screen
Windows comes with pre-designed colorblindness filters for deuteranopia, protanopia, and tritanopia.
-
Select (Start) > (Settings) > Ease of Access > Color filters.
-
Turn on the Turn on color filters switch.
-
Under Or select a colorblindness filter to make the nine color on the wheel more distinct, select the filter you want. Your screen colors will change as you make a selection. When the correct filter to adapt to colorblindness is set, all nine sections in the color wheel are visible and distinct. Check also how the colors look in the apps you use the most.
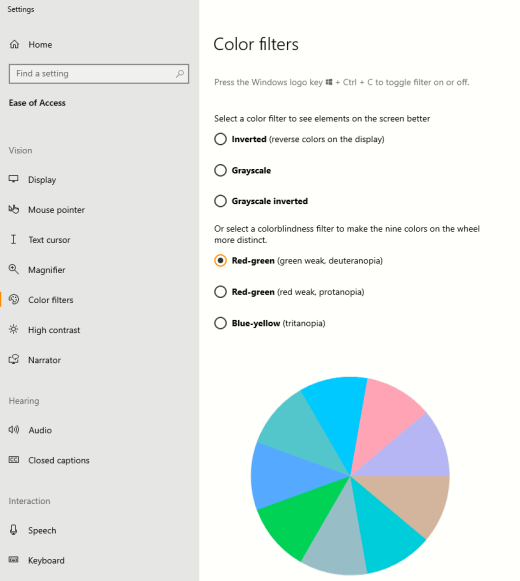
I want Windows to use dark colors
If you want to reduce eye strain in a low or no light environment, or if you have a low vision or photosensitivity condition, you can switch to a dark color mode. Once activated, the dark color mode will expand across the Windows elements such as Taskbar, Start menu, Action Center, Windows Console, File Explorer, and settings. Many Microsoft Store apps will also be affected.
-
Select (Start) > (Settings) > Personalization > Colors.
-
In the Choose your color list, select Dark. Check how the dark mode looks in the apps you use the most.
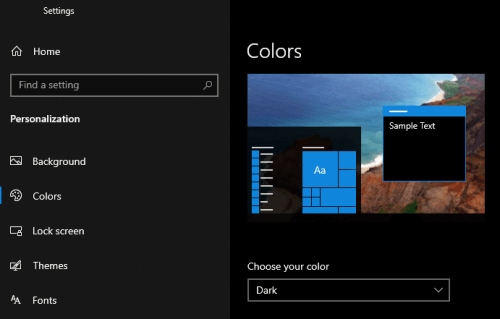
I want only Windows to use dark colors, not the apps
If you want Windows and the apps to use different color modes, you can change the modes independently. For example, the Windows elements can use the dark mode and the apps the light mode simultaneously.
-
Select (Start) > (Settings) > Personalization > Colors.
-
In the Choose your color list, select Custom.
-
In Choose your default Windows mode, select Dark if you want the Windows elements to appear dark.
-
In Choose your default app mode, select Light if you want the apps to appear light.
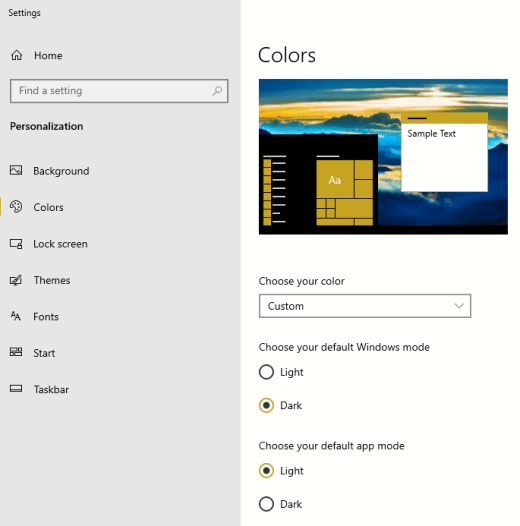
The text and details look blurry on my screen
If the text and other items on your screen seem blurry or blend in together, or if you feel like there's too much white background, or you work in an environment with very bright lights or glare, try applying a high contrast theme. Strongly contrasting colors may help you identify the details on your screen more easily. Windows comes with preset color contrast themes, but you can also create your own theme. This allows you to select combinations of colors that work best for you.
Using a high contrast theme changes the contrast on Windows and most apps. For example, in Word the document colors are adjusted according to the selected high contrast theme. You can still change the text color in your document as usual. For more info on the high contrast options, refer to Change color contrast in Windows.
-
To turn on the default or currently selected high contrast theme, select (Start) > (Settings) > Ease of Access > High contrast.
-
Turn on the Turn on high contrast switch.
-
To change to another theme, in the Choose a theme list, select the theme you want. For example, select the High Contrast Black or High Contrast White for a true high contrast experience.
-
To customize the selected high contrast theme, select the colored rectangle for the area you want to customize, for example Text. Then do one of the following to select a color for the area:
-
Select a color in the color pane and use the slider below the color pane to adjust the color.
-
In the color model list, select either RGB or HSV, and then enter the values for the selected model.
-
In the # (number sign) field, enter the hexadecimal value of the color you want.
Once you're happy with the customized colors, select Done. Check that the colors work in the apps you use the most.
-
-
To save and apply your selection, select Apply.
Tip: To quickly toggle the selected high contrast theme on or off using your keyboard, press Left Alt+Left Shift+PrintScreen.
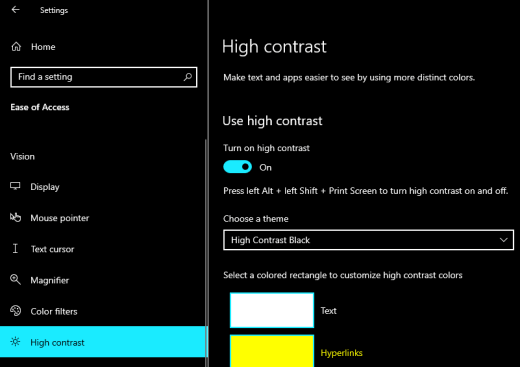
How can I invert the colors on my screen to protect my eyes?
If you work in low or no light conditions, have a certain low vision or photosensitivity condition, or get migraines, try inverting the colors on the screen to reduce the strain on your eyes. When the colors are inverted, the color of every pixel on the screen is reversed. For example, black becomes white, red becomes turquoise, and green becomes purple.
Use color filters to invert colors
-
Select (Start) > (Settings) > Ease of Access > Color filters.
-
Turn on the Turn on color filters switch.
-
Select Inverted.
Invert colors when using Magnifier
-
Select (Start) > (Settings) > Ease of Access > Magnifier.
-
Turn on the Turn on Magnifier switch.
Tip: To use a keyboard shortcut to turn on Magnifier, press the Windows logo key+Plus sign (+).
-
To invert the colors on the screen, select Invert colors.
Tip: To use a keyboard shortcut to invert the colors, press Ctrl+Alt+I.
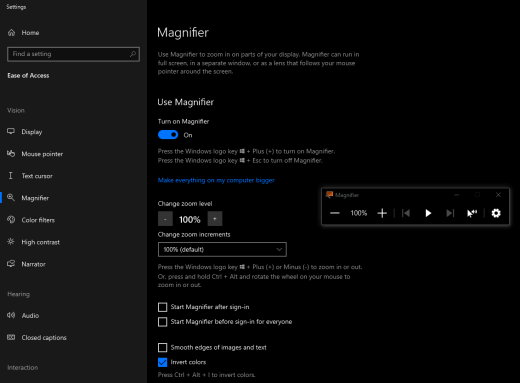
I can't see the details on the Taskbar, Start menu, or Action Center
If especially the Windows Taskbar, Start Menu, and Action Center look blurry or you have difficulties identifying items on them, try turning off the Windows transparency effects. You can also try turning on the dark Windows color mode as instructed in I want Windows to use dark colors.
Turning off the transparency effects makes the Taskbar, Start Menu, and Action Center appear opaquer, so you can identify objects on them more easily.
-
Select (Start) > (Settings) > Personalization > Colors.
-
Turn off the Transparency effects switch.
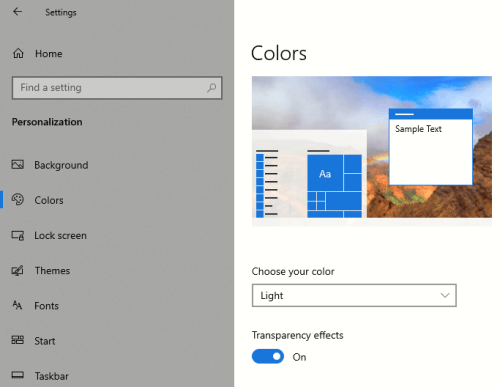
In Microsoft Teams meetings, the busy background makes it difficult for me to see participants' faces
If you find it difficult to identify people in a Microsoft Teams meeting or read lips because a participant is using a background color or pattern that's too busy or low contrast, you could ask the participant to use a background color with more contrast. For more information on the Microsoft Teams backgrounds, refer to Change your background for a Teams meeting.
In Microsoft Teams, I need a darker background to reduce glare
You can change to a high contrast theme that affects the colors in Microsoft Teams only.
-
In Microsoft Teams, select the profile picture button in the top right corner of the app.
-
Select Settings > General.
-
Under Theme, select the High contrast theme.
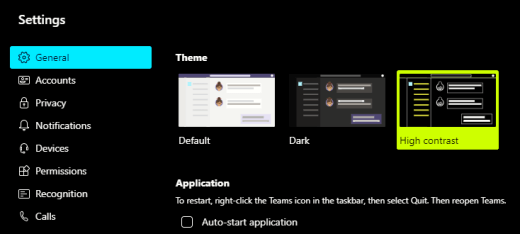
In the Microsoft 365 apps, the ribbon and background colors are too light
In most Microsoft 365 apps, you can change the theme to make the app colors more accessible. Changing the theme in one app changes it across the apps.
-
In a Microsoft 365 app, for example Outlook, select File > Options > General.
-
In the Office Theme list, select Black. In Outlook, if you don't want the message background to turn dark, select the Never change the message background color check box.
-
To apply the changes, select OK.
-
If you want to switch back to the default theme, navigate to the Office Theme list, select Use system setting, and then select OK.
For more information on how to change the appearance of your Microsoft 365 Apps, refer to Change the look and feel of Microsoft 365.
I want to use black background in Word
In Word, you can use the Immersive Reader view to change the background color to black.
-
In Word, select View > Immersive Reader.
-
To change the background color, on the Immersive Reader tab, select Page Color and then pick

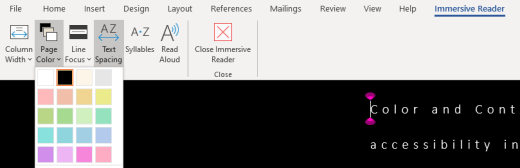
In Microsoft Edge, the colors look too bright
Sometimes the colors on websites look too bright and it's difficult to identify the details. In Microsoft Edge, you can switch to a darker theme or use the Immersive Reader view to change the page theme to a dark one, so the background color of the website changes to black.
Switch to a darker theme color
-
In Microsoft Edge, select (Settings and more) > Settings > Appearance.
-
In the Default theme list, select Dark.
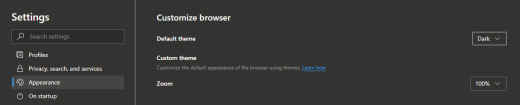
Use Immersive Reader to change the background color
On websites that ignore the preference for a darker theme, you can use Immersive Reader to adjust the page theme of the website and change the background color to black.
Note: Immersive Reader is only available for specific web pages. If you don't see the Immersive Reader button in the address bar, the page doesn't support this feature.
-
In Microsoft Edge, go to the website where you want to change the background color.
-
To turn on Immersive Reader, select

-
In the Immersive Reader view, select Text preferences.
-
Under Page themes, select

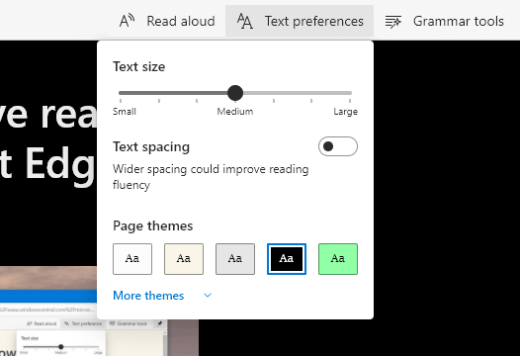
The colors and brightness on websites strain my eyes
Sometimes the busy design or bright colors of websites might make your eyes tired or even sore. Some websites are very colorful, others might contain information that you need to read and review in the tiniest detail, or they may have long text passages on an unusual background color.
There are free add-ins that you can use with your favorite browser to take care of your eyes. With an add-in, you can quickly create dark themes for the websites. You can also adjust the brightness and fonts to make browsing even more comfortable for your eyes.
I prefer off-white colors on my screen
If you find black-on-white text hard to read and prefer off-white colors, there are commercial visual software tools which can assist with reading and even browsing the web on a PC. These tools are also known as system tinting tools.
The tools may include a colored overlay for the whole screen, so everything is tinted and easier to see and read. You can choose any color and change the color and intensity depending on the time of the day, the light conditions, and what you find best.
The mouse pointer is difficult to find
If the mouse pointer seems to disappear into the background, you can change the mouse pointer color. This may help you see the mouse pointer more easily against different background colors. Changing the mouse pointer color also changes the text cursor color. For information on additional mouse pointer options, refer to Make Windows easier to see.
-
Select (Start) > (Settings) > Ease of Access > Mouse pointer.
-
Under Change pointer color, select the color you want.
-
If you want to use a more colorful mouse pointer, select

-
If you want to change back to the Windows default pointer color, select

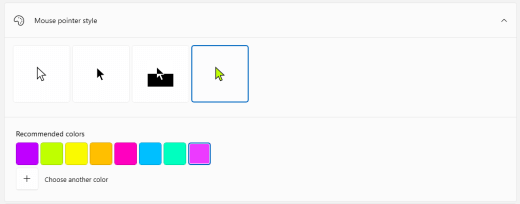
The text cursor is difficult to find
If the text cursor seems to disappear into the background, you can turn on the text cursor indicator and use an indicator color that helps you see the cursor more easily. For info on additional text cursor options, refer to Make Windows easier to see.
-
Select (Start) > (Settings) > Ease of Access > Text cursor.
-
Turn on the Turn on text cursor indicator switch.
-
To change the indicator color, under Suggested text cursor indicator colors, select the option you want.
-
If you want to create your own text cursor indicator color, select Pick a custom color, use the color pane and the slider to pick the shade and hue you want, and then select Done.
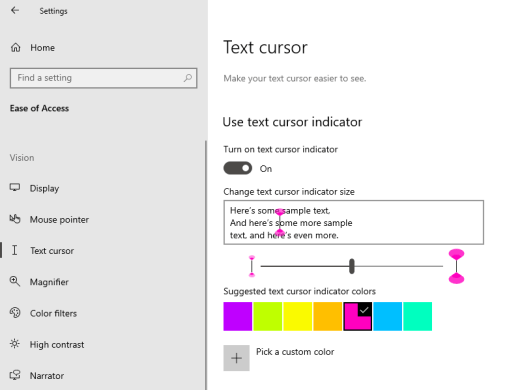
See also
Discover Windows accessibility features
Use Magnifier to make things on the screen easier to see
Accessibility tools for Microsoft Teams
Set up your device to work with accessibility in Microsoft 365
Learn how to change color and contrast on your computer to make things easier to see and read on the screen. You'll learn what to do, for example, if your screen is too bright or if the items on your screen look blurry. You'll also learn how to modify the color mode in some Microsoft 365 apps to make them more accessible.
In this topic
The screen colors are too bright
When you've been working on your computer for a long time, the screen brightness might make your eyes hurt. Try switching on Night Shift. It changes the color temperature of your screen which will show warmer colors that are easier on your eyes and decrease the amount of blue light. It also reduces the glare of white backgrounds and content.
-
Select

-
To turn Night Shift on, select Turn on Until Tomorrow. This will change the screen colors straight away.
-
To adjust the color temperature, use the Color Temperature slider.
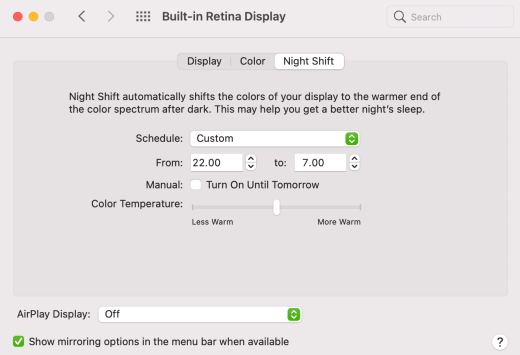
I want to change the color of my screen
Whether you have light sensitivity, a visual preference, or it's hard to see what's on the screen, try applying a color filter. Color filters change the color palette on the screen and can help you distinguish between things that differ only by color. Color filters can change the look of items such as images, pictures, and movies.
-
Select

-
Select the Enable Color Filters check box.
-
In the Filter type list, select the filter you want. If you selected Color Tint, in the Color list, select the tinting color.
-
Use the Intensity slider to modify the strength of the selected filter.
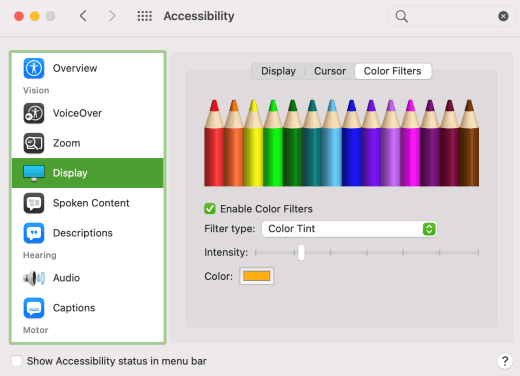
I'm colorblind and want to adjust the colors on my screen
Mac OS comes with pre-designed colorblindness filters for deuteranopia, protanopia, and tritanopia.
-
Select

-
Select the Enable Color Filters check box.
-
In the Filter Type list, select a suitable filter.
-
Use the Intensity slider to modify the strength of the filter.
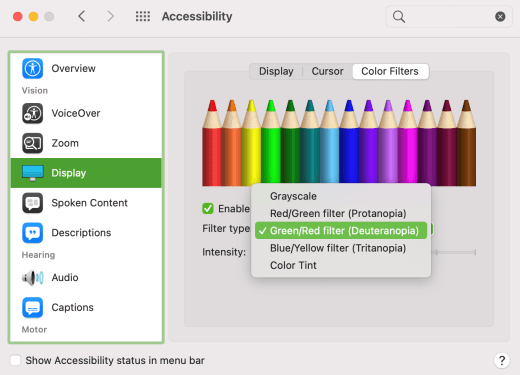
The text and details look blurry on my screen
If the items on your screen seem to blend in together, try increasing the contrast. Strongly contrasting colors may help you identify the details on your screen more easily. Increasing contrast reduces transparency and makes the borders of buttons, boxes, and other items on the screen more visible.
-
Select

-
Select Increase contrast.
-
If necessary, use the Display contrast slider to modify the contrast intensity.
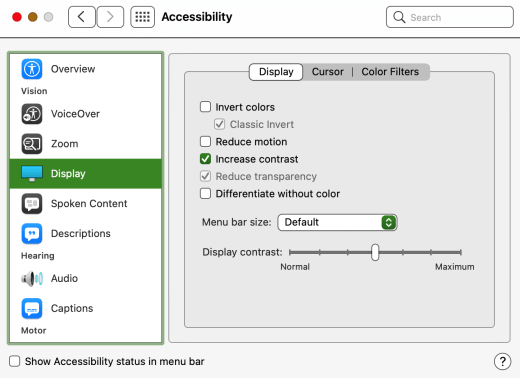
I want my Mac to use dark colors throughout
If you want to reduce eye strain in a low or no light environment, or if you have a low vision or photosensitivity condition, you can change the appearance of the operating system to a dark one. Supported apps will also be affected.
-
Select

-
In Appearance, select Dark.
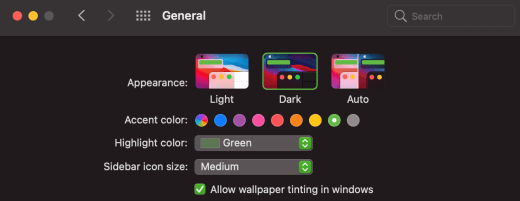
The screen colors and brightness strain my eyes
If you work in low or no light conditions, have a certain low vision or photosensitivity condition, or get migraines, try inverting the colors on the screen to reduce the strain on your eyes. When the colors are inverted, the color of every pixel on the screen is reversed. For example, black becomes white, red becomes turquoise, and green becomes purple.
-
Select

-
Select Invert colors. If Invert colors is disabled, turn off Night Shift first.
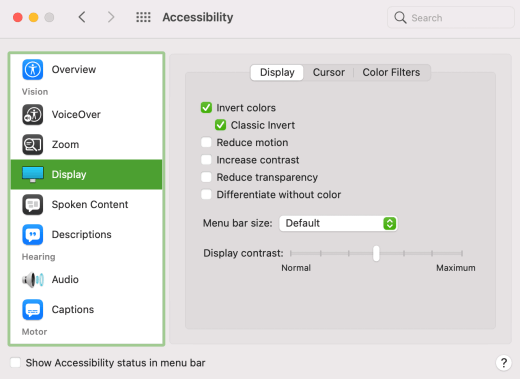
It's difficult to identify items on the desktop
You can reduce the transparency of the desktop to see the items on it more easily.
-
Select

-
Select Reduce transparency.
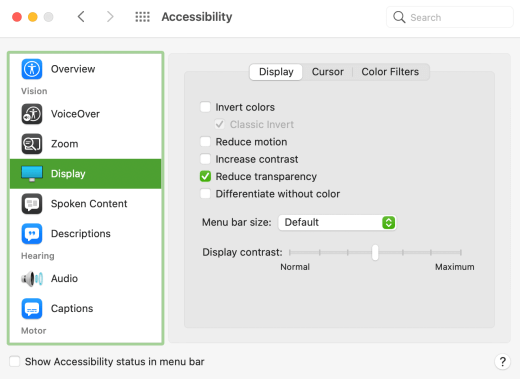
In Microsoft Teams meetings, the busy background makes it difficult for me to see participants' faces
If you find it difficult to identify people in a Microsoft Teams meeting or read lips because a participant is using a background color or pattern that's too busy or low contrast, you could ask the participant to use a background color with more contrast. For more information on the Microsoft Teams backgrounds, refer to Change your background for a Teams meeting.
In Microsoft Teams, I need a darker background to reduce glare
You can change to a high contrast theme that affects the colors in Microsoft Teams only.
-
In Microsoft Teams, select the profile picture button in the top right corner of the app.
-
Select Settings > General.
-
Under Theme, select the High contrast theme.
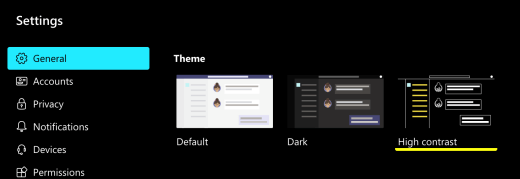
I want to use black background in Word
In Word, you can use the Immersive Reader view to change the background color to black.
-
In Word, select View > Immersive Reader.
-
To change the background color, on the Immersive Reader tab, select Page Color and then pick

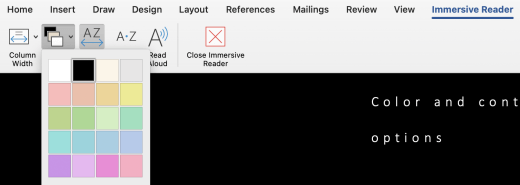
I want to use the Dark mode on my Mac, but not in the Microsoft 365 apps
If you'd like to keep the Dark mode enabled for your Mac, but not in the individual Microsoft 365 apps, you can turn off the Dark mode in the apps. Turning off the Dark mode affects only the current app, so you need to turn it off in each Microsoft 365 app separately.
-
In a Microsoft 365 app (for example, Outlook, Excel), press Command+Comma (,) to open the app preferences, and then select General.
-
Select the Turn off Dark Mode check box.
For more information on how to change the appearance of your Microsoft 365 apps, refer to Change the look and feel of Microsoft 365.
The website colors and brightness strain my eyes
Sometimes the busy design or bright colors of websites might make your eyes tired or even sore. Some websites are very colorful, others might contain information that you need to read and review in the tiniest detail, or they may have long text passages on an unusual background color.
There are free add-ins that you can use with your favorite browser to take care of your eyes. With an add-in, you can quickly create dark themes for the websites. You can also adjust the brightness and fonts to make browsing even more comfortable for your eyes.
I prefer off-white colors on my screen
If you find black-on-white text hard to read and prefer off-white colors, there are commercial visual software tools which can assist with reading and even browsing the web on a PC. These tools are also known as system tinting tools.
The tools may include a colored overlay for the whole screen, so everything is tinted and easier to see and read. You can choose any color and change the color and intensity depending on the time of day, the light conditions, and what you find best.
The mouse pointer is difficult to find
If the mouse pointer seems to blur into the background, you can try changing the contrast, using a color filter, or inverting the screen colors to make the mouse pointer easier to see against different background colors. If you don't want to change the appearance of the whole system but only want to change the mouse pointer color, you can try a commercial third-party app.
See also
Technical support for customers with disabilities
Microsoft wants to provide the best possible experience for all our customers. If you have a disability or questions related to accessibility, please contact the Microsoft Disability Answer Desk for technical assistance. The Disability Answer Desk support team is trained in using many popular assistive technologies and can offer assistance in English, Spanish, French, and American Sign Language. Please go to the Microsoft Disability Answer Desk site to find out the contact details for your region.
If you are a government, commercial, or enterprise user, please contact the enterprise Disability Answer Desk.











